- Generate SSH keys
- In the Customer Portal
- When creating an instance
- In the SSH Keys section
- Via CLI tools or SSH clients
- Terminal or Command Prompt
- Windows Subsystem for Linux (WSL)
- PuTTY
- Add a public key to the Customer Portal
- Manage SSH keys in the Customer Portal
- Delete SSH keys
- Stop sharing SSH keys
Configure and manage SSH keys
This guide provides instructions for configuring a pair of SSH keys, adding a public key to the Gcore Customer Portal, and managing the keys within the portal.
Generate SSH keys
You can generate SSH keys in different ways:
Never share your private SSH key or password with third parties. This might result in unauthorized access to your instance and compromise any sensitive information stored there.
Generate SSH keys in the Customer Portal
You can create SSH keys when creating a virtual instance or generate them separately in the “SSH Keys” section.
After you generate the keys, a public key will be added to the system and appear in the “SSH Keys” section, along with the other added or created keys. A private key will be downloaded to your local storage.
When naming a public key, consider that the name can contain only Latin characters, underscores, spaces, and dots. The length must be between 3 and 63 characters.
Generate an SSH key when creating an instance
When creating a virtual instance, in Step 8, you'll be asked to choose one of the following options in the “SSH key” section:
- Select SSH key: add a key that's already stored in the Gcore Customer Portal by selecting it from the dropdown list.
- Add a new SSH key: an existing key generated via CLI tools or SSH client.
- Generate an SSH key: create a new key right there.
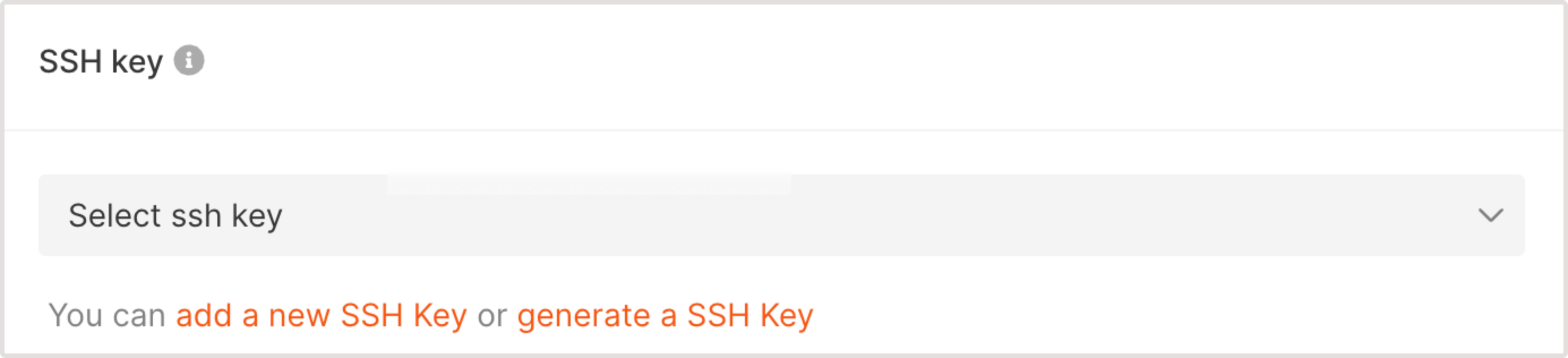
To generate a key right there, select the Generate SSH key link:
1. In a new dialog that opens, enter the key name to identify the key in the system.
2. Select Create SSH key and save its public part locally.
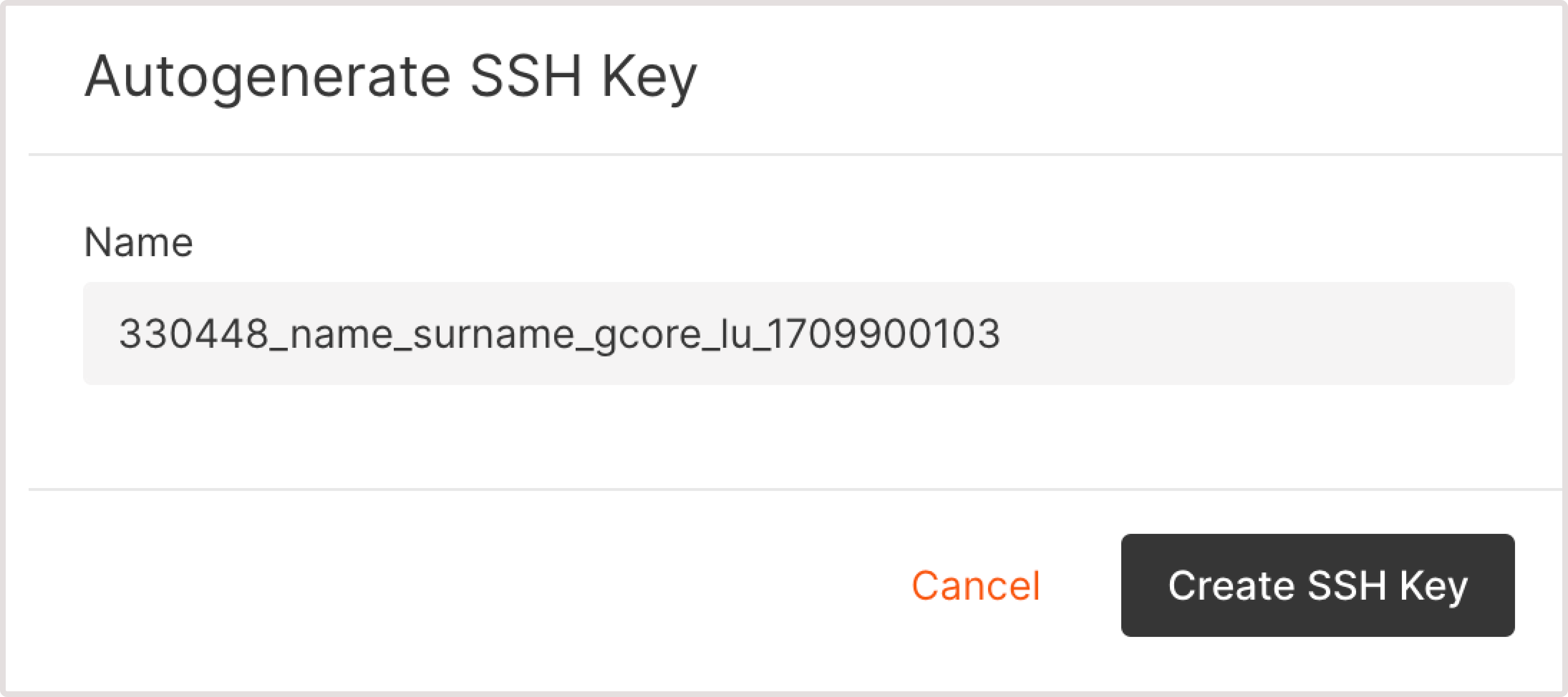
Generate an SSH key in the SSH Keys section
You generate a pair of SSH keys separately and then use a public key for authentication during the instance creation.
To generate the keys:
1. In the Gcore Customer Portal, go to Cloud > SSH Keys.
2. Select Autogenerate SSH key.
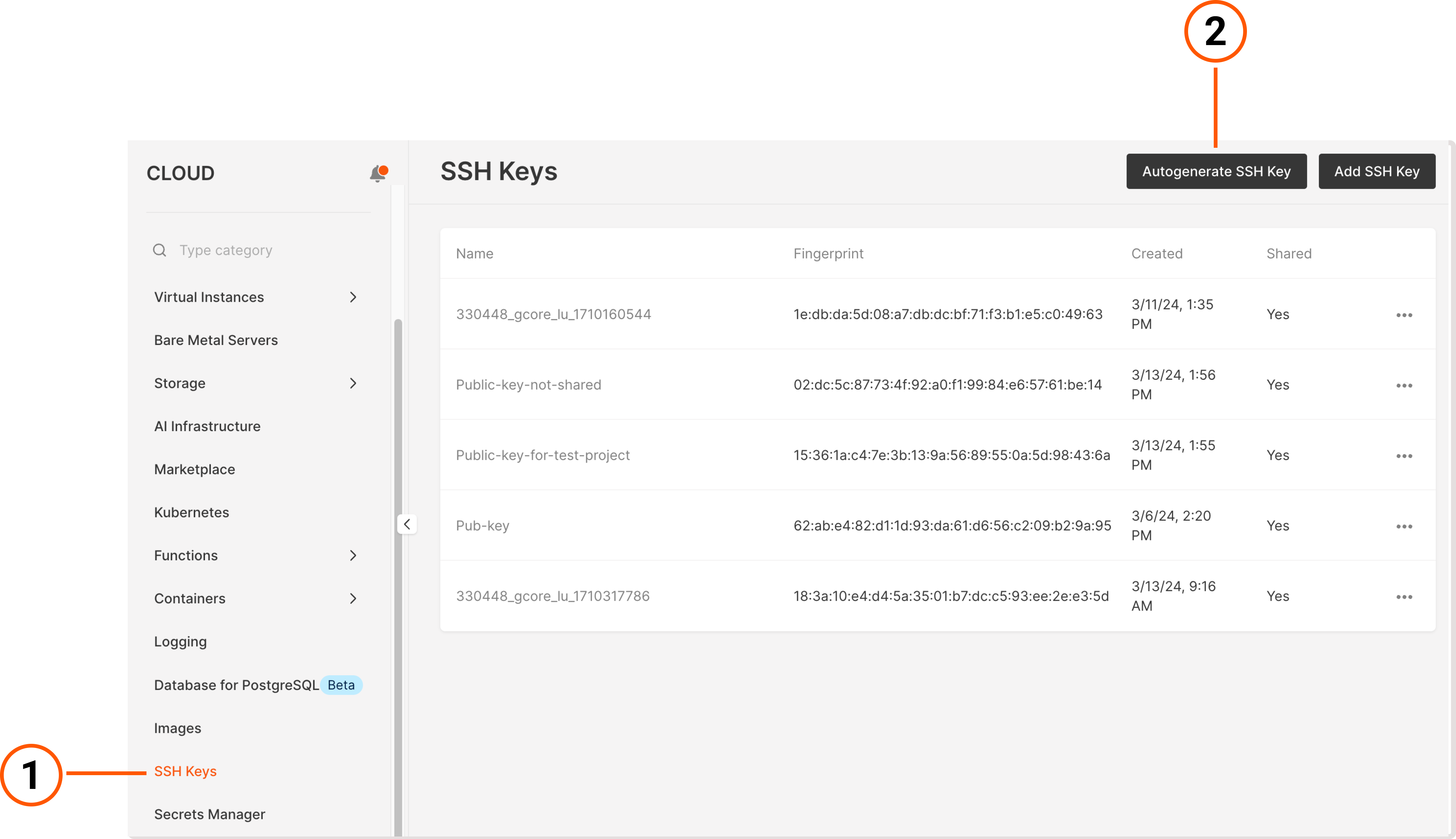
3. Enter the key name and select Create SSH key.
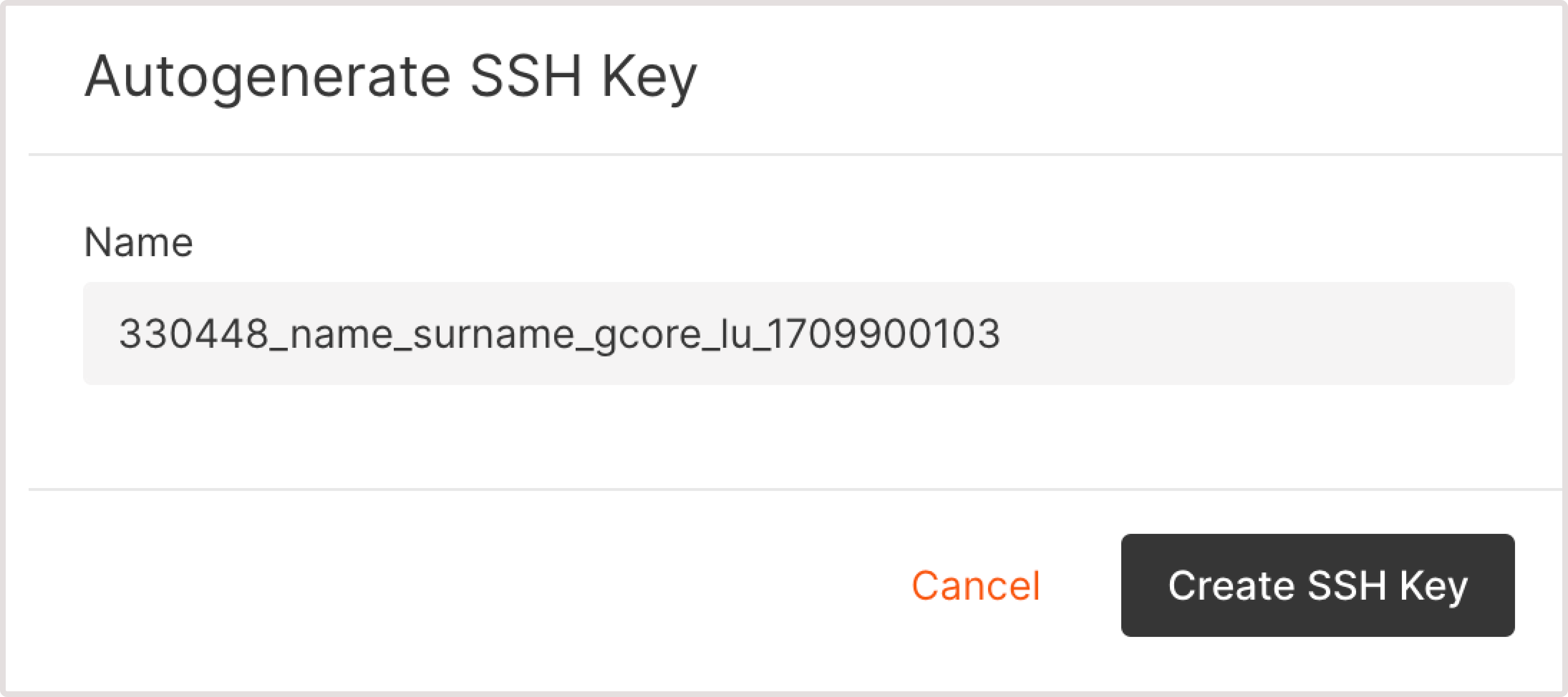
4. The public key will be added to an instance and its private part will be saved to your local storage.
Generate SSH keys via CLI tools or SSH clients
Terminal or Command Prompt
Follow these instructions to generate SSH keys on Linux, macOS, or Windows 10/11 devices:
1. Open Terminal (Linux, macOS) or Command Prompt (cmd.exe on Windows).
2. Run the following command to generate a key pair:
ssh-keygen -t rsa -b 2048You'll be asked to enter the file where the keys should be saved. You can specify a custom location (for example, .ssh/), or press Enter to save the keys to the default directory. The default directory is ~/. for Linux/macOS and C:\Users\\ for Windows.
4. Press Enter.
5. You’ll be asked to enter a password for the key as an additional security step. You can either create a password and enter it every time you connect via SSH or leave the field empty and press Enter to create the key without a password.
6. Confirm the password by entering it again, or leave the field empty and press Enter. You can find your key in the default directory or in the custom location you've specified during the key creation.
7. The public key will be saved in the .pub file. You need to add this public key to an instance as described in the Add a public SSH key to the Customer Portal section.
Windows Subsystem for Linux (WSL)
You can use different distributions of Linux on Windows 11 to generate SSH keys and connect to the virtual instance. To do this, you need to have WSL installed on your device.
To install WSL, follow the instructions from the official Microsoft guide: How to install Linux on Windows with WSL.
To generate SSH keys via WSL:
1. Open Windows Command Prompt or PowerShell.
2. Launch a default Linux distribution inside your current command line by running this command: wsl.exe. There are multiple ways to run a Linux distribution, you can read more about them here: Ways to run multiple Linux distributions with WSL.
3. Run the following command to generate a key pair:
4. You'll be asked to enter the file where the keys should be saved. You can specify a custom location (for example, .ssh/) or press Enter to save the keys to the default directory. The default directory is C:\Users\\.
5. Press Enter.
6. You’ll be asked to enter a password for the key. You can either create a password or leave the field empty and press Enter to create the key without a password.
7. Confirm the password by entering it one more time or leave the field empty and press Enter. You can find your key in the default directory or in the custom location you've specified during the key creation.
8. The public key will be saved in the .pub file. You need to add this public key to an instance as described in the Add a public SSH key to the Customer Portal section.
PuTTY
Follow these instructions to generate SSH keys on Windows 10/11 devices:
1. Download and install the PuTTY package.
2. Launch the PuTTYgen app.
3. Find the “Type of key to generate” parameter and select RSA.
4. In the “Number of bits in a generated key” field, set the value to 2048.
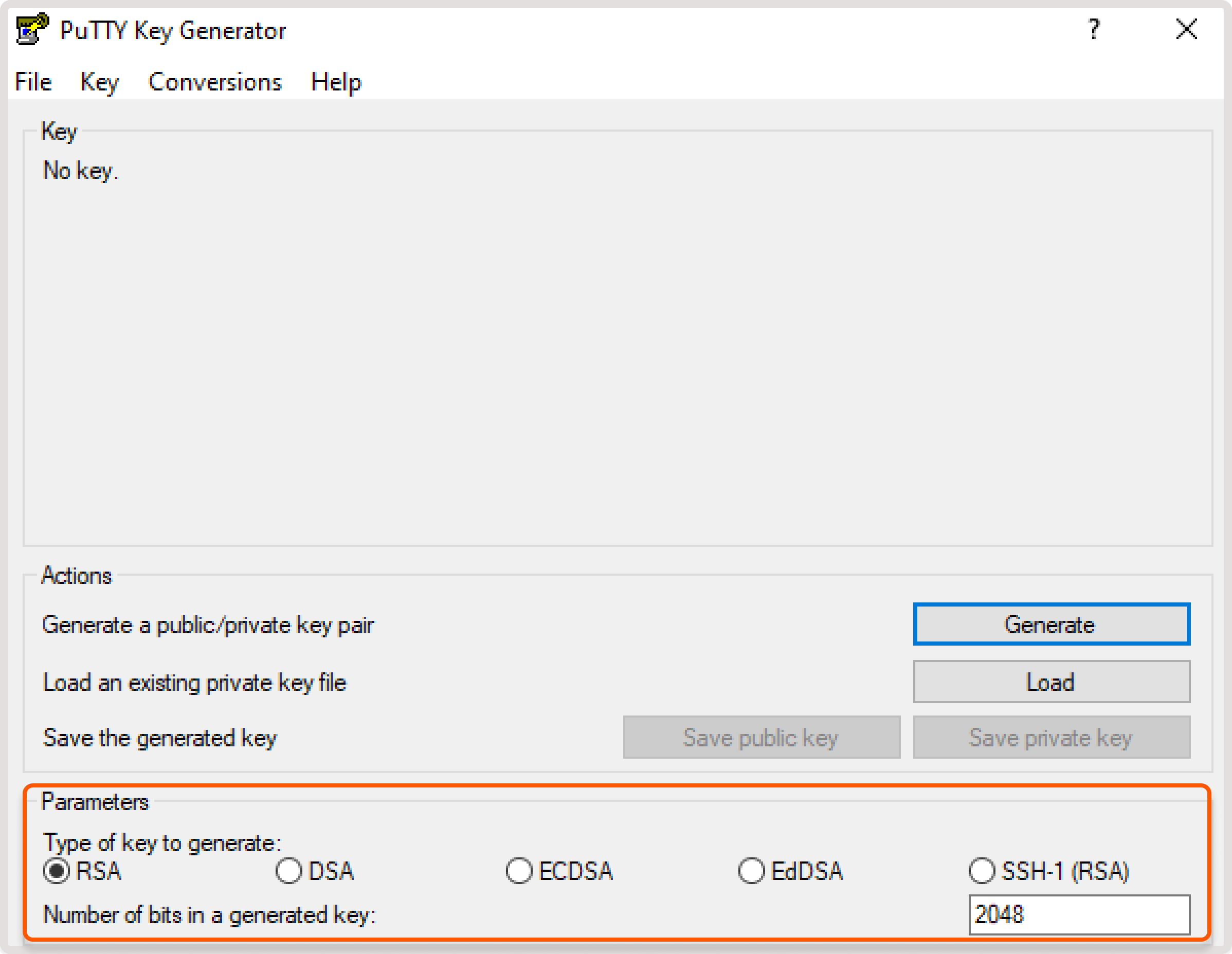
5. Select Generate. While the key is being generated, move the cursor in the “Key” field until the key appears in the field.
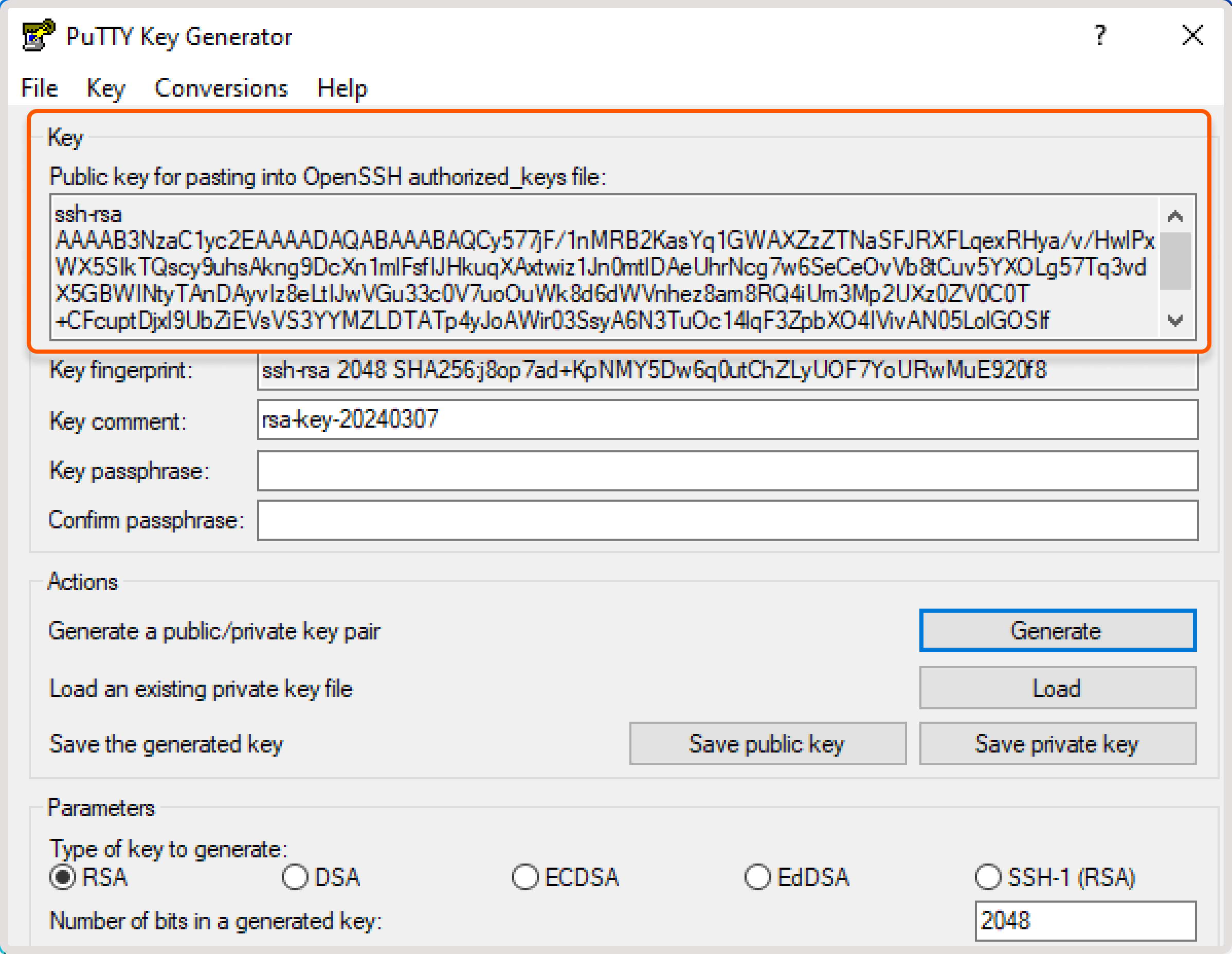
6. (Optional) You can enhance the security of your private key by setting up a passphrase, which will be required each time you connect via SSH. To set it up, enter a passphrase in the ‘Key passphrase' field and retype it in the 'Confirm passphrase' field.
7. Select Save private key to download the key to your local storage.
If you generated your SSH keys via PuTTYgen or in the Gcore Customer Portal and you want to connect to your instance via PuTTY, you need to convert the keys to the .ppk format as described in this article: Convert an SSH key to a PPK format.
Add a public SSH key to the Customer Portal
If you didn’t generate your SSH key via the Gcore Customer Portal, you need to add a public part of your key there. To add the key:
1. In the Customer Portal, go to Cloud > SSH keys.
2. Select Add SSH key.
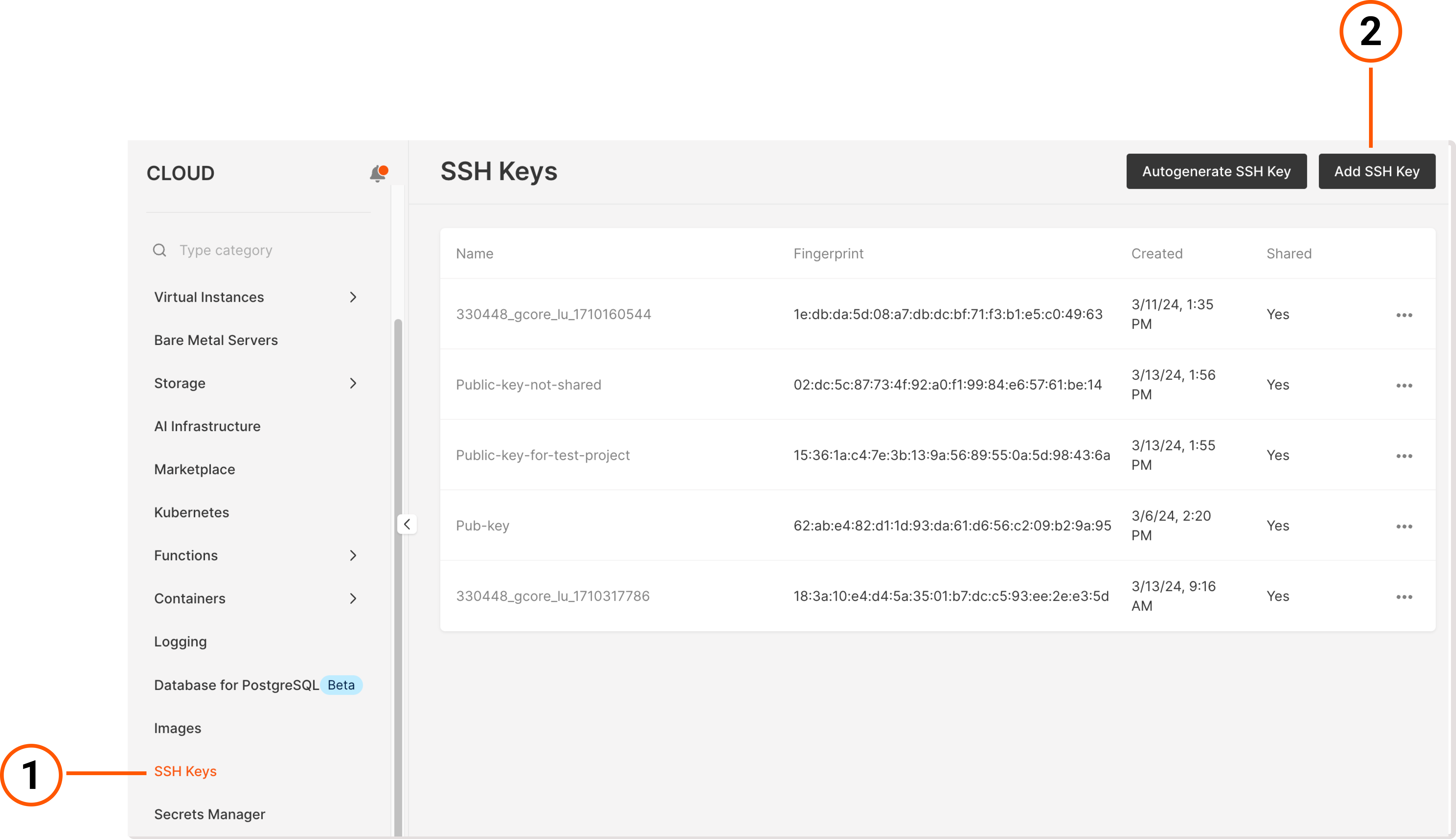
3. In the “SSH key Content” field, paste the public key.
4. Add a key name and select Add SSH key.
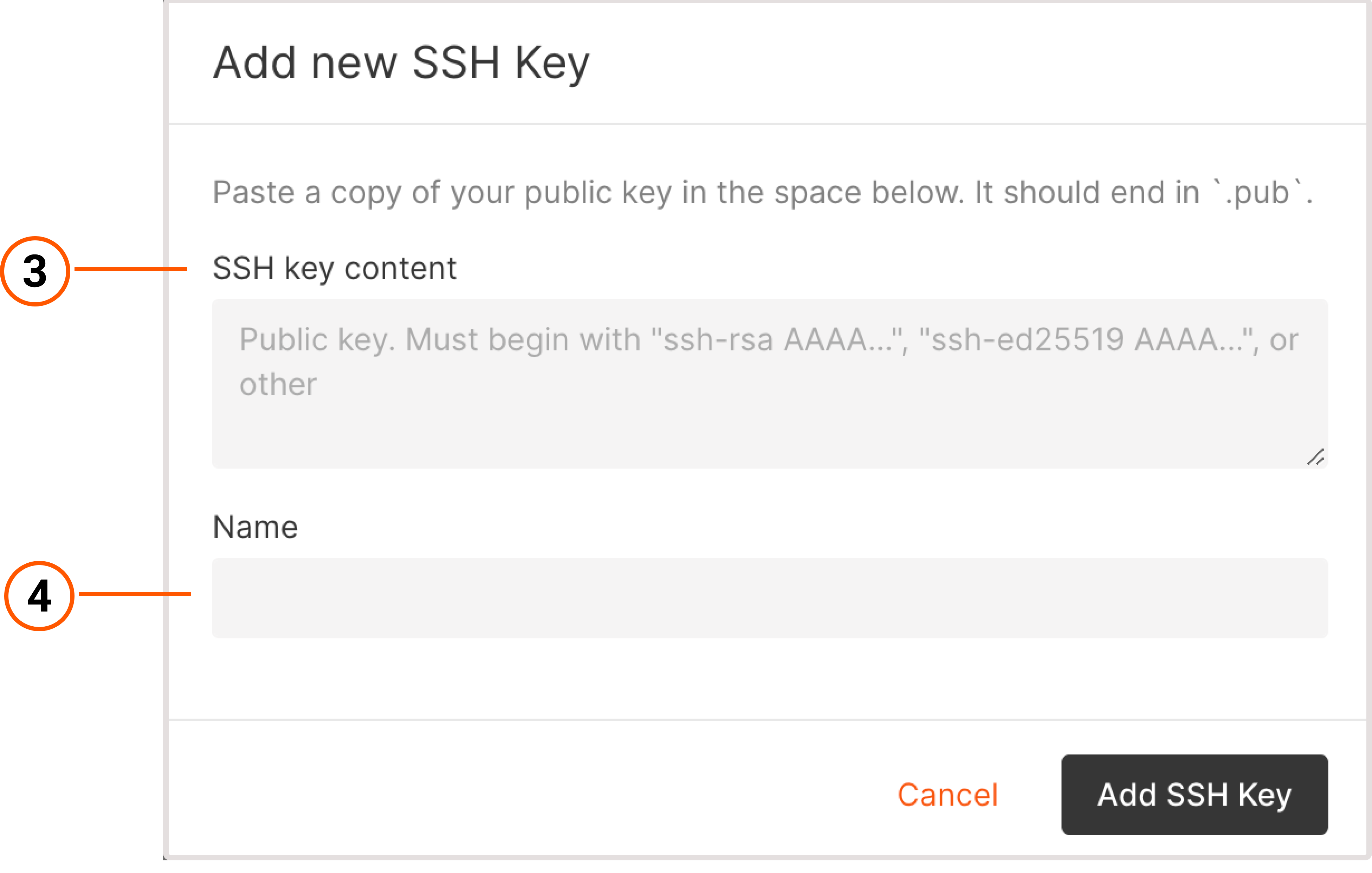
5. The key will appear in the list of SSH keys, and you can select this key as an authentication method when creating a new instance.
After you add a public key, it’ll be automatically shared with all users who belong to the same project. To change the key’s visibility, follow the instructions from this section: Stop sharing SSH keys
Manage SSH keys in the Customer Portal
You can delete a public SSH key from the Gcore Customer Portal, share the key with other users in the same project, or make the key only visible to you.
Delete SSH keys
Only a user who created an SSH key or added its public part to the Gcore Customer Portal can delete that key. To delete the key:
1. In the Customer Portal, go to Cloud > SSH keys.
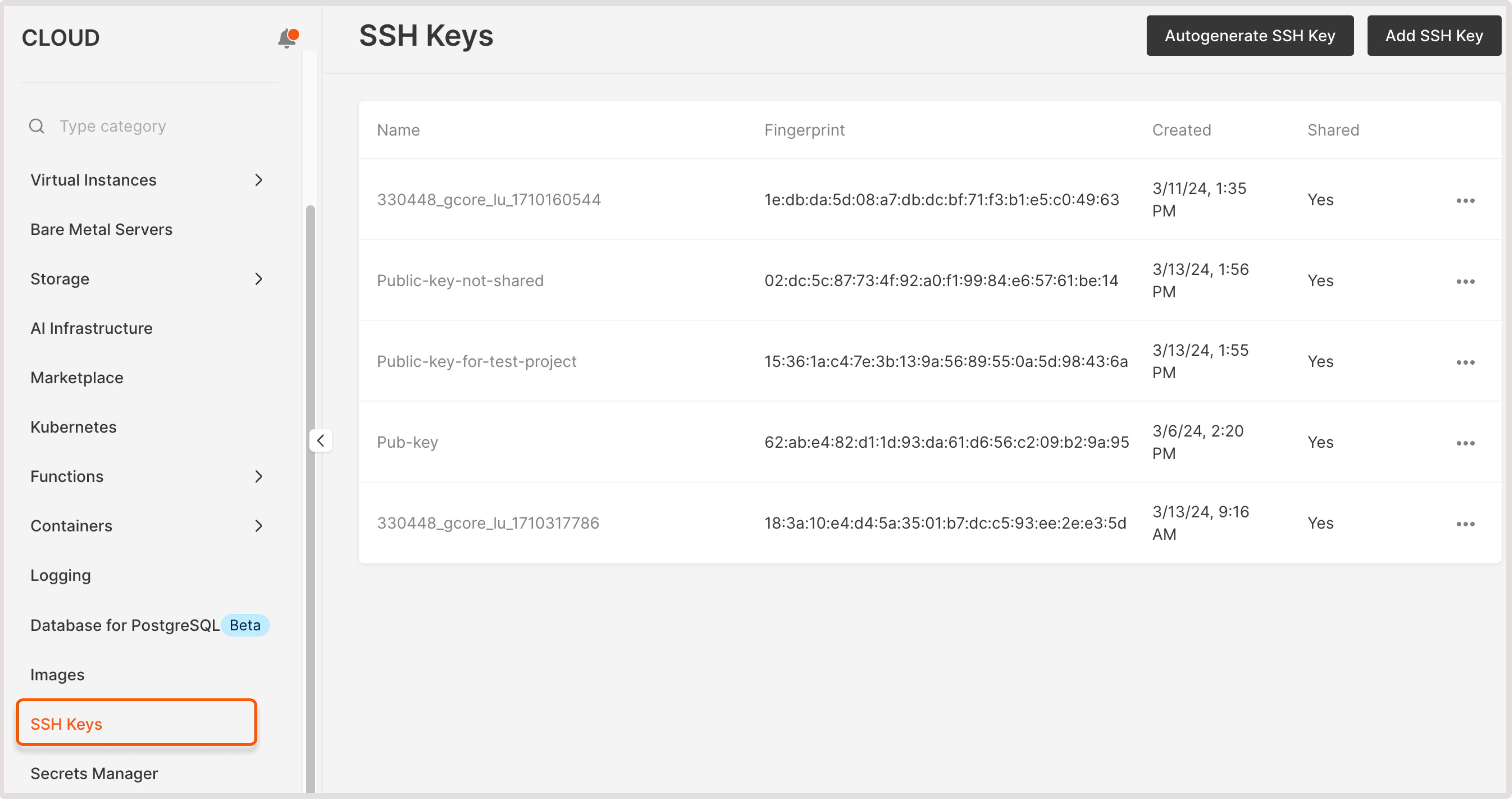
2. Find the SSH key you want to delete and click on the three-dot menu.
3. Select Delete.
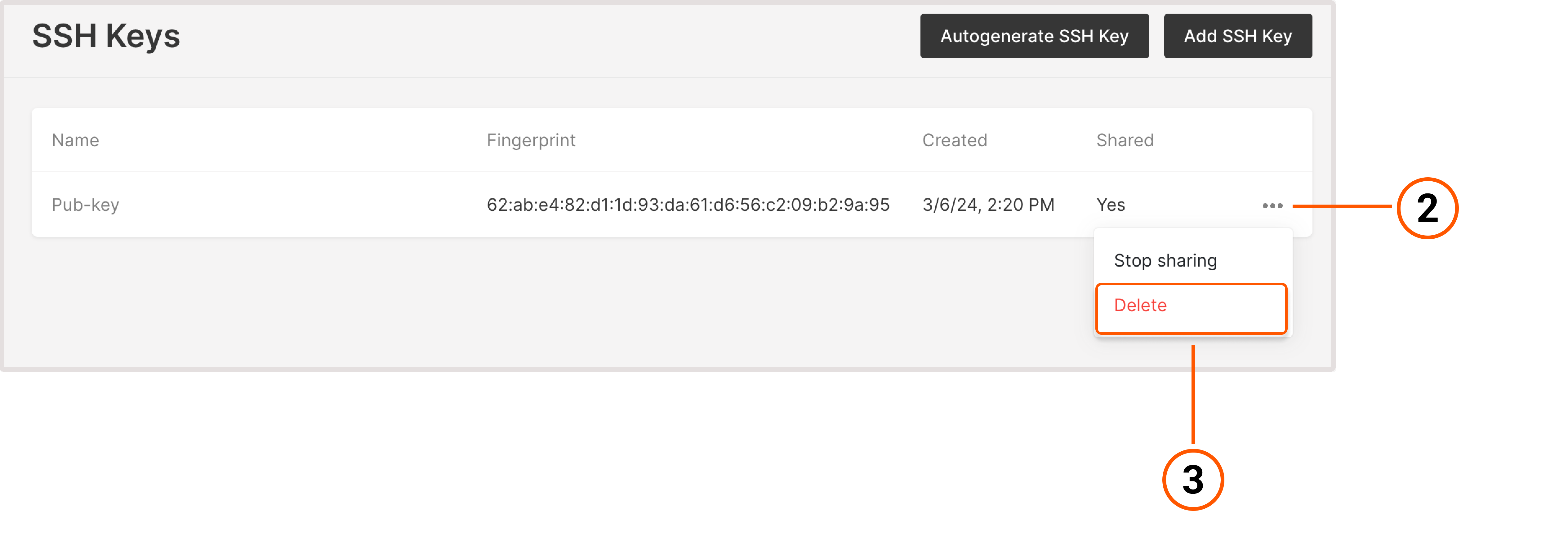
Stop sharing SSH keys
After you add or generate an SSH key in the Customer Portal, its public part is automatically shared with all users in the same project.
To stop sharing the key and only make it visible to you:
1. In the Customer Portal, go to Cloud > SSH keys.
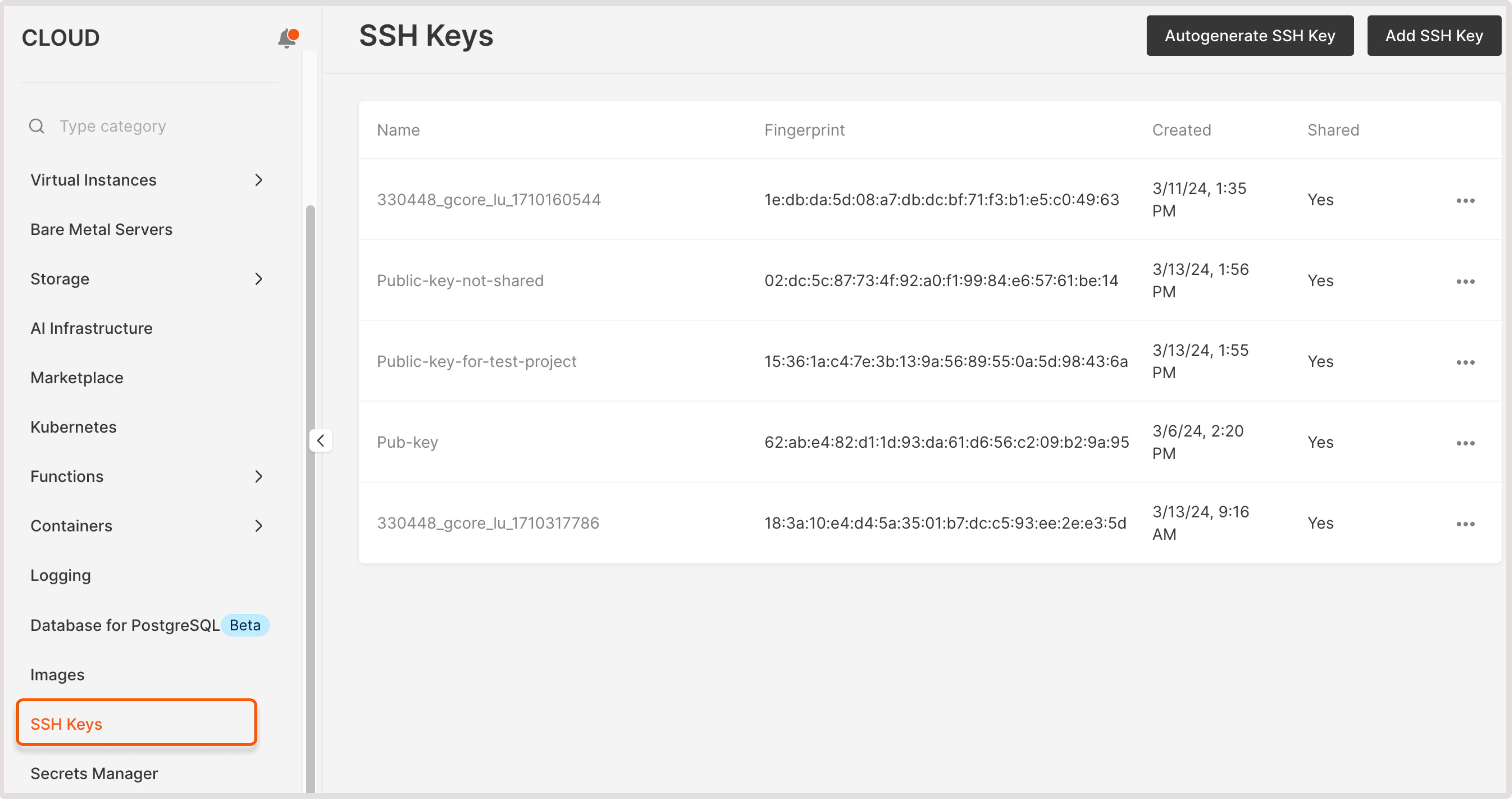
2. Find the SSH key you want to delete and click on the three-dot menu.
3. Select Stop sharing.
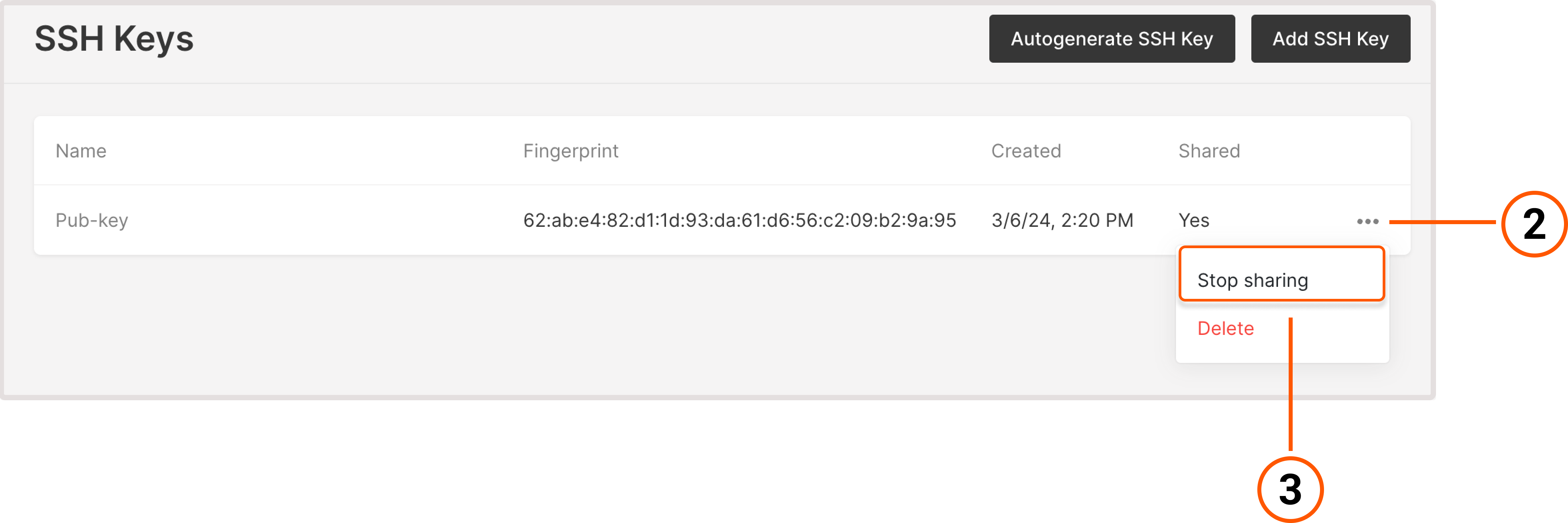
You can always start sharing the key again by following the same steps and selecting Share from the three-dot menu (...).
Was this article helpful?
Not a Gcore user yet?
Discover our offerings, including virtual instances starting from 3.7 euro/mo, bare metal servers, AI Infrastructure, load balancers, Managed Kubernetes, Function as a Service, and Centralized Logging solutions.