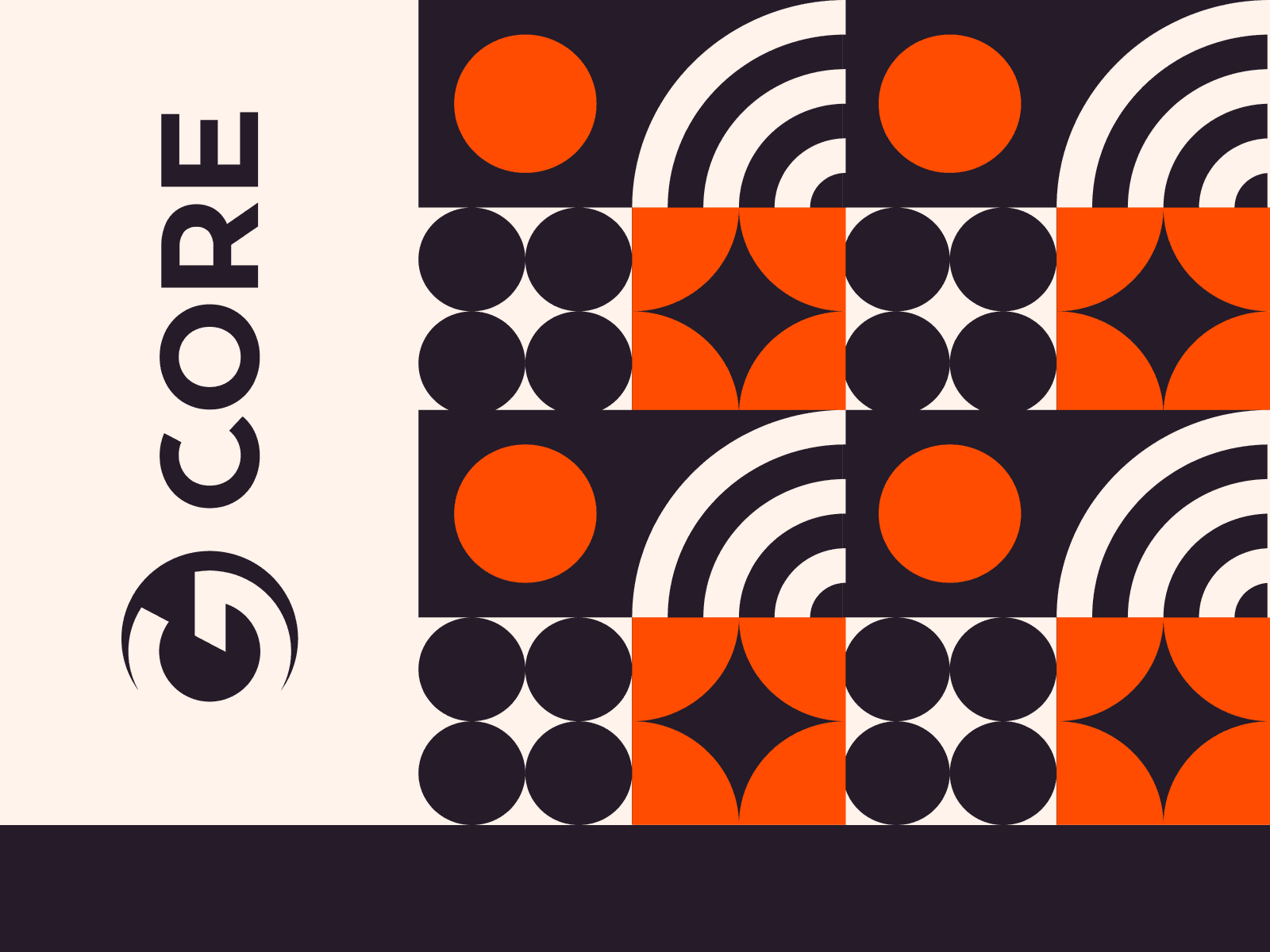- Home
- Entwickler
- Anleitung zum Neustart des Netzwerks unter Ubuntu
Sie benutzen Ubuntu und müssen Ihr Netzwerk neu starten? Das ist eine häufige Aufgabe, die technisch klingen mag, aber einfacher ist, als Sie vielleicht denken. Diese Anleitung führt Sie durch die einzelnen Schritte und macht es jedem leicht, sie zu befolgen, unabhängig davon, wie technisch versiert Sie sind.
Nutzung des Netzwerk-Managers (Network Manager)
Der Neustart des Netzwerks über den Netzwerk-Manager ist eine gängige Methode in modernen Ubuntu-Systemen. Die Schritte sind wie folgt:
1. Öffnen Sie das Terminal. Drücken Sie gleichzeitig Strg + Alt + T. Mit dieser Tastenkombination wird das Terminal geöffnet.
2. Netzwerkstatus prüfen (optional). Vor dem Neustart können Sie den aktuellen Status Ihres Netzwerks mit dem folgenden Befehl überprüfen.
nmcli general statusBeispiel Output:

3. Starten Sie den Netzwerkmanager neu. Um das Netzwerk neu zu starten, verwenden Sie den folgenden Befehl.
sudo systemctl restart NetworkManagerGeben Sie Ihr Passwort ein, wenn Sie dazu aufgefordert werden. Dieser Befehl startet den Dienst Network Manager neu, der die Netzwerkverbindungen unter Ubuntu verwaltet.
4. Überprüfen Sie den Neustart. Um sicherzustellen, dass das Netzwerk neu gestartet wurde, können Sie den Netzwerkstatus erneut überprüfen.
nmcli general status5. Schließen Sie das Terminal. Nachdem Sie den Neustart des Netzwerks bestätigt haben, können Sie das Terminal schließen.
Verwendung des Befehls ifup/ifdown
Diese Möglichkeit ist in neueren Versionen von Ubuntu weniger verbreitet, aber immer noch möglich. Die folgenden Schritte sind zu befolgen:
1. Öffnen Sie das Terminal. Drücken Sie Strg + Alt + T, um das Terminal schnell zu öffnen.
2. Identifizieren Sie Ihre Netzwerk-Schnittstelle. Um herauszufinden, welche Schnittstelle Sie neu starten müssen, listen Sie alle verfügbaren Schnittstellen auf. Verwenden Sie diesen Befehl.
ip aDieser Befehl zeigt alle Ihre Netzwerkschnittstellen an. Kabelgebundene Verbindungen erscheinen normalerweise als ethX (z.B. eth0) und drahtlose Verbindungen als wlpXsY (z.B. wlp2s0).
Beispiel Output:

3. Starten Sie das Netzwerkinterface neu. Fahren Sie zuerst das Netzwerkinterface mit dem Befehl ifdown herunter.
sudo ifdown eth0Danach wird es sofort mit dem Befehl ifup wieder hochgefahren.
sudo ifup eth04. Überprüfen Sie den Neustart. Nach dem Neustart der Schnittstelle ist es ratsam, den Status zu überprüfen, um sicherzustellen, dass die Schnittstelle funktionsfähig ist. Verwenden Sie erneut den Befehl ip a oder pingen Sie eine bekannte Adresse an, um die Konnektivität zu testen.
ping -c 4 google.comAchtung! Seien Sie vorsichtig bei der Verwendung von ifup und ifdown, wenn Sie remote mit dem Computer verbunden sind. Ein Neustart des Netzwerkinterfaces kann Ihre Verbindung unterbrechen. Diese Befehle arbeiten in Verbindung mit der Konfigurationsdatei /etc/network/interfaces. Wenn eine Schnittstelle dort nicht definiert ist, haben die Befehle möglicherweise nicht den gewünschten Effekt.
5. Schließen Sie das Terminal. Nachdem Sie sich vergewissert haben, dass alles ordnungsgemäß funktioniert, können Sie das Terminal schließen, indem Sie exit eingeben oder einfach das Fenster schließen.
Herzlichen Glückwunsch zur Erweiterung Ihrer Ubuntu-Kenntnisse! Von der Fehlersuche bis zur Routinewartung sind Sie nun besser für die Herausforderungen im Netzwerk gerüstet. Das Erlernen der Feinheiten der Netzwerkadministration in Ubuntu kann Ihre Fähigkeiten als Benutzer oder Administrator erheblich verbessern. Mit einem erfolgreichen Neustart des Netzwerks haben Sie einen wichtigen Schritt getan, um einen reibungslosen Systembetrieb zu gewährleisten.
Fazit
Möchten Sie Ubuntu in einer virtuellen Umgebung ausführen? Bei Gcore Cloud können Sie zwischen Basic VM, Virtual Instances oder VPS/VDS wählen, die für Ubuntu geeignet sind:
- Gcore Basic VM bietet Shared Virtual Machines ab 3,2 € pro Monat
- Virtuelle Instanzen sind virtuelle Maschinen mit einer Vielzahl von Konfigurationen und einem Marktplatz für Anwendungen
- Virtual Dedicated Server bieten eine hervorragende Geschwindigkeit von 200+ Mbps an mehr als 20 Standorten weltweit
Ähnliche Artikel

Was ist ein DDoS-Angriff?
Ein DDoS-Angriff (Distributed Denial of Service) ist eine Art von Cyberangriff, bei dem ein Hacker einen Server mit einer übermäßigen Anzahl von Anfragen überlastet, so dass der Server nicht mehr richtig funktioniert. Das kann dazu führen, dass die Website, die App, das Spiel oder ein anderer Online-Dienst verlangsamt wird, nicht mehr reagiert oder gar nicht mehr verfügbar ist. DDoS-Angriffe können für das Opfer zu Kunden- und Umsatzverlusten führen. DDoS-Angriffe werden immer häufiger, mit einem Anstieg von 46 % in der ersten Hälfte des Jahres 2024 im Vergleich zum gleichen Zeitraum im Jahr 2023.Wie funktionieren DDoS-Angriffe?DDoS-Angriffe funktionieren, indem sie die Ressourcen eines Unternehmens überfluten und überwältigen, sodass legitime Benutzer nicht durchkommen. Der Angreifer erzeugt riesige Mengen an bösartigem Traffic, indem er ein Botnet erstellt, eine Sammlung kompromittierter Geräte, die zusammenarbeiten, um den Angriff ohne das Wissen der Gerätebesitzer auszuführen. Der Angreifer, der als Botmaster bezeichnet wird, sendet Anweisungen an das Botnetz, um den Angriff durchzuführen. Der Angreifer zwingt diese Bots dazu, eine enorme Menge an Datenverkehr an die Ressource des Opfers zu senden. Infolgedessen kann der Server keine echten Benutzer verarbeiten, die versuchen, auf die Website oder Anwendung zuzugreifen. Dies führt zu Unzufriedenheit und Frustration bei den Kunden, zu Umsatzeinbußen und zur Schädigung des Rufs der Unternehmen.Sie könne das so betrachten: Stellen Sie sich ein riesiges Callcenter vor. Jemand wählt die Nummer, erhält aber ein Besetztzeichen. Das liegt daran, dass ein einziger Spammer Tausende von automatischen Anrufen von verschiedenen Telefonen aus getätigt hat. Die Leitungen des Callcenters sind überlastet, und die legitimen Anrufer kommen nicht durch.DDoS-Angriffe funktionieren ähnlich, allerdings online: Die Aktivitäten des Betrügers blockieren die Endnutzer vollständig vom Erreichen der Website oder des Online-Dienstes.Verschiedene Arten von DDoS-AngriffenEs gibt drei Kategorien von DDoS-Angriffen, die jeweils eine andere Netzkommunikationsschicht angreifen. Diese Schichten stammen aus dem OSI-Modell (Open Systems Interconnection), dem grundlegenden Rahmenwerk für die Netzwerkkommunikation, das beschreibt, wie verschiedene Systeme und Geräte miteinander verbunden sind und kommunizieren. Dieses Modell besteht aus sieben Schichten. DDoS-Angriffe versuchen, Schwachstellen auf drei dieser Ebenen auszunutzen: L3, L4 und L7.Alle drei Arten von Angriffen haben zwar dasselbe Ziel, unterscheiden sich aber in der Art und Weise, wie sie funktionieren und auf welche Online-Ressourcen sie abzielen. L3- und L4-DDoS-Angriffe zielen auf Server und Infrastruktur ab, während L7-Angriffe die Anwendung selbst betreffen.Volumetrische Angriffe (L3) überwältigen die Netzwerkgeräte, die Bandbreite oder den Server mit einem hohen Traffic-Aufkommen.Angriffe über das Verbindungsprotokoll (L4) zielen auf die Ressourcen eines netzbasierten Dienstes ab, z. B. Website-Firewalls oder Server-Betriebssysteme.Angriffe auf die Anwendungsschicht (L7) überwältigen die Netzwerkschicht, auf der die Anwendung mit vielen böswilligen Anfragen arbeitet, was zum Ausfall der Anwendung führt.1. Volumetrische Angriffe (L3)L3- oder volumetrische DDoS-Angriffe sind die häufigste Form von DDoS-Angriffen. Sie funktionieren, indem sie interne Netzwerke mit bösartigem Traffic überfluten, um die Bandbreite zu erschöpfen und die Verbindung zwischen dem Zielnetzwerk oder -dienst und dem Internet zu unterbrechen. Durch die Ausnutzung wichtiger Kommunikationsprotokolle senden die Angreifer massive Mengen an Datenverkehr, oft mit gefälschten IP-Adressen, um das Netzwerk des Opfers zu überlasten. Da die Netzwerkausrüstung mit der Verarbeitung dieses Datenstroms überfordert ist, werden legitime Anfragen verzögert oder ignoriert, was zu einer Beeinträchtigung des Dienstes oder sogar zu einem kompletten Netzwerkausfall führt.2. Angriffe auf das Verbindungsprotokoll (L4)Protokollangriffe erfolgen, wenn Angreifer Verbindungsanfragen von mehreren IP-Adressen an offene Ports des Zielservers senden. Eine gängige Taktik ist die SYN-Flut, bei der Angreifer Verbindungen initiieren, ohne sie abzuschließen. Dadurch ist der Server gezwungen, diesen nicht beendeten Sitzungen Ressourcen zuzuweisen, was schnell zur Erschöpfung der Ressourcen führt. Da diese gefälschten Anfragen die CPU und den Speicher des Servers beanspruchen, kann der legitime Datenverkehr nicht durchgelassen werden. Auch Firewalls und Load Balancer, die den eingehenden Traffic verwalten, können überlastet werden, was zu Dienstausfällen führt.3. Angriffe auf die Anwendungsschicht (L7)Angriffe auf der Anwendungsschicht setzen auf der L7-Schicht an, auf der die Anwendungen laufen. Webanwendungen reichen von einfachen statischen Websites bis hin zu komplexen Plattformen wie E-Commerce-Websites, sozialen Netzwerken und SaaS-Lösungen. Bei einem L7-Angriff setzt ein Hacker mehrere Bots oder Maschinen ein, die wiederholt dieselbe Ressource anfordern, bis der Server überlastet ist.Indem sie echtes Benutzerverhalten imitieren, überschwemmen die Angreifer die Webanwendung mit scheinbar legitimen Anfragen, oft in hohen Raten. So könnten sie beispielsweise wiederholt falsche Anmeldedaten eingeben oder die Suchfunktion überlasten, indem sie ständig nach Produkten suchen. Da der Server seine Ressourcen für die Bearbeitung dieser gefälschten Anfragen verbraucht, kommt es bei echten Benutzern zu langsamen Antwortzeiten oder der Zugriff auf die Anwendung wird ganz verweigert.Wie können DDoS-Angriffe verhindert werden?Um den Angreifern immer einen Schritt voraus zu sein, sollten Sie Ihre Webressourcen mit einer DDoS–Schutz-Lösung schützen. Eine Mitigation-Lösung erkennt und blockiert bösartigen DDoS-Verkehr, der von Angreifern gesendet wird, und sorgt dafür, dass Ihre Server und Anwendungen sicher und funktionsfähig bleiben. Wenn ein Angreifer Ihren Server angreift, werden Ihre legitimen Benutzer keine Veränderung bemerken – auch nicht während eines umfangreichen Angriffs – da die Schutzlösung sicheren Traffic zulässt und gleichzeitig bösartige Anfragen identifiziert und blockiert.Anbieter von DDoS-Schutz geben auch Berichte über versuchte DDoS-Angriffe heraus. So können Sie nachvollziehen, wann der Angriff stattgefunden hat und wie groß er war und wie er sich ausgewirkt hat. So können Sie effektiv reagieren, die potenziellen Auswirkungen des Angriffs analysieren und Risikomanagement-Strategien implementieren, um künftige Störungen abzumildern.DDoS-Angriffe mit Gcore abwehrenWir bei Gcore bieten robuste und bewährte Sicherheitslösungen zum Schutz Ihres Unternehmens vor DDoS-Angriffen. Gcore DDoS Protection bietet eine umfassende Entschärfung auf L3, L4 und L7 für Websites, Anwendungen und Server. Wir bieten auch L7-Schutz als Teil von Gcore WAAP an, der Ihre Webanwendungen und APIs mithilfe von KI-gestützter Bedrohungserkennung vor einer Reihe moderner Bedrohungen schützt.Werfen Sie einen Blick auf unseren aktuellen Radar Report, um mehr über die neuesten DDoS-Angriffstrends und die sich ändernden Strategien und Muster von Cyberangriffen zu erfahren.Lesen Sie unseren Radar Report „Trends bei DDoS-Angriffen“
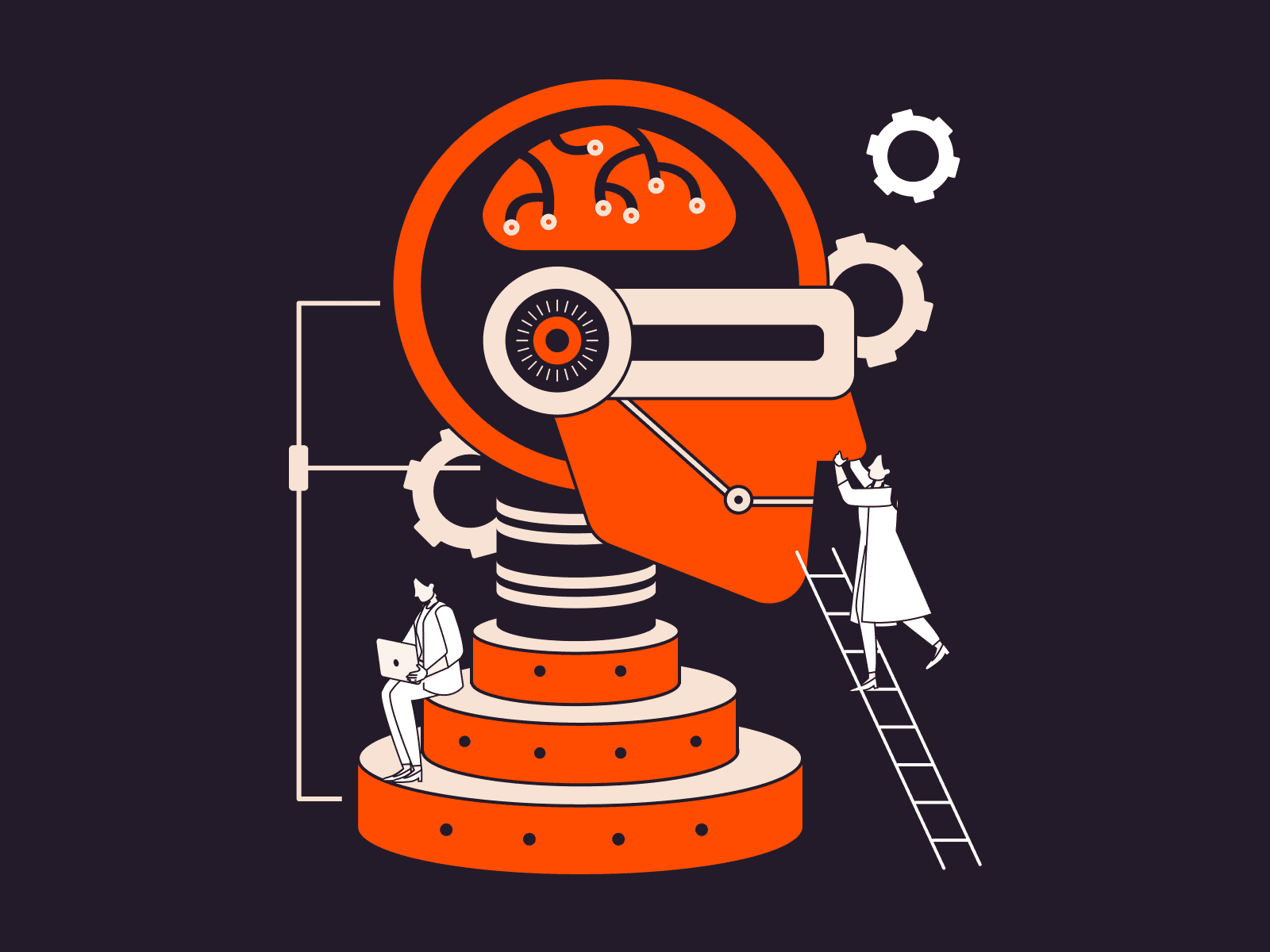
Real-World-Anwendungen von AI Inference at the Edge: Transformation von Branchen
KI Inference at the Edge (IatE) führt künstliche Intelligenz an den Randpunkten der Präsenz aus, also dort, wo die Daten verwendet werden. Dies beschleunigt die Datenverarbeitung und führt zu schnelleren Ergebnissen für Ihre Endnutzer. In diesem Artikel untersuchen wir, wie Inferenzen am Netzwerk-Rand die Bereiche Gaming, Medien und Unterhaltung, Technologie und Telekommunikationsunternehmen verändern. Doch zunächst wollen wir uns ansehen, warum genau Inferenz am Netzwerk-Rand für Ihr Unternehmen wichtig ist, ganz gleich in welcher Branche.Warum Inference at the Edge für Unternehmen wichtig istKI-Inferenz am oder in der Nähe des Netzwerk-Randes bezieht sich auf trainierte KI-Modelle, die an Präsenzpunkten zur Verfügung stehen, die physisch näher an den Geräten des Nutzers liegen, als dies bei der Cloud-Inferenz der Fall ist. Dadurch erhalten Geräte wie Sensoren oder Kameras schneller KI-Antworten, so dass sie nahezu in Echtzeit auf neue Daten reagieren können.Diese Einrichtung kommt Unternehmen zugute, da sie die Latenzzeit verringert, was die Benutzererfahrung verbessert und die Entscheidungsfindung in Echtzeit ermöglicht, die für bestimmte KI-Anwendungsfälle wie autonome Fahrzeuge, industrielle Automatisierung und IoT-Geräte unerlässlich ist. Sie kann auch den Datenschutz und die Sicherheit verbessern, da die Daten lokal verarbeitet werden und die Notwendigkeit der Übertragung sensibler Informationen an zentrale Cloud-Server entfällt.Inferenz am Rande bringt die Datenverarbeitung näher an die Endnutzergeräte, um schnellere Inferenzen zu ermöglichenDie vier wichtigsten geschäftlichen Vorteile von Edge Inference sind die geringere Bandbreite, die geringere Latenz, die verbesserte Sicherheit und die geringeren Ausfallzeiten.Geringere Bandbreite: Die Ausführung von KI-Inferenzen am Rande des Netzwerks reduziert die Datenmenge, die über das Netzwerk übertragen werden muss. Das bedeutet, dass die Unternehmen weniger Bandbreite benötigen und somit Kosten sparen können.Geringere Latenzzeit: KI-Inferenz am Rande des Netzwerks verringert die Latenzzeit drastisch, da die Daten nicht zur Cloud hin- und hergeschickt werden müssen.Verbesserte Sicherheit: Aus der Sicherheitsperspektive verbessert die KI-Inferenz die Einhaltung von Vorschriften und schützt persönlich identifizierbare Daten vor Cyberbedrohungen, was für Branchen wie Finanzen und Telemedizin von entscheidender Bedeutung ist. Mithilfe von federated learning können Unternehmen KI-Modelle gemeinsam aktualisieren, ohne die zugrundeliegenden Daten zu teilen, und so die strategische Planung und Sicherheit optimieren, ohne sensible Informationen zu riskieren.Weniger Ausfallzeiten: Die Fähigkeit von Edge KI, ohne kontinuierliche Cloud-Konnektivität zu arbeiten, ermöglicht den Einsatz in Gebieten mit eingeschränkter Cloud-Konnektivität, z. B. an abgelegenen landwirtschaftlichen Standorten oder in Entwicklungsgebieten. Die Geräte bleiben auch bei Netzwerkunterbrechungen funktionsfähig, was die Kosten für die Datenübertragung senkt, ausfallbedingte finanzielle Verluste verhindert und eine reibungslosere und positivere Kundenerfahrung ermöglicht.Inference at the Edge Anwendungen nach BranchenKünstliche Intelligenz (KI) bietet branchenübergreifend spannende und innovative Möglichkeiten. Im Folgenden untersuchen wir die Auswirkungen auf die Bereiche Gaming, Medien und Unterhaltung, Technologie und Telekommunikationsunternehmen und heben die geschäftlichen Vorteile hervor, die sich daraus ergeben.GamingIn der Spieleindustrie revolutioniert die KI die Interaktion mit dem Spieler und das Managen der Spielumgebung. Durch die Positionierung von KI am Rande des Netzwerks können Entwickler reichhaltigere, reaktionsschnellere Spielerlebnisse liefern und so den Wünschen der Spieler nach schnellerem und intensiverem Gameplay gerecht werden.KI-gesteuerte Inhalte und Karten können während des Spiels generiert werden und sich in Echtzeit an die Aktionen der Spieler anpassen. Dadurch werden die Spielwelten fesselnder und interaktiver, da sich die Umgebungen auf der Grundlage des Spielerverhaltens weiterentwickeln. Non-Player-Charaktere (NPCs) können intelligent reagieren, was das strategische Gameplay und die Erzählweise verbessert. Ermöglicht wird dies durch hochentwickelte KI-Algorithmen, die Daten direkt auf Spielkonsolen und PCs verarbeiten und so für sofortige und flüssige Aktionen sorgen, die für kompetitives Spielen entscheidend sind.Spieleranalysen in Echtzeit bieten einen erheblichen Vorteil in Multiplayer-Szenarien. Die KI kann die Daten näher an der Quelle analysieren, so dass Spiele personalisierte Erlebnisse bieten und Herausforderungen in Echtzeit anpassen können. Auf diese Weise wird das Gleichgewicht und die Fairness aufrechterhalten, die für ein wettbewerbsorientiertes Spiel unerlässlich sind, und das Engagement der Spieler und die allgemeine Zufriedenheit werden gesteigert.Vision Processing Units (VPUs) verarbeiten komplexe visuelle Daten an der Schnittstelle und ermöglichen fortschrittliche Computer-Vision-Anwendungen für Augmented Reality (AR) und Virtual Reality (VR). Diese Koprozessoren ermöglichen detaillierte Umgebungen und realistische Interaktionen, die die Grenzen des Spielbaren erweitern.Medien und EntertainmentAI Inference at the Edge (AI IatE) ermöglicht einen stark personalisierten Medienkonsum. So können Streaming-Plattformen beispielsweise KI nutzen, um auf der Grundlage von Echtzeitanalysen des Nutzerverhaltens maßgeschneiderte Vorschläge zu machen. Durch die Analyse der Sehgewohnheiten auf Edge Nodes in der Nähe des Geräts kann das System die Empfehlungen jedes Mal anpassen, wenn der Nutzer mit dem Dienst interagiert. Dies beschleunigt den Prozess, erhöht die Zuschauerbindung und verbessert den Datenschutz, da sensible Daten in der Nähe des Geräts des Nutzers bleiben. Diese Unmittelbarkeit ist der Schlüssel zur Aufrechterhaltung des Zuschauerinteresses und zur Verringerung von Abonnementkündigungen.Bei Live-Sportübertragungen kann AI IatE Echtzeit-Statistiken und -Einblicke in die Übertragung einblenden, die auf die Präferenzen des Zuschauers zugeschnitten sind. Dazu gehören mehrere Kameraperspektiven und interaktive Funktionen, die es den Fans ermöglichen, sich aktiver mit den Inhalten zu beschäftigen. Darüber hinaus ermöglicht AI IatE die nahtlose Integration von VR-Grafiken in Live-Videoübertragungen und bereichert so das Nutzererlebnis bei minimalen Hardwareanforderungen.Auch die Werbung profitiert erheblich von der KI-Inferenz am Netzwerk-Rand. Werbetreibende können Zuschauerdaten in der Nähe des Geräts analysieren und gezielte Informationen und Produktempfehlungen liefern, die den Vorlieben des Zuschauers entsprechen, ohne dass es zu Verzögerungen kommt, was das Interesse und das Engagement der Zuschauer erhöht.Eine Anwendung von AI IatE in Medien und Unterhaltung ist die Verbesserung von VR-Systemen wie Microsofts HoloLens. Neben Spielen wird HoloLens auch in der Medien- und Unterhaltungsbranche eingesetzt. Dabei werden fortschrittliche Sensoren und Kameras verwendet, um physische Umgebungen abzubilden und digitale Inhalte nahtlos zu überlagern. AI IatE ermöglicht es der HoloLens, komplexe Umgebungen in Echtzeit zu analysieren und darzustellen, so dass die Betrachter in Nachrichten und andere Inhalte eintauchen können.TechnologieIm Technologiesektor sorgt AI Inference at the Edge (AI IatE) dafür, dass die Erstellung von Inhalten näher an den Geräten der Nutzer erfolgt. Apps, die Edge Inference verwenden, können sofort personalisierte Musik oder virtuelle Umgebungen auf der Grundlage der aktuellen Stimmung oder Einstellungen des Benutzers erzeugen, ohne Daten an entfernte Server zu senden.Auch die technische Unterstützung wird durch Schlussfolgerungen am Rande verbessert. Die lokale Inferenzfunktion ermöglicht schnellere und präzisere Chatbot- und virtuelle Assistenten-Interaktionen und verbessert die Kundenzufriedenheit durch einen flüssigeren und reaktionsschnelleren Support.Softwareingenieure profitieren von Edge Inference durch Tools wie automatisches Debugging und Code-Vorschläge in Echtzeit. Lokale Inferenz liefert sofortiges Feedback, beschleunigt die Entwicklung und verbessert die Codequalität.Bei der Datenerweiterung am Netzwerkrand werden Echtzeitdatenströme mit zusätzlichen, synthetisch erzeugten Daten angereichert, um Modelle für maschinelles Lernen näher am Gerät zu trainieren. Dies führt zu genaueren Vorhersagen und Analysen, die besonders in Szenarien nützlich sind, in denen der Datenschutz von entscheidender Bedeutung ist, z. B. bei der personalisierten Gesundheitsüberwachung oder der vorausschauenden Wartung in der Fertigung.Gcore verwendet Inference at the Edge in zwei kostenlos erhältlichen Tools:Gcore AI Image Generator nutzt Edge Computing für die sofortige Erstellung visueller Inhalte und ermöglicht es Benutzern, Bilder direkt aus Textbeschreibungen zu generieren. Es erstellt hochwertige Bilder in verschiedenen Stilen, ideal für Marketingmaterialien, Designprozesse und Präsentationen.Gcore Speech-to-Text Translation verarbeitet Spracheingaben und wandelt sie sofort in Text um, was reibungslose mehrsprachige Interaktionen ermöglicht, die für globale Geschäftsabläufe und Kundensupport unerlässlich sind.TelekommunikationAI IatE in der Telekommunikation sorgt für eine höhere Servicezuverlässigkeit, ein besseres Kundenerlebnis und ein effizientes Disaster Management und ist damit eine wichtige Technologie für die Branche.Mit GPUs und 5G-Netzwerken können Telekommunikationsunternehmen Echtzeitinformationen über Verkehrsbedingungen, Fußgängersicherheit und Parkplatzsituation generieren und so die Bereitstellung von Dienstleistungen und das Stadtmanagement verbessern. Diese Möglichkeit gewährleistet die Zuverlässigkeit während der Spitzenlastzeiten und ermöglicht eine vorbeugende Wartung, wodurch Ausfallzeiten und Kosten reduziert werden.China Mobile setzt beispielsweise KI-Edge-Inferenz mit Drohnen ein, die über sein 5G-Netz verbunden sind, um Waldbrände in entlegenen Gebieten zu erkennen. Diese Drohnen liefern Echtzeitdaten an Notrufzentralen. Dadurch können Ressourcen effizienter eingesetzt und Leben gerettet werden.FazitDie KI-Inferenz am Rande des Netzwerks verändert viele Branchen, indem sie die Datenverarbeitung näher an die Endgeräte bringt, was zu schnelleren und effizienteren Abläufen führt. Diese Technologie bietet erhebliche Vorteile wie geringere Latenzzeiten, verbesserte Sicherheit und kontinuierlichen Betrieb auch in Gebieten mit begrenzter Konnektivität. Die Anwendungen erstrecken sich über die Bereiche Spiele, Medien und Unterhaltung, Technologie und Telekommunikation und haben das Potenzial, das Nutzererlebnis und die Betriebseffizienz in verschiedenen Sektoren zu revolutionieren.Wenn Sie überlegen, Ihre Geschäftsabläufe mit Edge Inference zu verbessern, sollten Sie Gcore Inference at the Edge in Betracht ziehen. Ausgestattet mit einer leistungsstarken NVIDIA L40S GPU-Infrastruktur und einem globalen Netzwerk von 180 PoPs, die schnelle Reaktionszeiten gewährleisten, macht Gcore Edge Inference einfach nutzbar.Entdecken Sie „Gcore Inference at the Edge”

Vorteile von AI Infrastructure as a Service für Training und Inferenz
Im heutigen digitalen Zeitalter hat das bemerkenswerte Aufkommen der künstlichen Intelligenz (KI) die Technologielandschaft verändert. AI Infrastructure as a Service (AIaaS) bietet eine bahnbrechende Option für Unternehmen, die die Leistung von KI nutzen möchten, ohne erhebliche Investitionen in die physische Infrastruktur zu tätigen. Dieser Artikel befasst sich mit den verschiedenen Vorteilen von AIaaS, einschließlich effizienter Skalierung und verbesserter Rechenkapazitäten sowohl für Trainings- als auch für Inferenz-Workloads. Erfahren Sie, warum AI Infrastructure as a Service eine wichtige Alternative für Unternehmen ist, die das Potenzial der KI-Technologie voll ausschöpfen möchten.Einblick in AI Infrastructure as a Service (AIaaS)AI Infrastructure as a Service (AIaaS) ist eine aktuelle Alternative für Organisationen und Unternehmen, die KI-Projekte umsetzen möchten, ohne große Investitionen tätigen und die Komplexität herkömmlicher Hardware-Installationen bewältigen zu müssen. Dieses Servicemodell ermöglicht es Ihnen und Ihrem Unternehmen, über das Internet auf KI-Ressourcen zuzugreifen, sie zu nutzen und zu verwalten und so einen Großteil der mit der KI-Implementierung verbundenen Arbeit auszulagern.In dem sich schnell verändernden Technologie-Ökosystem ist AI as a Service (AIaaS) von entscheidender Bedeutung, da es den Zugang zu fortschrittlichen KI-Funktionen demokratisiert. Kleine und mittelständische Unternehmen sowie große internationale Konzerne können von modernsten KI-Technologien profitieren, ohne dass sie erhebliche Vorlaufkosten für die Infrastruktur aufbringen müssen. Diese Zugänglichkeit fördert nicht nur die Innovation, sondern ermöglicht auch einem breiteren Spektrum von Unternehmen die Teilnahme an technologiegesteuerten Märkten.AIaaS fügt sich nahtlos in den allgemeinen Trend der Cloud-Dienste ein und spiegelt den Wandel hin zu flexibleren, skalierbaren und effizienteren Computerlösungen wider.Die wichtigsten Vorteile der Einführung von AI Infrastructure as a Service (AIaaS)Der Einsatz von AI Infrastructure as a Service (AIaaS)-Technologie bietet zahlreiche attraktive Vorteile, die die Art und Weise, wie Unternehmen künstliche Intelligenz installieren und nutzen, erheblich verbessern können. AIaaS ermöglicht es Unternehmen, Abläufe zu rationalisieren, Kosten zu senken und sich auf Innovationen zu konzentrieren. Im nächsten Abschnitt gehen wir auf die wichtigsten Vorteile von AIaaS ein und zeigen auf, wie es Ihren Ansatz für die KI-Bereitstellung und -Verwaltung revolutionieren kann.Nr. 1 KosteneffizienzEiner der überzeugendsten Gründe für Unternehmen, AI Infrastructure as a Service (AIaaS) zu nutzen, liegt in der Kosteneffizienz.Geringere InvestitionsausgabenHerkömmliche Infrastrukturen erfordern hohe Anfangsinvestitionen in Hardware und Software, die für Unternehmen eine erhebliche finanzielle Belastung darstellen können. Im Gegensatz dazu verlagert AI Infrastructure as a Service (AIaaS) diese Ausgaben auf den Serviceanbieter, wodurch die Kapitalkosten der Unternehmen erheblich gesenkt werden. On-Premise-Rechenzentren benötigen außerdem physischen Raum, was Ausgaben wie Baukosten, Miete und Nebenkosten mit sich bringt. AIaaS vermeidet diese Kosten, indem es die Infrastruktur aus der Ferne hostet und so die finanzielle Belastung für Unternehmen reduziert.BetriebskosteneinsparungenDie Wartung und Aktualisierung von On-Premise-Lösungen erfordert kontinuierliche Investitionen, während AI Infrastructure as a Service (AIaaS)-Anbieter diese Aspekte übernehmen und die Systeme ohne zusätzliche Kosten für den Nutzer auf dem neuesten Stand halten. Während On-Premise-Systeme außerdem häufig ein spezialisiertes IT-Personal für die Wartung und Überwachung erfordern, reduziert AIaaS diese IT-Anforderungen. Auf diese Weise können Unternehmen ihre Personalressourcen rationalisieren oder neu ausrichten, die betriebliche Effizienz steigern und die Arbeitskosten senken.Nr. 2 Skalierbarkeit und FlexibilitätAbgesehen von der Kosteneffizienz bietet es auch eine hohe Skalierbarkeit und Flexibilität, was es zu einer idealen Alternative für Unternehmen mit wechselnder Nachfrage oder für Unternehmen, die ihren Betrieb erweitern, macht. Im Folgenden wollen wir mehr darüber erfahren:Skalierbarkeit. AIaaS ermöglicht es Unternehmen, ihre KI-Ressourcen dynamisch nach oben oder unten zu skalieren, je nach Echtzeitbedarf. Diese Anpassungsfähigkeit ist entscheidend für die effiziente Bewältigung wechselnder Arbeitslasten, ohne dass zu viel in ungenutzte Kapazitäten investiert werden muss. Ein Einzelhandelsunternehmen könnte beispielsweise seine KI-Ressourcen während der Weihnachtszeit aufstocken, um das Verbraucherverhalten und die Nachfrage zu analysieren, und danach wieder herunterfahren, um die Kosten zu minimieren.Flexibilität. AIaaS bietet die Flexibilität, die Infrastruktur entsprechend den spezifischen Projektanforderungen anzupassen. Dies bedeutet, dass Unternehmen verschiedene Konfigurationen und Technologien schnell einsetzen können, um verschiedene KI-Anwendungen zu unterstützen, vom Training von Machine-Learning-Modellen bis hin zur Datenanalyse in Echtzeit.Projekt-TypRessourcenanpassungVorteilDatenanalyseHöhere RechenleistungVerbesserte Geschwindigkeit und Genauigkeit der DatenverarbeitungMachine-Learning-TrainingMehr GPUs für das TrainingSchnellere Modell-TrainingszeitenEchtzeit-AnwendungenMehr Bandbreite und SpeicherplatzReibungslosere Bedienung und DatenverarbeitungSaisonale NachfrageVorübergehende Erhöhung der RessourcenKostengünstiges Management von LastspitzenBeispiele für skalierbare und flexible AIaaS-ImplementierungenNr. 3 Verbesserte Geschwindigkeit und LeistungDiese Art von Infrastruktur, die die Geschwindigkeit und Leistung von KI-Modelltraining und -inferenz drastisch steigert, wird zu einem unverzichtbaren Instrument für Unternehmen, die ihre KI-Aktivitäten verbessern wollen.Beschleunigung des Modelltrainings. AIaaS-Plattformen bieten High-Performance-Computing (HPC)-Ressourcen wie fortschrittliche GPUs und CPUs, die für ein schnelles Training komplexer KI-Modelle unerlässlich sind. Gcore beispielsweise nutzt einen Cluster von Graphcore-Servern, die speziell für Aufgaben des maschinellen Lernens entwickelt wurden. Diese Server weisen hohe Spezifikationen auf und sind für die schnelle Verarbeitung großer Datenmengen optimiert. Durch den Einsatz dieser leistungsstarken Ressourcen können Unternehmen die für das Training benötigte Zeit erheblich reduzieren, was für Projekte, die schnelle iterative Tests und eine rasche Modellbereitstellung erfordern, von entscheidender Bedeutung ist.Verbesserung der Inferenzfähigkeiten. Inferenzanwendungen wie Betrugserkennung, Personalisierung in Echtzeit und autonome Systeme sind in hohem Maße auf die Fähigkeit angewiesen, neue Daten zu bewerten und Entscheidungen in Echtzeit zu treffen. AIaaS bietet eine optimierte Infrastruktur, die große Datenmengen mit geringer Latenz verarbeiten kann und die Reaktionsfähigkeit von KI-gestützten Anwendungen verbessert. Dies bedeutet, dass Unternehmen ihren Kunden bessere und effizientere Dienstleistungen anbieten können und gleichzeitig die Verzögerungen beseitigen, die mit weniger fortschrittlichen Systemen verbunden sind.Nr. 4 Verbesserte Sicherheit und ComplianceAI Infrastructure as a Service (AIaaS) beschleunigt und vereinfacht nicht nur den KI-Einsatz, sondern verbessert auch erheblich die Sicherheit und die Einhaltung der weltweiten Datenschutzanforderungen.Robuste Sicherheitsmaßnahmen. AIaaS-Unternehmen nutzen zuverlässige Sicherheitsmechanismen, um sensible Daten und KI-Modelle vor unerwünschtem Zugriff und Cyber-Bedrohungen zu schützen. Zu diesen Sicherheitsvorkehrungen gehören häufig die Verschlüsselung von Daten bei der Übertragung und im Ruhezustand, regelmäßige Sicherheitsüberprüfungen und Mehrfaktor-Authentifizierungssysteme. Unternehmen können von erstklassigen Sicherheitstechnologien und -verfahren profitieren, indem sie das Fachwissen von AIaaS-Anbietern nutzen, was für sie allein zu schwierig oder zu teuer wäre.Einhaltung globaler Vorschriften. AIaaS-Systeme sind so konzipiert, dass sie wichtigen globalen Datenschutzvorschriften entsprechen, wie der Datenschutz-Grundverordnung (DSGVO) in Europa, dem California Consumer Privacy Act (CCPA) in den Vereinigten Staaten und anderen vergleichbaren Standards auf der ganzen Welt. Die Einhaltung der Vorschriften wird dadurch erleichtert, dass die Anbieter ihre Systeme ständig überwachen und aktualisieren, um sie an die gesetzlichen Anforderungen anzupassen, so dass die Belastung der Unternehmen, die mit den sich ändernden Standards Schritt halten müssen, auf ein Minimum reduziert wird.Verbesserte Kontrolle und Überwachung. AIaaS-Konfigurationen bieten außerdem eine bessere Kontrolle über Daten und Prozesse sowie ausgefeilte Protokollierungs- und Überwachungsoptionen. So können Unternehmen den Datenzugriff und die Datenverarbeitung zuverlässig nachverfolgen, was für Audits und Compliance-Kontrollen erforderlich ist. Die Fähigkeit, schnell auf mutmaßliche Datenschutzverletzungen zu reagieren und Compliance-Vorschriften automatisch durchzusetzen, erhöht das Vertrauen in AIaaS-Systeme.Nr. 5 Verwaltung und WartungAI Infrastructure as a Service (AIaaS) vereinfacht die Verwaltung und Wartung von KI-Systemen erheblich und bietet einen schlankeren Ansatz, der die Arbeitsbelastung des internen IT-Personals reduziert.Outsourcing der Infrastrukturverwaltung. Die Auslagerung der Verwaltung der KI-Infrastruktur an AIaaS-Anbieter hat zahlreiche bedeutende Vorteile. Zunächst einmal entlastet es Unternehmen von der technischen Komplexität der Bereitstellung, des Betriebs und der Wartung von KI-Hardware und -Software. AIaaS-Unternehmen kümmern sich um alle Aspekte der Infrastrukturverwaltung, einschließlich Upgrades, Skalierung und Sicherheit, und stellen so sicher, dass die KI-Systeme ordnungsgemäß funktionieren, ohne dass das IT-Personal des Kunden sie ständig kontrollieren muss.Geringerer Bedarf an hausinternem Fachwissen. Eines der größten Probleme bei der Anwendung von KI ist der Bedarf an Spezialwissen. AIaaS geht dieses Problem an, indem es Zugang zu hochmodernen KI-Technologien gewährt, die von Spezialisten kontrolliert werden. Dieser Ansatz erspart es den Unternehmen, KI-Spezialisten einzustellen, was ein teures und zeitaufwändiges Unterfangen sein kann. Stattdessen können Unternehmen ihren aktuellen Mitarbeitern beibringen, KI-Ausgaben richtig zu nutzen, was oft eine effizientere Nutzung der Ressourcen darstellt.Betriebliche Effizienz und Kosteneinsparungen. Unternehmen können ihre betriebliche Effizienz verbessern, indem sie das technische Management an AIaaS-Anbieter übertragen. Sie können ihren Fokus von der Verwaltung komplexer KI-Abläufe auf die Nutzung von KI-Erkenntnissen für strategische und wesentliche Geschäftsziele verlagern. Dieser Wandel steigert nicht nur die Produktivität, sondern führt auch zu erheblichen Kosteneinsparungen durch geringere Personalkosten und wegfallende Ausgaben für den Kauf und die Wartung der KI-Infrastruktur.Auswahl der richtigen KI-InfrastrukturDie Wahl der richtigen Art von KI-Infrastruktur hängt von einer Reihe von Faktoren ab, darunter Ihre individuellen Anwendungsfälle, der Umfang der KI-Aktivitäten, die Budgetgrenzen und die gewünschte Flexibilität. Weitere Informationen finden Sie in unserem Artikel über die Entwicklung der KI-Infrastruktur.FazitDie Vorteile von AI Infrastructure as a Service (AIaaS) für Training und Inferenz liegen auf der Hand und reichen von Kosteneinsparungen und erhöhter Sicherheit bis hin zu einfacherer Verwaltung und operativer Agilität. Unternehmen, die AIaaS nutzen, können sich auf Innovation und ihre Kernaktivitäten konzentrieren, während Spezialisten die komplexe Infrastrukturwartung übernehmen.Wenn Sie Ihre KI-Projekte auf die nächste Stufe heben wollen, könnte die KI-Infrastruktur von Gcore genau das Richtige für Sie sein. Unser Ansatz, der exklusiv für KI- und rechenintensive Workloads entwickelt wurde, nutzt die Masse der GPUs, um das KI-Training zu beschleunigen und die hohen Anforderungen von Deep-Learning-Modellen zu bewältigen.Entdecken Sie Gcore KI-Lösungen
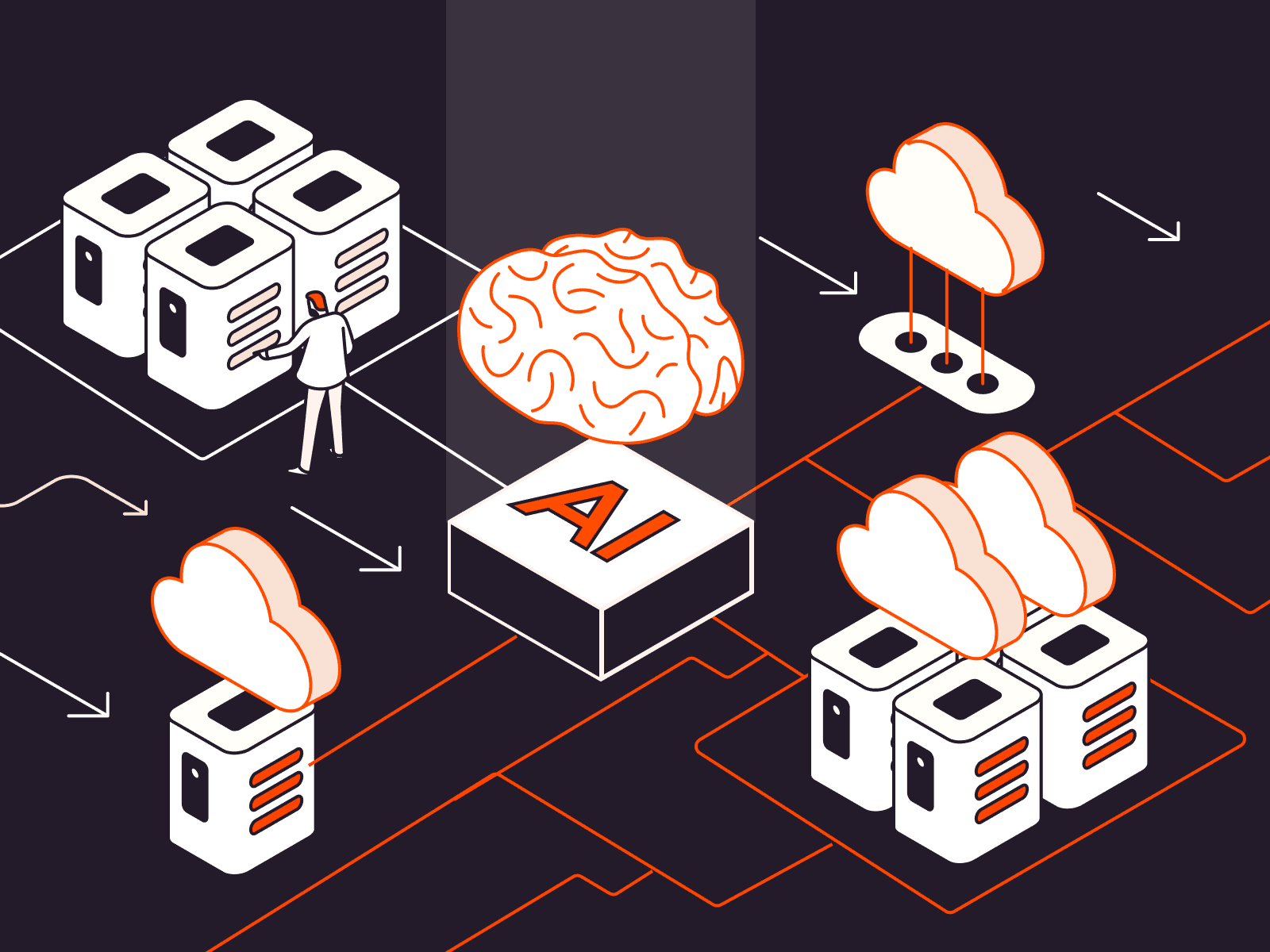
Die Entwicklung der KI-Infrastruktur: Der Übergang von On-Premise zur Cloud und zur Edge
Die KI-Infrastruktur, das Rückgrat der modernen Technologie, hat einen bedeutenden Wandel erfahren. Ursprünglich war sie in traditionellen On-Premises-Konfigurationen verwurzelt, hat sich allerdings zu dynamischeren, cloudbasierten und Edge-Computing-Lösungen entwickelt. In diesem Artikel werfen wir einen Blick auf die treibenden Kräfte hinter diesem Wandel, die Auswirkungen auf große und kleine Unternehmen und die neuen Trends, die die Zukunft der KI-Infrastruktur bestimmen.Wie hat sich die KI-Infrastruktur entwickelt?Die rasante Entwicklung der Technologie und die damit einhergehende Verlagerung der KI-Infrastruktur von vor Ort in die Cloud und dann zum Edge Computing stellt eine grundlegende Veränderung der Art und Weise dar, wie wir Daten verarbeiten, speichern und darauf zugreifen. Werfen wir einen Blick auf die Geschichte der KI-Infrastruktur, um zu zeigen, wie diese Entwicklung vonstattenging.Die KI-Infrastruktur wurde traditionell vor Ort aufgebaut, d. h. alle Server, Speicher und Netzwerke, die KI-Anwendungen unterstützen, befanden sich in den physischen Räumlichkeiten eines Unternehmens. Um dieses Ziel zu erreichen, unterhielten die Unternehmen Server, auf denen die Anwendungen direkt installiert und verwaltet wurden.Im Jahr 1997 wurde Cloud Computing erstmals definiert. Damit wurde der Grundstein für die spätere Cloud-KI-Infrastruktur gelegt, die es Unternehmen ermöglicht, leistungsstarke KI-Funktionen zu nutzen, ohne erhebliche Anfangsinvestitionen in physische Hardware tätigen zu müssen. Stattdessen ist die Cloud-KI-Infrastruktur darauf ausgelegt, KI-Anwendungen zu unterstützen, indem sie ihnen die enorme Rechenleistung und die Datenverwaltungsfunktionen zur Verfügung stellt, die sie benötigen, um in einer zentralisierten, über das Internet zugänglichen Umgebung effektiv zu arbeiten.Die Cloud-KI-Infrastruktur umfasst mehrere wesentliche Komponenten. Die verteilte Verarbeitung, bei der große Datensätze in kleinere Segmente aufgeteilt werden, die dann gleichzeitig auf mehreren Rechnern verarbeitet werden, kann die Trainingsgeschwindigkeit und die Rechenleistung von KI erheblich steigern. Allerdings erfordert diese Methode robuste Netzwerkgeschwindigkeiten und eine sorgfältige Koordination, um effektiv zu sein. Trotz dieser Herausforderungen übertrifft die verteilte Verarbeitung, wenn sie erfolgreich implementiert wurde, bei weitem die Fähigkeiten herkömmlicher Systeme mit nur einem Server bei der Verarbeitung komplexer Berechnungen.Dienste für maschinelles Lernen rationalisieren die Entwicklung und den Einsatz von KI-Modellen, indem sie Tools bereitstellen, die Aufgaben wie Modelltraining und Inferenz automatisieren. Anstatt Algorithmen manuell zu kodieren, können Entwickler diese Dienste nutzen, um vorgefertigte Modelle auszuwählen, die ihren Anforderungen entsprechen. APIs (Application Programming Interfaces) und SDKs (Software Development Kits) vereinfachen den Integrationsprozess weiter und ermöglichen es Entwicklern, ihre Anwendungen problemlos mit KI-Funktionen zu erweitern. Das bedeutet, dass Sie komplexe Funktionen wie Bilderkennung oder die Verarbeitung natürlicher Sprache hinzufügen können, ohne umfangreichen neuen Code schreiben zu müssen.Die Recheninfrastruktur in der Cloud kann komplexe KI-Aufgaben, wie die Verarbeitung großer Datensätze und die Ausführung anspruchsvoller Algorithmen, effizient durchführen. Darüber hinaus sind die Überwachungs- und Verwaltungstools mit Funktionen wie Echtzeitanalysen und automatischen Warnmeldungen ausgestattet, die sicherstellen, dass KI-Systeme optimal funktionieren. Diese Tools können die Systemparameter auf der Grundlage von Leistungsdaten automatisch anpassen, z.B. die Rechenleistung in Zeiten hoher Nachfrage erhöhen oder die Ressourcenzuweisung optimieren, um die Effizienz zu verbessern.In jüngster Zeit, im Jahr 2020, verlagerte sich der Schwerpunkt auf Edge-KI. Dieses Modell verlagert von KI gesteuerte Inferenzprozesse an den Ort des Bedarfs, sei es auf ein lokales Gerät oder einen nahegelegenen Computer, und reduziert so die Latenzzeit, indem es die Notwendigkeit vermeidet, Daten zu weit entfernten Servern oder Cloud-Systemen hin und her zu senden. Das Training von KI-Modellen kann zentral erfolgen, da es die Endbenutzererfahrung nicht durch Latenzzeiten beeinträchtigt.Was die Speicherung anbelangt, so können die Trainingsdatensätze zwar zentralisiert werden, aber die Datenbanken für RAG-Modelle (Retrieval-Augmented Generation), die dynamisch mit den operativen Modellen interagieren, sollten sich am Rand befinden, um die Reaktionszeiten und die Leistung zu optimieren.Wie sich die Entwicklung der KI-Infrastruktur auf den Tech Stack auswirktDie Wahl der KI-Infrastruktur – ob On-Premise, in der Cloud oder im Edge-Bereich – kann die verschiedenen Ebenen des Tech Stacks eines Unternehmens, die zur Entwicklung und Bereitstellung von Anwendungen verwendeten Technologien, Software und Tools sowie die gesetzlichen Anforderungen zum Schutz der verarbeiteten Daten erheblich beeinflussen.Ein Tech Stack ist im Wesentlichen die Bausteine eines jeden Softwareprojekts, einschließlich KI. Im Falle der KI besteht er aus drei Hauptschichten:Anwendungsschicht: Diese Schicht ist die Schnittstelle, über die Nutzer mit der Software interagieren. In der Regel handelt es sich dabei um nutzerorientierte Anwendungen, die auf Open-Source-KI-Frameworks aufgebaut sind, die an spezifische Geschäftsanforderungen angepasst werden können, sowie um allgemeine nutzerorientierte Anwendungen, die nicht direkt mit KI in Verbindung stehen, aber durch sie erweitert werden.Die von Ihnen gewählte KI-Infrastruktur wirkt sich auf folgende Weise auf die Anwendungsschicht aus:On-Premise: Die Integration mit anderen Diensten kann komplex sein und erfordert möglicherweise maßgeschneiderte Lösungen, die die Innovation bremsen.Cloud: Cloudbasierte KI vereinfacht die Anwendungsbereitstellung mit vorgefertigten Integrationen und APIs, sodass Sie Ihre KI nahtlos mit bestehenden Systemen verbinden können. Dadurch wird die Entwicklung optimiert und die Einbindung neuer Funktionen oder Datenquellen erleichtert.Edge: Edge-KI könnte die Komplexität der Anwendungen für den Nutzer aufgrund der geringeren Verarbeitungsleistung von Edge-Geräten einschränken. Sie kann jedoch Anwendungen verbessern, die eine Datenverarbeitung in Echtzeit erfordern, wie z. B. Verkehrsmanagementsysteme.Modellschicht: Auf dieser Schicht werden KI-Modelle entwickelt, trainiert und eingesetzt. Sie besteht aus Kontrollpunkten, die KI-Produkte antreiben und für die Bereitstellung eine Hosting-Lösung benötigen. Diese Schicht wird von der Art der verwendeten KI beeinflusst, ob allgemein, spezifisch oder hyperlokal, die jeweils ein unterschiedliches Maß an Präzision und Relevanz bieten.Ihre Wahl der KI-Infrastruktur wirkt sich wie folgt auf die Modellschicht aus:On-Premise: Das Training komplexer Modelle erfordert oft erhebliche Investitionen in Hardware, die sich nicht flexibel an unterschiedliche Leistungsanforderungen anpassen lässt. Wenn diese Geräte nicht voll ausgelastet sind, verursachen sie Kosten, ohne einen Mehrwert zu schaffen, und ein schneller Austausch oder ein Upgrade leistungsschwacher Hardware kann schwierig sein. Diese Starrheit birgt erhebliche Risiken, insbesondere für Start-ups, die operative Flexibilität benötigen.Cloud: Cloud-Plattformen bieten einfachen Zugang zu riesigen Computerressourcen, um selbst die kompliziertesten Modelle zu trainieren; ideal für Start-ups. Darüber hinaus ermöglicht die cloudbasierte Bereitstellung automatische Updates für alle Instanzen, was die Effizienz erhöht und gleichzeitig flexible Angebote und Preismodelle bietet.Edge: Die begrenzte Rechenleistung von Edge-Geräten kann die Art der Modelle, die sich trainieren lassen, einschränken. Edge-KI eignet sich jedoch hervorragend für Szenarien, die eine geringe Latenzzeit erfordern, wie die Erkennung von Anomalien in Industrieanlagen in Echtzeit.Infrastrukturschicht: Diese Schicht besteht aus den physischen und Softwarekomponenten, die die Grundlage für die Entwicklung, den Einsatz und die Verwaltung von KI-Projekten bilden. Dazu gehören APIs, Datenspeicher- und Verwaltungssysteme, Frameworks für maschinelles Lernen und Betriebssysteme. Diese Schicht versorgt die Anwendungs- und Modellschichten mit den notwendigen Ressourcen.Natürlich wirkt sich die von Ihnen gewählte KI-Infrastruktur auch direkt auf die Infrastrukturschicht selbst aus:On-Premise: Die Verwaltung aller Hardware- und Softwarekomponenten im eigenen Haus, einschließlich der Datenspeicher- und Sicherheitssysteme, erfordert ein eigenes IT-Team und beinhaltet die Verwaltung des gesamten Hardware-Lebenszyklus: von der Beschaffung von Ersatzteilen und der Aktualisierung der Firmware bis hin zur Umstellung auf neue Modelle und dem Recycling alter Hardware.Cloud: Cloud-Anbieter kümmern sich um die zugrunde liegende Infrastruktur, sodass Sie sich auf die eigentliche KI-Entwicklung konzentrieren können. Cloud-Dienste bieten integrierte Sicherheitsfunktionen und leicht verfügbare Frameworks für maschinelles Lernen, sodass weniger internes Fachwissen erforderlich ist.Edge: Die Verwaltung eines Netzwerks von Edge-Geräten kann komplex sein und erfordert im Gegensatz zu zentral verwalteten Cloud-Lösungen spezielle Verfahren für Software-Updates und Sicherheits-Patches. Edge-KI kann jedoch die Belastung Ihrer Kerninfrastruktur verringern, indem sie Daten lokal verarbeitet und den Bedarf an Datentransfer minimiert.On-Premise vs. Cloud vs. Edge-KIDa Sie nun wissen, wie sich die KI-Infrastruktur entwickelt hat und welche Rolle sie innerhalb des Tech Stack spielt, lassen Sie uns die drei Infrastrukturtypen vergleichen, um festzustellen, welche für Ihr Unternehmen am besten geeignet sein könnte.InfrastrukturtypOn-PremiseCloudEdgeDefinitionKI-Computing-Infrastruktur, die sich in den physischen Räumlichkeiten des Unternehmens befindetKI-Dienste und -Ressourcen, die nach Bedarf über das Internet von den Rechenzentren eines Cloud-Service-Anbieters aus angeboten werdenVerteiltes Computing, das KI-Datenerfassung, -Analyse, -Training, -Schlussfolgerungen und -Speicherung näher an den Ort bringt, an dem sie benötigt werdenWichtige KomponentenServer, Speichersysteme, NetzwerkhardwareVirtuelle Server, skalierbarer Speicher, NetzwerktechnologieEdge-Server, IoT-Geräte, lokale NetzwerkeVorteileBietet Unternehmen eine größere Kontrolle über ihre Infrastruktur und Datenverwaltung und ermöglicht maßgeschneiderte Sicherheitsmaßnahmen und die Einhaltung bestimmter Branchenstandards. Erhöht die Sicherheit und die Datenhoheit, indem sensible Daten auf den lokalen Servern des Unternehmens gespeichert werden. Dadurch werden lokale Datenschutzgesetze und -vorschriften eingehalten und das Risiko von Datenschutzverletzungen verringert.Ermöglicht Skalierbarkeit und einfache Anpassung der Ressourcen an die schwankende Nachfrage. Darüber hinaus bietet es Flexibilität, sodass Benutzer Lösungen anpassen und Dienste skalieren können, um ihre spezifischen Anforderungen zu erfüllen, ohne selbst Code entwickeln zu müssen, und gleichzeitig die Anfangsinvestitionen erheblich reduzieren können, da keine kostspieligen Hardware-Investitionen erforderlich sind.Verkürzt die Zeit, die für die Verarbeitung der Daten benötigt wird, indem sie direkt auf dem Gerät analysiert wird. Das macht sie ideal für zeitkritische Anwendungen, wie z. B. autonome Fahrzeuge oder Live-Video-Streaming. Außerdem wird die Datensicherheit und der Datenschutz verbessert, indem die Datenübertragung in die Cloud minimiert wird, was die Anfälligkeit für potenzielle Cyber-Bedrohungen verringert.EinschränkungenHöhere Anfangskosten aufgrund der Notwendigkeit, Hardware und Software zu kaufen und zu warten. Erfordert ein eigenes IT-Team für regelmäßige Updates und Fehlerbehebung. Darüber hinaus erfordert eine Kapazitätserweiterung zusätzliche Investitionen in die physische Infrastruktur, was zeitaufwändig und kostspielig sein kann und die Skalierbarkeit behindert.Kann zu Latenzproblemen führen, insbesondere wenn die Rechenzentren geografisch weit voneinander entfernt sind. Außerdem fallen laufende Betriebskosten an, die sich im Laufe der Zeit ansammeln können. Darüber hinaus wirft das Hosten von Daten auf externen Servern Sicherheitsbedenken auf, wie z. B. Datenschutzverletzungen und Fragen des Datenschutzes, die robuste Sicherheitsmaßnahmen zur Risikominderung erfordern.Aufgrund der begrenzten Rechenleistung von Edge-Geräten können nur bestimmte Aufgaben ausgeführt werden, was die Komplexität der Anwendungen einschränkt. Die Vielfalt der Hardware und Kompatibilitätsprobleme mit Deep-Learning-Frameworks können die Entwicklung und den Einsatz von Edge-KI-Lösungen ebenfalls erschweren. Im Gegensatz zum Cloud Computing, das universelle Aktualisierungen über das Internet ermöglicht, kann das Edge Computing maßgeschneiderte Aktualisierungsverfahren für jedes Gerät erfordern.Auswirkungen auf die AnwendungsschichtErfordert manuelle Installation und Verwaltung; vollständige Kontrolle, erschwert aber Skalierung und IntegrationErmöglicht flexible Bereitstellung und Skalierbarkeit; vereinfacht die Integration mit APIs und DienstenVerbessert die Datenverarbeitung in Echtzeit; reduziert die Bandbreite, kann aber die Komplexität aufgrund von Geräteeinschränkungen begrenzenAuswirkung auf die ModellschichtErhebliche Hardware-Investitionen für das Modelltraining erforderlich; niedrige Latenz für spezifische Anwendungen ohne InternetabhängigkeitEinfacher Zugang zu umfangreichen Computerressourcen für das Training komplexer Modelle; mögliche Latenzprobleme aufgrund der Nähe zum RechenzentrumVerarbeitung mit geringer Latenz, ideal für Echtzeitanwendungen; die Rechenleistung begrenzt die Komplexität der trainierbaren ModelleVorteile der Cloud- und Edge-KIDie Verlagerung hin zur Cloud- und Edge-KI kommt Unternehmen in allen Branchen in mehrfacher Hinsicht zugute:Verbesserte Skalierbarkeit: Wenn die KI-Anforderungen eines Unternehmens wachsen, können diese Infrastrukturen leicht angepasst werden, um die Anforderungen an die Skalierbarkeit zu erfüllen. Dies ist besonders vorteilhaft für Branchen mit schwankendem Bedarf, wie zum Beispiel den Einzelhandel. Während der Haupteinkaufszeiten können Cloud- und Edge-KI schnell skalieren, um die erhöhte Nachfrage zu bewältigen und ein reibungsloses Kundenerlebnis zu gewährleisten.Kosteneffizienz: Die Möglichkeit, Ressourcen mit Cloud- und Edge-KI nach Bedarf zu vergrößern oder zu verkleinern, stellt sicher, dass Unternehmen nur für das zahlen, was sie auch nutzen, wie z. B. im Fertigungssektor, wo Edge-KI für die vorausschauende Wartung eingesetzt wird. Sensoren erkennen potenzielle Geräteausfälle, bevor sie auftreten, und verhindern so kostspielige Ausfallzeiten und Reparaturen.Echtzeit-Datenverarbeitung: Im Gesundheitsbereich können tragbare Gesundheitsmonitore Edge-KI nutzen, um Echtzeit-Metriken wie Herzfrequenz und Blutdruck auszuwerten. Dies könnte ein sofortiges Handeln in Notsituationen ermöglichen und so möglicherweise Leben retten. Dennoch müssen Gesundheitsorganisationen, die KI einsetzen, eine gründliche Risikobewertung durchführen und sicherstellen, dass ihre Implementierung den HIPAA-Vorschriften entspricht.Verbesserte Leistung: Cloud- und Edge-KI bieten eine schnelle, effiziente Datenverarbeitung, wobei Edge schneller ist als Cloud und an manchen Orten eine Latenz von 25 Millisekunden oder besser erreicht. So können Unternehmen schneller datengestützte Entscheidungen treffen, wie im Fall von selbstfahrenden Autos. Edge-KI erleichtert die Verarbeitung von Echtzeit-Aktivitäten auf der Straße, von der Erkennung von Verkehrsschildern bis zur Erkennung von Fußgängern, und sorgt so für ein reibungsloseres und sichereres Fahrerlebnis.Datenschutz: Edge-KI verarbeitet Daten in der Nähe der Quelle über ein dediziertes Netzwerk und verbessert so den Datenschutz für Anwendungen, die sich nicht auf den Geräten der Endbenutzer befinden. So können die Bewohner Smart-Home-Geräte wie Türklingeln, Heizungs-, Klima- und Beleuchtungsanlagen verwalten und dabei weniger Daten preisgeben, da weniger persönliche Daten an zentrale Server übertragen werden, was einen Schutz vor möglichen Datenschutzverletzungen bietet.Wann Sie sich für On-Premise-KI entscheiden solltenWir haben zwar die bedeutenden Vorteile von Cloud- und Edge-KI hervorgehoben, aber es ist wichtig zu erkennen, dass Lösungen vor Ort für bestimmte Unternehmen manchmal die bessere Wahl sein können. Wer zum Beispiel autonome Fahrzeuge entwickelt, kann sich dafür entscheiden, seine Gefahrenerkennungsfunktionen vor Ort zu belassen, um die Sicherheit der eigenen Daten zu gewährleisten.Wenn Sie also auf dem Markt für KI-Infrastrukturen sind, sollten Sie sich diese wichtigen Fragen stellen, bevor Sie sich für einen Infrastrukturtyp entscheiden:Hat Ihr Unternehmen mit sensiblen Daten zu tun, die zusätzliche Sicherheitsschichten benötigen?Gibt es branchenspezifische Vorschriften, die Sie verpflichten, Daten intern zu verarbeiten und zu speichern?Oder arbeiten Sie vielleicht in Gebieten mit instabilem Internet und müssen Ihre KI-Aktivitäten trotzdem reibungslos ablaufen lassen?Wenn eine dieser Fragen auf Ihr Unternehmen zutrifft, könnte eine On-Premise-KI-Lösung die beste Lösung für Sie sein. Eine solche Lösung bietet eine bessere Kontrolle über Ihr System und gewährleistet, dass Ihr Betrieb sicher, konform und unterbrechungsfrei ist.Wie sieht die Zukunft der KI-Infrastruktur aus?Mit Blick auf die Zukunft können wir eine KI-Infrastruktur erwarten, die darauf abzielt, die Probleme des Datenschutzes, der Latenz und der Rechenleistung zu lösen, angefangen bei der Erhöhung der Anzahl der Parameter in großen, allgemeinen KI-Modellen. Dieser Ansatz zielt darauf ab, die Fähigkeiten der Modelle zu erweitern, damit sie ein breites Spektrum an Aufgaben bewältigen können. Wir sehen auch einen Trend zur Entwicklung kleinerer, spezialisierterer Modelle. Diese schlankeren Modelle sind darauf ausgelegt, bestimmte Aufgaben mit größerer Präzision, Geschwindigkeit und Effizienz auszuführen und benötigen weniger Ressourcen als ihre größeren Gegenstücke.Verstärkte Einführung von HybridmodellenWir bewegen uns auf einen stärker integrierten Ansatz zu, der die Stärken von On-Premise, Cloud und Edge kombiniert. Unternehmen könnten vertrauliche Daten sicher vor Ort speichern, die enorme Rechenleistung der Cloud für anspruchsvolle Verarbeitungen nutzen und den Edge für Echtzeitaufgaben mit geringer Latenz nutzen. Die Schönheit dieses Modells liegt in seiner Flexibilität und Effizienz. Es gewährleistet, dass Unternehmen ihre KI-Infrastruktur auf ihre Bedürfnisse zuschneiden und gleichzeitig Kosten und Leistung optimieren können.Fortschritte im Edge ComputingEdge Computing wird in Zukunft noch leistungsfähiger und zugänglicher werden. Ziel ist es, selbst die kleinsten Geräte mit erheblichen Verarbeitungs- und Inferenzfähigkeiten auszustatten, um die Abhängigkeit von zentralen Servern zu verringern und KI-Anwendungen in Echtzeit auf breiter Front realisierbar zu machen. Dieser Trend deutet auf eine Zukunft hin, in der KI für alle zugänglich ist und die Technologie reaktionsschneller und persönlicher wird.Durch KI optimierte HardwareDie Nachfrage nach durch KI optimierter Hardware wächst. Die künftige KI-Infrastruktur wird wahrscheinlich spezialisierte Prozessoren und Chips umfassen, die speziell für die effizientere Bewältigung von KI-Workloads entwickelt wurden, einschließlich Mikro-KI. Diese Fortschritte könnten die nötige Geschwindigkeit und Leistung zur Unterstützung komplexer KI-Algorithmen liefern und die Fähigkeiten von Cloud- und Edge-Computing-Lösungen verbessern.FazitDa KI immer weiter voranschreitet, wird die Wahl der richtigen Infrastruktur – vor Ort, in der Cloud oder am Rande der KI – zum Schlüssel für die Verbesserung der Skalierbarkeit, Effizienz und Flexibilität von KI-Anwendungen. Eine gründliche Bewertung der besonderen Anforderungen Ihres Unternehmens und der zu erwartenden künftigen technologischen Fortschritte kann Ihnen fundierte Entscheidungen ermöglichen, die Ihre KI-Fähigkeiten optimieren und Ihre langfristigen Ziele unterstützen.Wenn Sie daran interessiert sind, Ihre KI-Projekte auf die nächste Stufe zu heben, könnte Gcores KI-Infrastruktur genau das Richtige für Sie sein. Unsere Lösung wurde speziell für KI und rechenintensive Workloads entwickelt und nutzt GPUs mit ihren Tausenden von Kernen, um das KI-Training zu beschleunigen und die hohen Anforderungen von Deep-Learning-Modellen zu bewältigen.Entdecken Sie Gcores KI-Lösungen
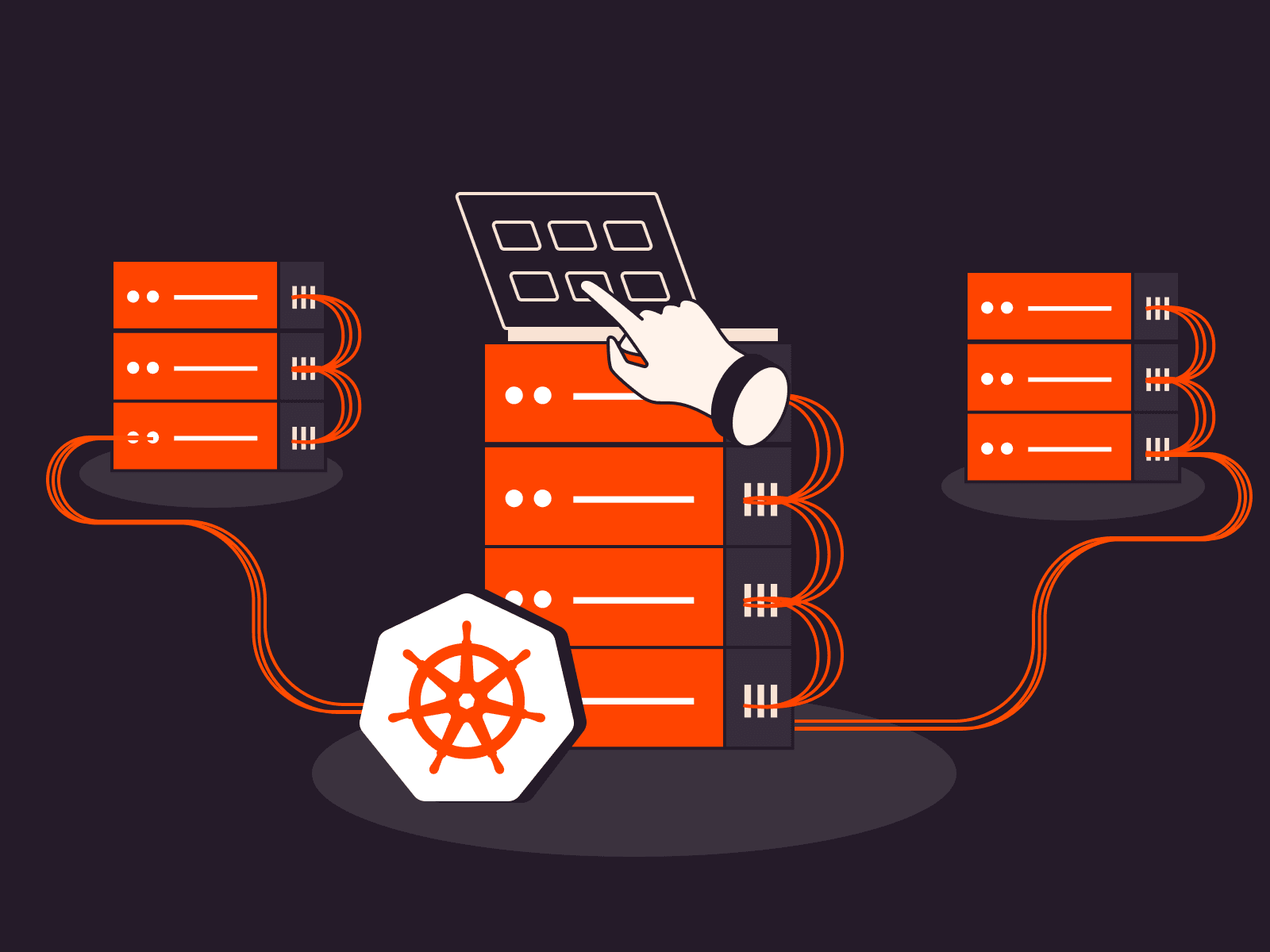
Was ist Managed Kubernetes?
Managed Kubernetes-Dienste vereinfachen die Komplexität containerisierter Umgebungen, indem sie den gesamten Lebenszyklus von Kubernetes-Clustern für Unternehmen verwalten, die auf agile Infrastrukturen umstellen. Diese Dienste nehmen den Teams die Feinheiten des Cluster-Managements ab und ermöglichen es ihnen, sich auf die Entwicklung und den Einsatz von Anwendungen zu konzentrieren. Dieser Artikel wird Managed Kubernetes genauer untersuchen und erläutern, wie es funktioniert, welche Funktionen es bietet und welche Vorteile es für Ihren Anwendungsentwicklungsprozess hat, mit einem besonderen Fokus darauf, wie Gcore diese Lösungen implementiert.Managed Kubernetes verstehenManaged Kubernetes, auch bekannt als „Managed K8s“, ist ein Dienst, den Cloud-Anbieter anbieten, um die Bereitstellung, Skalierung und den Betrieb containerisierter Anwendungen zu vereinfachen. In diesem Abschnitt wollen wir die grundlegenden Aspekte von Managed Kubernetes besprechen und hervorheben, warum es zur bevorzugten Lösung für Unternehmen geworden ist, die die Vorteile von Kubernetes nutzen möchten, ohne die Komplexität der internen Verwaltung.Die grundlegenden Konzepte von Managed KubernetesAutomatisierung. Managed Kubernetes automatisiert wichtige Prozesse wie Konfiguration, Updates und Skalierung, wodurch das Cluster-Management effizienter wird.Skalierbarkeit. Es ermöglicht Unternehmen, ihre Infrastruktur je nach Bedarf problemlos hoch- oder herunterzuskalieren, ohne die physische Hardware verwalten zu müssen.Hohe Verfügbarkeit. Stellt sicher, dass Anwendungen stets verfügbar und widerstandsfähig gegen Ausfälle sind, durch Strategien wie Multi-Zonen-Clustering und automatisches Failover.Vorteile von Managed KubernetesVerringerter Verwaltungsaufwand. Unternehmen können den Bedarf an hausinternen Kubernetes-Experten reduzieren und ihre laufenden Kosten senken.Erhöhte Sicherheit. Managed Services bieten oft integrierte Sicherheitsprotokolle, einschließlich regelmäßiger Patches und Updates, um vor Schwachstellen zu schützen.Fokus auf das Kerngeschäft. Unternehmen können sich stärker auf die Entwicklung ihrer Kernanwendungen konzentrieren und müssen sich weniger um die zugrunde liegende Infrastruktur kümmern.Anwendungsfälle von Managed KubernetesDurch die Beseitigung der Komplexität des Kubernetes-Cluster-Managements ermöglicht Managed Kubernetes es Unternehmen, das volle Potenzial der Containerisierung auszuschöpfen. Diese vielseitige und skalierbare Lösung ermöglicht es ihnen, ihre Ressourcen auf Innovation und Anwendungsentwicklung in einem breiten Spektrum von Szenarien zu konzentrieren. Sehen wir uns einige wichtige Anwendungsfälle für Managed Kubernetes an:AnwendungsfallBeschreibungWeb-AnwendungenUnterstützt Umgebungen wie E-Commerce mit dynamischer Skalierung zur Bewältigung von Datenverkehrsspitzen und kontinuierlicher Bereitstellung für verbesserte Entwicklungszyklen und Benutzerfreundlichkeit.Microservices-ArchitekturBietet Tools für die Verwaltung einer großen Anzahl von Diensten, erleichtert die Erkennung von Diensten und den Lastausgleich und hilft so bei der Bereitstellung, Skalierung und Verwaltung von Komponenten.StapelverarbeitungOptimiert die Ressourcenzuweisung und Auftragsplanung für Aufgaben, die über kurze Zeiträume eine hohe Rechenleistung erfordern, und bewältigt so effektiv diese Bedarfsspitzen.Maschinelles Lernen und KIUnterstützt die rechnerischen Anforderungen beim Training, Einsatz und der Ausführung von Modellen für maschinelles Lernen und Inferenzszenarien und ermöglicht parallele Experimente ohne Leistungseinbußen.Internet der Dinge (IoT)Hilft bei der Verwaltung von IoT-Anwendungen, die eine Integration mit einer Vielzahl von Geräten und Sensoren erfordern, und unterstützt Edge Computing, um die Latenzzeit für Echtzeitanwendungen zu verringern.NotfallwiederherstellungSorgt für minimale Ausfallzeiten bei kritischen Anwendungen, indem Pods über mehrere Knoten und Rechenzentren hinweg repliziert werden, und ermöglicht robuste Lösungen für die Datensicherung und -wiederherstellung.Warum Managed Kubernetes unerlässlich istManaged Kubernetes-Services beseitigen die Komplexität bei der Einrichtung und Wartung von Kubernetes, indem sie diese Prozesse vereinfachen und dennoch ein hohes Maß an Kontrolle bieten. So können sich Unternehmen auf ihre Kernfunktionen konzentrieren. Unsere Kubernetes-Experten stehen unseren Kunden bei der Anwendung von bewährten Praktiken und Techniken zur Fehlerbehebung zur Seite und verbessern so die betriebliche Effizienz.Darüber hinaus halten diese Dienste Ihre Infrastruktur mit den neuesten Kubernetes-Funktionen und -Optimierungen auf dem neuesten Stand. Damit entfällt der Aufwand für manuelle Updates und Ihr Unternehmen erhält einen Innovationsvorsprung gegenüber Ihren Wettbewerbern.Managed Kubernetes AnwendungsfälleManaged Kubernetes eignet sich ideal für verschiedene Anwendungen, einschließlich Webanwendungen, da es den Lebenszyklus von Anwendungen mit schwankendem Datenverkehr hervorragend verwaltet. Auch bietet es eine effiziente Umgebung für die Bereitstellung und Verwaltung einer Microservices-Architektur, die die Modularität und Skalierbarkeit verbessert. Zudem erweist es sich als unschätzbar wertvoll bei der Verarbeitung von Batch-Jobs, die eine schnelle Skalierung erfordern, was es zu einer vielseitigen Wahl für Unternehmen mit unterschiedlichen betrieblichen Anforderungen macht.Mit der Managed Kubernetes-Integration können Unternehmen das volle Potenzial der Container-Technologie ausschöpfen und gleichzeitig die Verwaltungsaufgaben vereinfachen und die Leistung verbessern. Dieser Dienst ermöglicht es Unternehmen, in der schnelllebigen digitalen Landschaft von heute innovativ und erfolgreich zu sein.Wie funktioniert Managed Kubernetes?Die Verwendung von Managed Kubernetes kann den Prozess der Bereitstellung, Verwaltung und Skalierung von Anwendungen in Containern in einem Cluster von Maschinen rationalisieren. Um die Container-Orchestrierung für Unternehmen jeder Größe unkomplizierter und effizienter zu gestalten, folgt Managed Kubernetes einem schrittweisen Prozess. Hier finden Sie eine detaillierte Beschreibung der Funktionsweise von Managed Kubernetes.Nr. 1 Cluster-EinrichtungService Provider Setup. Der Cloud-Anbieter konfiguriert und startet einen Kubernetes-Cluster nach den Vorgaben des Kunden. Dazu gehört die Einrichtung mehrerer Master Nodes zur Gewährleistung der Ausfallsicherheit, die den Cluster orchestrieren, sowie von Worker Nodes, auf denen die Anwendungen laufen.Master Node-Komponenten. Schlüsselkomponenten wie der API-Server, der Scheduler und etcd (ein Key-Value-Speicher für Clusterdaten) werden initialisiert. Diese Komponenten verwalten den Zustand des Clusters, übernehmen die Planung von Anwendungen und reagieren auf Änderungen im Cluster.Nr. 2 AnwendungsbereitstellungContainer-Orchestrierung. Die Benutzer stellen ihre Anwendungen in Form von Containern bereit, die mit allen erforderlichen Abhängigkeiten verpackt sind. Kubernetes plant diese Container auf den Worker Nodes ein.Konfiguration und Verwaltung von vertraulichen Daten. Kubernetes verwaltet sensible Informationen und Konfigurationen getrennt von den Container-Images, indem es Kubernetes Secrets und ConfigMaps verwendet.Nr. 3 Skalierung und LastausgleichAutomatische Skalierung. Managed Kubernetes passt die Anzahl der aktiven Container automatisch an die Arbeitslast an. Erreicht wird dies durch die horizontale Pod-Autoskalierung, die die Anzahl der Pods in einer Bereitstellung oder einem Replikatsatz anpasst.Load Balancing. Kubernetes bietet integrierte Mechanismen zur Verteilung des Netzwerkverkehrs und der Service-Erkennung auf mehrere Instanzen einer Anwendung, wodurch Leistung und Verfügbarkeit verbessert werden.Nr. 4 Self-Healing MechanismenHealth Checks. Kubernetes überwacht fortlaufende den Zustand von Knoten und Containern. Wenn ein Container ausfällt, wird er von Kubernetes automatisch neu gestartet; wenn ein Node ausfällt, werden die Container auf andere Nodes verlagert.Wartung und Updates. Der Cloud-Anbieter verwaltet die zugrunde liegende Software und Hardware und sorgt dafür, dass der Cluster stets auf sicheren und aktuellen Systemen läuft.Nr. 5 Überwachung und ManagementMonitoring-Tools. Anbieter bieten Tools zur Überwachung des Zustands und der Leistung von Clustern und Anwendungen. Diese Tools bieten Einblicke in die Ressourcennutzung, die Anwendungsleistung und den Betriebszustand.Management-Schnittstelle. Die meisten Cloud-Anbieter bieten eine Benutzeroberfläche oder Befehlszeilen-Tools für die Verwaltung von Kubernetes-Ressourcen, die Überwachung des Cluster-Status und die Konfiguration von Warnmeldungen.Nr. 6 Security EnforcementNetzwerkrichtlinien. Managed Kubernetes setzt Netzwerkrichtlinien durch, die den Datenverkehr zwischen Pods und externen Quellen kontrollieren und sicherstellen, dass nur autorisierte Dienste kommunizieren können.Rollenbasierte Zugriffskontrolle (RBAC). Der Zugriff auf die Kubernetes-API wird über RBAC gesteuert, das regelt, welche Operationen Benutzer auf Cluster-Ressourcen durchführen können.Code-Beispiel: Bereitstellen einer AnwendungHier ein einfaches Beispiel für die Bereitstellung einer Anwendung in Kubernetes mit YAML:apiVersion: apps/v1kind: Deploymentmetadata: name: my-appspec: replicas: 3 selector: matchLabels: app: my-app template: metadata: labels: app: my-app spec: containers: - name: my-app image: my-app-image:latest ports: - containerPort: 80Diese YAML-Datei definiert ein Bereitstellungsobjekt in Kubernetes, das drei Replikate von my-app unter Verwendung des my-app-image verwaltet. Jede Instanz der Anwendung überwacht auf Port 80.Managed Kubernetes WorkflowProvisioning. Der erste Schritt ist die Einrichtung des Kubernetes-Clusters durch den Anbieter gemäß den Vorgaben der Konfiguration.Deployment. Die Benutzer implementieren ihre Anwendungen mit Hilfe von Container-Images. Diese werden dann von der Kubernetes-Umgebung verwaltet.Skalierung. Wenn die Nachfrage steigt oder sinkt, skaliert der Anbieter automatisch die Worker Nodes.Wartung und Updates. Routinemäßige Wartung, Updates und Patches werden vom Anbieter durchgeführt, um Stabilität und Sicherheit zu gewährleisten.Monitoring. Die gesamte Umgebung wird überwacht, um Probleme präventiv anzugehen und einen reibungslosen Betrieb zu gewährleisten.Hinweis: Dies ist eine vereinfachte Übersicht. Die spezifischen Implementierungsdetails können je nach gewähltem Managed Kubernetes-Anbieter und dessen Serviceangebot variieren.Warum sollten Sie Gcore für Ihr Managed Kubernetes wählenGcore bietet eine vollständig gemanagte Kubernetes-Lösung, die Unternehmen bei der Verwaltung der komplexen Infrastruktur von Kubernetes-Clustern unterstützt. Das nachstehende Diagramm veranschaulicht, wie dies funktioniert:Hier sind die wichtigsten Gründe, warum Gcore die ideale Wahl für Ihre Managed Kubernetes-Anforderungen ist:Umfassendes ManagementGcore übernimmt die vollständige Verantwortung für die Einrichtung, Konfiguration und den Betrieb Ihrer Kubernetes-Cluster sowie für die Verwaltung wesentlicher Infrastrukturelemente wie der Steuerungsebene, des API-Servers, etcd, Schedulers und Controller-Managers. Dieses umfassende Management stellt sicher, dass Ihre Systeme stets leistungsoptimiert sind und Ihre Cluster reibungslos und ohne Verwaltungsaufwand laufen, so dass Sie sich auf strategische Geschäftsaktivitäten konzentrieren können.Maßgeschneiderte InfrastrukturWir bieten maßgeschneiderte Lösungen, bei denen die Worker Nodes und die Computing-Infrastruktur speziell auf die individuellen Anforderungen Ihres Unternehmens zugeschnitten sind und auf der Grundlage Ihrer Konfigurationseinstellungen effizient automatisch skaliert werden, um unterschiedliche Arbeitslasten zu bewältigen. Darüber hinaus bietet Gcore einen direkten Zugang zu den Worker Nodes über SSH, was Ihnen die Flexibilität gibt, notwendige Anpassungen oder Fehlerbehebungen nach Bedarf durchzuführen.Hohe Verfügbarkeit und SkalierbarkeitDie Dienste von Gcore sind so konzipiert, dass sie die nahtlose Bereitstellung großer Mengen von Containern erleichtern und Skalierbarkeit und Fehlertoleranz bieten, um sicherzustellen, dass Ihre Anwendungen kontinuierlich und ohne Unterbrechung laufen. Darüber hinaus bietet Gcore eine hochverfügbare Umgebung, die Ihre Implementierungen unterstützt und einen kontinuierlichen Betrieb auch unter hoher Last oder bei teilweisen Systemausfällen garantiert und so die Zuverlässigkeit des Dienstes insgesamt erhöht.Zuverlässige Service Level Agreements (SLAs) von 99,9 %Gcore garantiert mit seinen gemanagten Master Nodes hohe Service Level Agreements (SLAs) und bietet Ihnen so die Gewissheit, dass Ihre Kubernetes-Infrastruktur zuverlässig und verfügbar ist und jederzeit durch fachkundigen Support unterstützt wird. Unsere erfahrenen Kubernetes-Experten sind entscheidend für die Bereitstellung eines überzeugenden Kundenerlebnisses. Sie stellen sicher, dass Ihr Team sich auf die Entwicklung und Innovation konzentrieren kann, ohne durch betriebliche Belange behindert zu werden.Optimale LeistungManaged Kubernetes mit Gcore sorgt dafür, dass Ihre containerisierten Anwendungen optimal funktionieren und Sie die neuesten Fortschritte in der Kubernetes-Technologie nutzen, ohne dass manuelle Updates erforderlich sind.Die Wahl von Gcore für Ihren Managed Kubernetes-Service bedeutet, dass Sie mit einem Anbieter zusammenarbeiten, der nicht nur die Komplexität von Kubernetes versteht, sondern auch eine nahtlose, robuste und skalierbare Container-Management-Lösung bereitstellt. Diese Partnerschaft ermöglicht es Ihnen, sich stärker auf Ihr Kerngeschäft zu konzentrieren, während Sie die komplizierte Verwaltung von Kubernetes den Experten überlassen.FazitDie Containerisierung bietet Agilität, doch die Verwaltung zahlreicher Microservices in der Cloud ist komplex. Managed Kubernetes vereinfacht dies durch die Automatisierung von Bereitstellung, Skalierung und Betrieb. So können sich die Unternehmen auf die Schaffung von Innovation konzentrieren. Es bietet Automatisierung, Skalierbarkeit und Hochverfügbarkeit für verschiedene Anwendungen, senkt die Kosten und erhöht die Sicherheit. Durch die Nutzung von Managed Kubernetes können Unternehmen das volle Potenzial der Containerisierung ausschöpfen und die digitale Transformation beschleunigen. Gcore bietet Managed Kubernetes für Unternehmen und technische Entscheidungsträger an, die die Vorteile von Kubernetes nutzen möchten, ohne sich mit den damit verbundenen Komplexitäten und Kostensteigerungen der nicht verwalteten Alternativen auseinandersetzen zu müssen.Weitere Informationen zu Gcore Managed Kubernetes
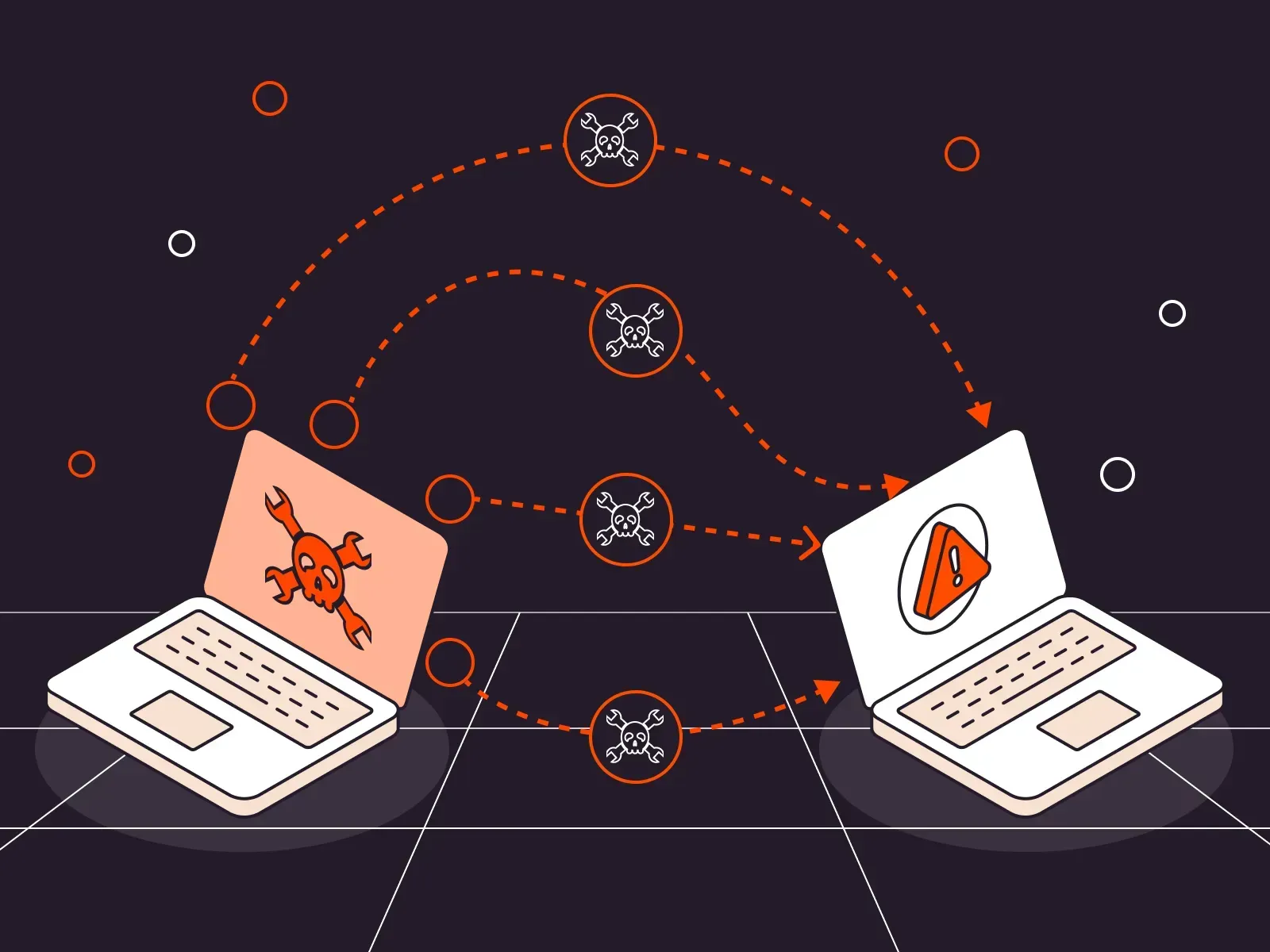
Methoden zur Schädigung: DDoS-Angriffe aus der Sicht des Angreifers verstehen
Distributed-Denial-of-Service-Angriffe (DDoS) stellen eine große Herausforderung für die digitale Sicherheit dar, da sie darauf abzielen, Systeme mit Datenverkehr zu überlasten und den Dienst zu unterbrechen. Aber warum treten sie auf? In diesem Artikel werden wir uns mit der Psychologie und den Motiven hinter DDoS-Angriffen befassen. Wir werden uns auch ansehen, was die Profile der Angreifer für Ihre Abwehrmechanismen bedeuten.Wer führt DDoS-Angriffe durch?Wer führt DDoS-Angriffe durch?DDoS-Angreifer sind vielfältig und stellen keine organisierte Gruppe dar, sondern haben gemeinsame Merkmale, Fähigkeiten und Denkweisen. Sie verfügen oft über ein tiefes Verständnis von Netzwerksystemen und haben den Wunsch, diese Strukturen in Frage zu stellen. Dank ihres Wissens und ihrer Erfahrung sind sie in der Lage, Schwachstellen zu erkennen und auszunutzen und Angriffe zu starten, die die Dienste für Benutzer und Unternehmen unterbrechen. Dieses Wissen, ergänzt durch Geduld und Beharrlichkeit, ist für die Durchführung langwieriger Angriffe unerlässlich.Viele DDoS-Angreifer finden es aufregend, Störungen zu verursachen, indem sie die Anonymität des Internets ausnutzen. Diese Anonymität ermöglicht es ihnen, ohne unmittelbare Konsequenzen zu agieren, was sie dazu ermutigt, große und wichtige Systeme anzugreifen. Der Nervenkitzel, den sie erleben, kann durch die Herausforderung und das Gefühl der Macht, die sie über ihre Ziele ausüben, noch verstärkt werden.Die erfolgreiche Durchführung eines Angriffs kann auch den Status eines Angreifers in seinen Kreisen deutlich erhöhen. Die Anerkennung durch Gleichaltrige ermutigt sie zu noch ehrgeizigeren Angriffen. Ihre Handlungen sind zwar destruktiv, aber nicht zufällig. Stattdessen spiegeln sie einen kalkulierten Versuch wider, Dominanz zu behaupten, ihre Fähigkeiten zu erkunden und von der DDoSer-Community geschätzt zu werden.Was motiviert Angreifer?DDoS-Angriffe können politisch, wettbewerbsorientiert, finanziell, terroristisch, aus Rache oder um Aufmerksamkeit zu erregen motiviert seinDas Verständnis der Beweggründe für DDoS-Angriffe bietet Einblicke in die Denkweise der Angreifer und hilft bei der Entwicklung robuster Abwehrmaßnahmen. Um diese Beweggründe besser zu verstehen, werden wir jeden einzelnen anhand eines praktischen Beispiels untersuchen.Finanzielle ErpressungFinanzielle Gewinne sind eine wichtige Triebkraft für DDoS-Angriffe, da Cyberkriminelle versuchen, Online-Plattformen für ihren persönlichen Profit auszunutzen. Eine gängige Taktik ist die Erpressung, bei der Angreifer einen Dienst mit einem DDoS-Angriff lahmlegen und dann ein Lösegeld – oft in Kryptowährung – fordern, um die Störung zu beenden. Diese Strategie ist für Angreifer attraktiv, da digitale Währungen ein gewisses Maß an Anonymität bieten und das Risiko, erwischt zu werden, verringern.Im Februar 2024 wurde Change Healthcare, ein großes US-amerikanisches Unternehmen für die Verarbeitung von Daten im Gesundheitswesen, von DDoS- und Ransomware-Angriffen heimgesucht, die zu einer erheblichen finanziellen Belastung in der Branche führten. Viele angeschlossene Kliniken und Labors warnten vor Liquiditätsengpässen und der möglichen Notwendigkeit, Bankkredite aufzunehmen, um ihren finanziellen Verpflichtungen nachzukommen. Es wird behauptet, dass das Unternehmen ein Lösegeld gezahlt hat, um die Kontrolle wiederzuerlangen, obwohl dies nicht bestätigt wurde.Politische oder soziale BeweggründeDDoS-Angriffe können auch durch politische oder soziale Gründe motiviert sein. In diesen Szenarien nutzen die Angreifer DDoS-Angriffe als eine Form des digitalen Protests, um auf ein Thema aufmerksam zu machen, das ihnen am Herzen liegt. Sie können von einem Gefühl des Idealismus oder dem Wunsch angetrieben werden, für das zu kämpfen, was sie für richtig halten. DDoS-Angriffe und ihre störende Natur dienen als Instrument, um die Aufmerksamkeit auf wichtige Themen zu lenken, die sonst ignoriert würden.Im Jahr 2022 gab es in dem kleinen Land Andorra einen Internet-Blackout. Dieser Ausfall wurde durch einen von Hacktivisten gestarteten DDoS-Angriff verursacht und betraf den einzigen Internetdienstanbieter (ISP) des Landes. Interessanterweise fiel der Angriff mit einem Minecraft-Turnier zusammen, das sich um die beliebte Serie „Squid Game“ auf Twitch drehte und an dem mehrere Andorraner teilnahmen. Die Hacktivisten wollten nicht, dass die Andorraner spielen – und sie hatten Erfolg mit ihrem bösartigen Ziel. Der Angriff hatte zur Folge, dass viele in Andorra ansässige Spieler aufgrund von Internet-Störungen vom Turnier zurücktreten mussten.RacheRache ist ein weiteres häufiges Motiv für DDoS-Angriffe, die sich gegen Einzelpersonen, Unternehmen und sogar Regierungsorganisationen richten. In diesen Szenarien nutzen die Angreifer DDoS-Angriffe, um einem vermeintlichen Feind als Vergeltung für ein tatsächliches oder vermeintliches Unrecht Schaden zuzufügen. Der Wunsch nach Rache kann ein starker Motivator sein, und Angreifer können DDoS-Angriffe als eine Möglichkeit betrachten, anonym zurückzuschlagen und erhebliche Störungen zu verursachen.Der unpersönliche Charakter von DDoS-Angriffen kann für Rachsüchtige besonders reizvoll sein. Anders als bei physischem Vandalismus können die Angreifer Störungen verursachen, ohne ihrem Ziel direkt gegenüberzustehen. Dies zeigt sich in Fällen, in denen verärgerte Mitarbeiter DDoS-Angriffe gegen ihre ehemaligen Arbeitgeber gestartet haben.Interessanterweise war die Ransomware-Gruppe LockBit, die für ihre Cyber-Exploits berüchtigt ist, Opfer eines DDoS-Angriffs im August 2021. Zuvor hatte LockBit das US-Datensicherheitsunternehmen Entrust angegriffen, wertvolle Daten gestohlen und ein Lösegeld gefordert, um deren Veröffentlichung zu verhindern. Als Vergeltung startete Entrust eine groß angelegte DDoS-Attacke, die auf die Tor-Leak-Seiten von LockBit abzielte, die Plattformen, auf denen gestohlene Daten normalerweise veröffentlicht werden. Auf diese Weise wurden die Websites effektiv deaktiviert und eine mögliche Offenlegung der gestohlenen Daten verhindert.HyperwettkampfIn der Geschäftswelt geht es rau zu. Viele Unternehmen konkurrieren ausschließlich mit legitimen Marketingtaktiken, doch einige Personen und Organisationen greifen auf DDoS-Angriffe zurück, um sich einen unfairen Vorteil gegenüber ihren Konkurrenten zu verschaffen. Ihre Motivation entspringt dem inhärenten Wunsch, die Konkurrenz auf dem Markt zu übertreffen. Indem sie die Online-Präsenz eines Konkurrenten stören und dessen Betrieb behindern, hoffen die Angreifer, potenzielle Kunden abzuwerben und sich letztlich einen größeren Marktanteil zu sichern. Daher werden DDoS-Angriffe aus Wettbewerbsgründen oft strategisch geplant und zielen auf Zeiten mit hoher Benutzeraktivität, wie z. B. während Sonderangeboten oder täglichen Spitzenzeiten bei Spielen, um maximalen Schaden anzurichten und erhebliche Unannehmlichkeiten zu verursachen.Die E-Commerce-Branche mit ihren riesigen Online-Communities und heftigen Rivalitäten ist ein wichtiger Schauplatz für wettbewerbsgesteuerte DDoS-Angriffe. Konkurrenten können DDoS-Angriffe gegen die Server eines Online-Händlers durchführen, um dessen Betrieb zu stören und Ausfallzeiten zu verursachen. Diese Unterbrechung frustriert bestehende Kunden und schreckt potenzielle Neukunden davon ab, dem Zielserver beizutreten. Indem sie den Ruf des Konkurrenten schädigen und dessen Fähigkeit, ein reibungsloses Kauferlebnis zu bieten, beeinträchtigen, hoffen die Angreifer, Kunden abzuwerben und auf ihre eigenen Server zu locken.Ungebändigte AufmerksamkeitssuchtDer Drang nach Aufmerksamkeit kann auch eine treibende Kraft hinter DDoS-Angriffen sein. Diese Motivation steht oft im Zusammenhang mit jugendlichen Grenzüberschreitungen oder dem Wunsch, sich zu beweisen. Letzteres war im Fall des Dark Frost Botnet der Fall. Der Angreifer wurde dabei beobachtet, wie er online mit seinen Eskapaden prahlte. Diese Angriffe werden manchmal aus reiner Lust am Unfug oder aus dem Wunsch heraus, zu Unterhaltungszwecken zu stören, durchgeführt. Viele Angreifer sind begabt, gelangweilt und haben Zeit und ungenutztes Potenzial in ihren Händen. So könnten aufstrebende Hacker die Server eines Unternehmens ins Visier nehmen, um ihre technischen Fähigkeiten unter Beweis zu stellen oder sich in der Hacker-Community einen Namen zu machen.Hier kommt die Unterscheidung zwischen wildem oder spielerischem und ethischem Hacking ins Spiel. Black-Hat-Angreifer nutzen DDoS-Angriffe einfach nur, um Aufmerksamkeit zu erregen oder sich zu unterhalten. Andere wiederum – White Hat Hacker – nutzen ihre Fähigkeiten auf ethische und legale Weise, um die Systemsicherheit zu erhöhen, indem sie mit Genehmigung Schwachstellen aufdecken. Gray Hat Hacker, die einen Mittelweg einschlagen, können auch versuchen, die Sicherheit zu verbessern, indem sie Schwachstellen ohne ausdrückliche Erlaubnis aufdecken und anschließend die Systembesitzer informieren, um ein positiveres Ergebnis zu erzielen, obwohl ihre Methoden technisch illegal sind. Keine der beiden Gruppen hat böswillige Absichten, sondern konzentriert sich stattdessen auf die Verbesserung der Cybersicherheit auf ihre eigene Art.CyberterrorismusNationalstaaten oder hoch organisierte Gruppen können groß angelegte DDoS-Angriffe auf kritische Infrastrukturen durchführen, um das digitale Rückgrat einer gegnerischen Nation lahmzulegen und weitreichende Störungen zu verursachen, wie im Fall der DDoS-Angriffe auf die Websites der Stadt Luxemburg im Jahr 2024. Diese Bemühungen sind oft sorgfältig geplant und sehr ausgeklügelt, wobei oft eine Kombination von Taktiken eingesetzt wird, die es schwierig machen, DDoS-Angriffe zu erkennen und noch schwieriger, sich dagegen zu verteidigen.Cyberterroristisch motivierte DDoS-Angriffe können als Vergeltung für eine empfundene Kränkung oder einen Angriff erfolgen. Sie können als Deckmantel verwendet werden, um das Sicherheitspersonal abzulenken, während Angreifer in ein Zielnetzwerk eindringen und sensible Daten stehlen. Sie können auch eingesetzt werden, um ein Gefühl von Chaos und Instabilität in einem Land zu erzeugen, indem sie wichtige Dienste wie Stromnetze, Finanzinstitute oder Kommunikationsnetze ausschalten.Diese Angriffe können reale Auswirkungen haben, die weit über die eines DDoS-Angriffs gegen ein Unternehmen oder ein Spiel hinausgehen. Krankenhäuser können bei einem DDoS-Angriff den Zugriff auf Patientendaten verlieren, und die Finanzmärkte können zum Stillstand kommen. In jüngster Zeit haben DDoS-Angriffe die Invasionen am Boden in Kriegsgebieten ergänzt. In den extremsten Fällen können Cyberterror-Angriffe zu realen Konflikten beitragen oder diese sogar auslösen.Wie DDoS-Angreifer vorgehenAuch wenn sich die genauen Abläufe je nach den verfügbaren Ressourcen und Zielen des Täters unterscheiden können, folgen alle Angriffe einem ähnlichen dreistufigen Muster.Vorbereitungsphase 1.1. Aufbau eines Botnets: Den Kern vieler DDoS-Angriffe bildet ein Botnet, ein Netzwerk kompromittierter Geräte, das heimlich vom Angreifer kontrolliert wird. Diese Geräte, oft PCs oder IoT-Geräte, die mit Malware infiziert sind, können durch Phishing-Kampagnen oder durch Ausnutzung von Software-Schwachstellen rekrutiert werden. 1.2. Identifizierung des Ziels: Die Angreifer bestimmen das Ziel, das ein bestimmter Server, eine Website oder ein Netzwerk sein kann. Sie bewerten die Verwundbarkeit des Ziels und die möglichen Auswirkungen des Angriffs. 1.3. Mobilisierung von Ressourcen: Die Angreifer sammeln Ressourcen, z. B. ein Netzwerk kompromittierter Geräte (Botnet), um den Angriff zu starten. Dabei werden mehrere Geräte mit Malware infiziert, um sie aus der Ferne zu steuern. 1.4. Angriffsplanung: Dazu gehört die Auswahl der Art des DDoS-Angriffs, des Zeitpunkts und der Dauer. Die Angreifer planen ihre Vorgehensweise auf der Grundlage der Schwächen des Ziels und der gewünschten Auswirkungen.Ausführungsphase 2.1. Erster Einsatz: Der Angreifer oder das Botnetz leitet den Angriff ein, indem er exzessive Anfragen an die IP-Adresse des Ziels sendet und den Server oder das Netzwerk überlastet. 2.2. Verstärkung und Reflexion: Einige Angriffe nutzen den Verstärkungsfaktor bestimmter Protokolle aus, indem sie kleine Anfragen an Server von Drittanbietern senden, die dann große Datenmengen an das Ziel senden.Überwachung und Anpassung 3.1. Überwachung des Angriffs: Der Angreifer überwacht die Wirksamkeit des Angriffs genau und passt seine Taktik gegebenenfalls an, um alle implementierten Verteidigungsmaßnahmen zu umgehen. 3.2. Wahrung der Anonymität: Angreifer nutzen oft Anonymisierungstechniken wie Tor, um ihren Standort und ihre Identität zu verschleiern. 3.3. Aufrechterhaltung des Angriffs: Der Angriff wird aufrechterhalten, um eine lang anhaltende Störung zu verursachen. Dies könnte bedeuten, dass man sich an die Abwehrmaßnahmen des Ziels anpasst und die Angriffsvektoren variiert.Was können Unternehmen aus diesen Angriffen lernen?Das Verständnis der Beweggründe und Methoden hinter DDoS-Angriffen befähigt und motiviert Unternehmen, proaktive Maßnahmen zu ergreifen und ihre Online-Präsenz zu schützen. Die Ursachen für DDoS-Angriffe – wie der Wettbewerb auf dem Markt und geopolitische Unruhen – liegen jedoch außerhalb des Einflussbereichs eines Unternehmens.Die hohen Kosten von DDoS-Angriffen gehen weit über die unmittelbaren finanziellen Verluste hinaus. Für ungeschützte Unternehmen können erhebliche Kosten entstehen:Einkommensverluste während der AusfallzeitAufdeckungs- und WiederherstellungsmaßnahmenRechtskostenRufschädigungKundenabwanderungUngeschützte Unternehmen verlieren bei einem DDoS-Angriff durchschnittlich 6.000 $ pro Minute. Wenn man die weitreichenden Auswirkungen berücksichtigt, kann ein einziger 20-minütiger Angriff leicht zu Verlusten von über 120.000 $ führen. Rufschäden und Kundenverluste können langfristige Folgen haben, die schwer zu quantifizieren sind.Die einzige Möglichkeit, die katastrophalen Folgen von DDoS-Angriffen abzumildern, besteht darin, proaktiv eine umfassende Schutzstrategie wie die Gcore DDoS Protection einzusetzen.Wehren Sie Angreifer ab mit Gcore DDoS ProtectionGcores globales Netzwerk von Scrubbing-Zentren wurde entwickelt, um sicherzustellen, dass Ihr Unternehmen auch während eines DDoS-Angriffs reibungslos und ohne Verzögerungen oder Leistungseinbußen weiterarbeiten kann. Ihre Kunden werden selbst bei einem aktiven Angriff keinen Unterschied in der Funktionalität bemerken. Diese Zentren sind mit Sicherungskopien der wichtigsten Systeme und Netzwerkausrüstungen ausgestattet, was das Engagement des Unternehmens für unterbrechungsfreien Service und Sicherheit unterstreicht.Gcore DDoS Protection bietet Unternehmen folgende Vorteile:Robuste Infrastruktur: Großes verteiltes Netz von Scrubbing-Zentren mit einer Filterkapazität von über 1 Tbps.Proprietäre DDoS-Schutzlösung: Speziell auf die Abwehr eines breiten Spektrums von DDoS-Bedrohungen zugeschnitten.Erkennung von Angriffen mit geringer Häufigkeit bereits bei der ersten Abfrage: Selbst die subtilsten Angriffe werden erkannt.Außergewöhnlich niedrige Falsch-positiv-Rate (weniger als 0,01 %): Aufrechterhaltung des normalen Betriebs durch genaue Unterscheidung zwischen legitimem Datenverkehr und Angriffsvektoren.Echtzeit-Statistiken in der Systemsteuerung: Bietet unmittelbare Einblicke in Traffic-Muster und potenzielle Bedrohungen und ermöglicht so ein schnelles Handeln.Serverschutz in Ihrem Rechenzentrum: Erweitert die Schutzmaßnahmen von Gcore direkt auf Ihre Infrastruktur durch ein Generic-Routing-Encapsulation-Tunneling-Protokoll (GRE), unabhängig vom Standort.Hochqualifizierter technischer Support rund um die Uhr: Gewährleistet, dass Tag und Nacht fachkundige Hilfe zur Verfügung steht, um alle Probleme oder Angriffe zu lösen.Außergewöhnliche Betriebszeit mit 99,99 % SLA: Eine nahtlose und ununterbrochene Benutzererfahrung, die durch Tier III und IV Rechenzentren unterstützt wird.FazitWenn man die Denkweise der Angreifer versteht, kann man zwar einen Teil des Rätsels hinter der Cyberkriminalität lüften, aber es zeigt auch, dass DDoS-Angreifer nur durch eine wirksame DDoS-Abwehrstrategie gestoppt werden können. Durch die Zusammenarbeit mit einem spezialisierten DDoS-Schutzdienst wird sichergestellt, dass Ihr Netzwerk mit den neuesten Sicherheitsmaßnahmen ausgestattet ist und einen starken Schutz bietet, der Ihren Betrieb sicher und störungsfrei hält.Mit Gcore DDoS Protection für umfassenden Schutz vor DDoS-Angriffen können Sie sich beruhigt zurücklehnen. Mit einer Gesamtfilterkapazität von über 1 Tbps und einem SLA von 99,99 % bleiben Ihre digitalen Ressourcen selbst vor den komplexesten, ausgefeiltesten und nachhaltigsten Angriffen geschützt. Gcore trägt dazu bei, die Kontinuität Ihrer Online-Dienste aufrechtzuerhalten, unabhängig von den Motiven potenzieller Angreifer.Erfahren Sie mehr über den DDoS-Schutz von Gcore
Melden Sie sich für unseren Newsletter an
Erhalten Sie die neuesten Branchentrends, exklusive Einblicke und Gcore-Updates direkt in Ihren Posteingang.