- Home
- Entwickler
- Extrahieren von 7z-Dateien unter Linux
Die Verwaltung komprimierter Dateien unter Linux kann eine überschaubare Aufgabe sein. Mit Tools wie 7-zip können Nutzer verschiedene Archivformate nahtlos verarbeiten und extrahieren. Das 7z-Format hat aufgrund seiner hohen Komprimierungsraten und robusten Verschlüsselungsfunktionen große Beliebtheit erlangt. Viele Linux-Distributionen enthalten jedoch kein vorinstalliertes Archivierungsprogramm für 7z, vor allem aufgrund der proprietären Natur des Systems und des Open-Source-Ethos der Linux-Gemeinschaft. Unabhängig davon, ob Sie gerade eben 7-Zip heruntergeladen haben oder nach effizienten Methoden zum Entpacken von Inhalten suchen, unser Leitfaden bietet umfassende Informationen, um Ihnen das nötige Wissen zu vermitteln und den Extraktionsprozess zu vereinfachen.
Was ist 7-Zip?
7-Zip ist ein kostenloses Open-Source-Dateiarchivierungsprogramm, mit dem Sie Dateien in Archive komprimieren können. Es verwendet das 7z-Format und unterstützt auch andere vergleichbare Standardformate wie ZIP, RAR und TAR. Die Software ist für ihre hohe Kompressionsrate bekannt. Sie kann für private und kommerzielle Zwecke ganz ohne Lizenzkosten genutzt werden. Im Gegensatz zu vielen anderen Softwarelösungen erfordert 7-Zip keine Lizenz, was diese Lösung besonders kostengünstig macht. Im Vergleich zu anderen Archivierungsprogrammen ist 7-Zip eine ausgezeichnete Wahl, da es eine hervorragende Leistung und eine hohe Zuverlässigkeit bietet und gleichzeitig keine Lizenzbeschränkungen auferlegt.
7-Zip-Entpackungsvorgang
Hier erhalten Sie einen Überblick über den Entpackungsvorgang:
#1 Installieren Sie p7zip
Bevor Sie 7z-Dateien entpacken können, müssen Sie zunächst das p7zip-Paket auf Ihrem Computer installieren. Das Paket enthält Werkzeuge für die Verarbeitung von 7z-Dateien unter Linux.
Unter Debian/Ubuntu und Derivaten:
sudo apt updatesudo apt install p7zip-fullUnter Fedora:
sudo dnf install p7zipUnter CentOS/RHEL:
sudo yum install p7zipUnter Arch Linux und Derivaten:
sudo pacman -S p7zip#2 Navigieren Sie zum Verzeichnis
Wechseln Sie über das Terminal zum Verzeichnis, in dem sich Ihre 7z-Datei befindet. Zum Beispiel:
cd /path/to/directory/#3 Entpacken Sie die 7z-Datei
Verwenden Sie den folgenden Befehl, um eine 7z-Datei zu extrahieren:
7za x yourfile.7zFür diesen Befehl gilt Folgendes:
- „x“ steht für „extrahieren“.
- Ersetzen Sie „yourfile.7z“ mit dem Namen Ihrer 7z-Datei.
#4 Überprüfen Sie die Inhalte
Nach der Extraktion können Sie den Inhalt des Verzeichnisses auflisten, um sicherzustellen, dass die Dateien korrekt extrahiert wurden:
Bitte beachten Sie:
- Wenn Sie auf passwortgeschützte 7z-Dateien stoßen, werden Sie während des Extraktionsvorgangs aufgefordert, das Passwort einzugeben.
- Das p7zip-Paket beinhaltet auch einen 7z-Befehl, aber die 7za-Variante ist eine Datei, die eigenständig ausgeführt werden kann und weniger Archivformate unterstützt, jedoch mit dem 7z-Format kompatibel ist.
#5 Übliche 7-Zip-Befehle
Der 7z-Befehl in Linux, der im p7zip-Paket enthalten ist, wird mit einer Reihe von Befehlen geliefert, die vorgeben, wie der Vorgang funktionieren soll. Hier finden Sie einige der häufigsten Befehle und ihre grundlegenden Beschreibungen:
| Befehle | Beschreibungen |
| a | Dateien zum Archiv hinzufügen |
| d | Dateien aus dem Archiv löschen |
| e | Dateien aus dem Archiv extrahieren (ohne Verwendung von Verzeichnisnamen) |
| l | Archivinhalte auflisten |
| t | Integrität des Archivs prüfen |
| u | Dateien im Archiv aktualisieren |
| x | Dateien mit vollständigen Pfaden extrahieren |
Wenn Sie zum Beispiel eine Datei mit dem Namen „sample.7z“ extrahieren möchten, lautet der Befehl wie folgt:
7z x sample.7zDie Beispielausgabe sollte so aussehen:
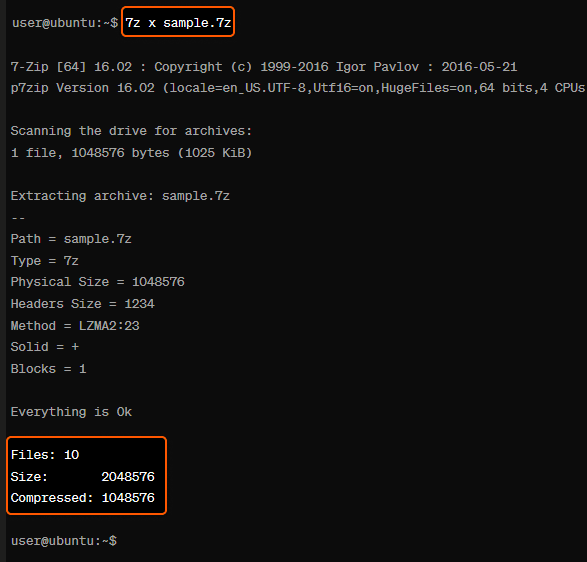
Was die 7z-Befehle anbelangt, so sind die hier aufgeführten Beispiele nur einige grundlegende Befehle und Optionen. Das 7z-Tool verfügt über eine Vielzahl von Funktionen und Möglichkeiten. Daher ist es immer eine gute Idee, das Handbuch (man 7z) oder den Hilfebefehl (7z –help) zu Rate zu ziehen, um eine vollständige Liste und detaillierte Erklärungen zu diesem Tool zu sehen.
Fazit
Möchten Sie Linux in der Cloud deployen? Bei Gcore Cloud können Sie zwischen Basic VM, Virtual Instances oder VPS/VDS wählen, die für Linux geeignet sind:
- Gcore Basic VM bietet gemeinsam genutzte virtuelle Maschinen ab 3,2 € pro Monat
- Virtuelle Instanzen sind virtuelle Maschinen mit einer Vielzahl von Konfigurationen und einem Marktplatz für Anwendungen
- Virtual Dedicated Server bieten eine hervorragende Geschwindigkeit von 200+ Mbps an mehr als 20 Standorten weltweit
Ähnliche Artikel
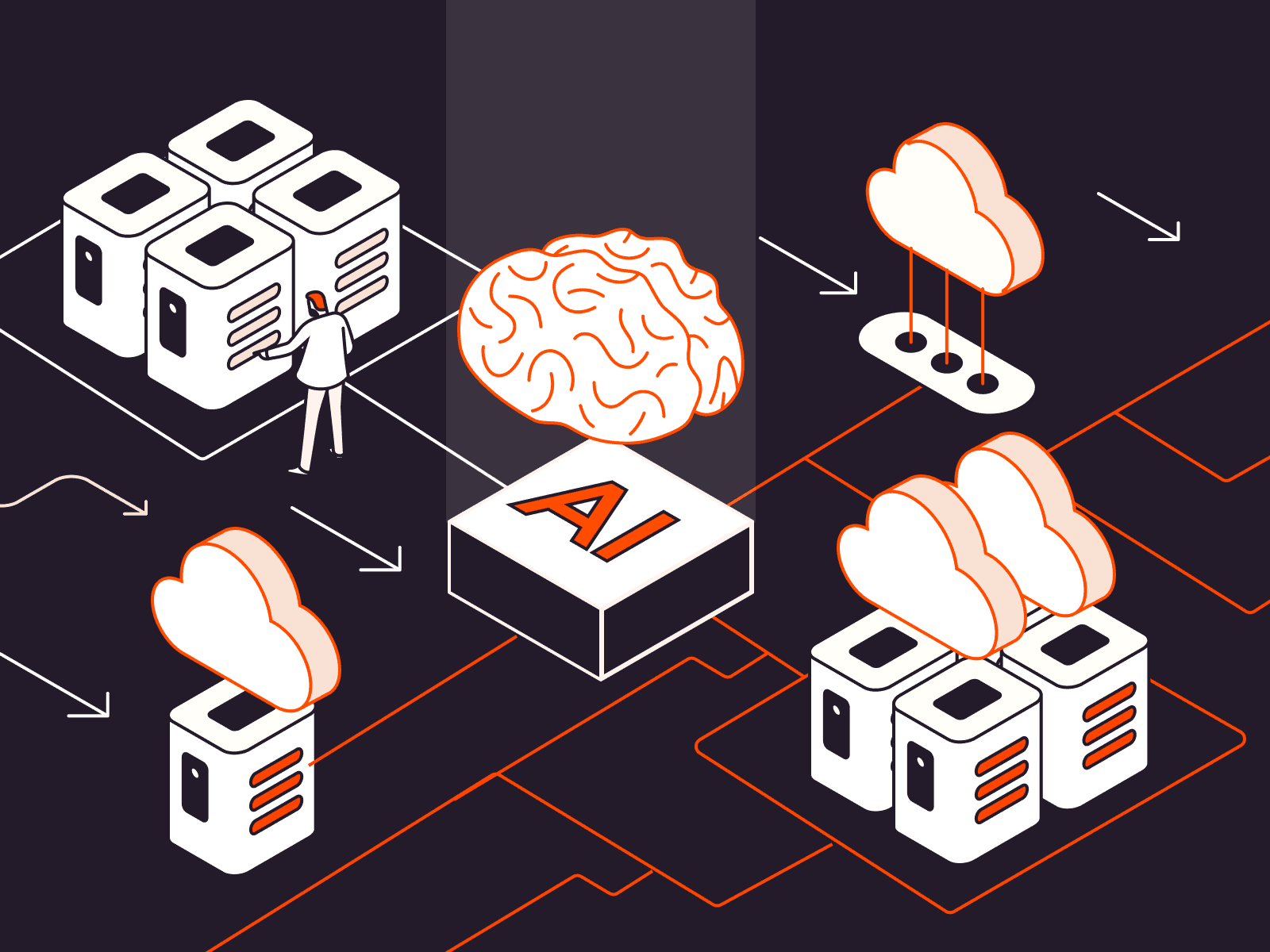
Die Entwicklung der KI-Infrastruktur: Der Übergang von On-Premise zur Cloud und zur Edge
Die KI-Infrastruktur, das Rückgrat der modernen Technologie, hat einen bedeutenden Wandel erfahren. Ursprünglich war sie in traditionellen On-Premises-Konfigurationen verwurzelt, hat sich allerdings zu dynamischeren, cloudbasierten und Edge-Computing-Lösungen entwickelt. In diesem Artikel werfen wir einen Blick auf die treibenden Kräfte hinter diesem Wandel, die Auswirkungen auf große und kleine Unternehmen und die neuen Trends, die die Zukunft der KI-Infrastruktur bestimmen.Wie hat sich die KI-Infrastruktur entwickelt?Die rasante Entwicklung der Technologie und die damit einhergehende Verlagerung der KI-Infrastruktur von vor Ort in die Cloud und dann zum Edge Computing stellt eine grundlegende Veränderung der Art und Weise dar, wie wir Daten verarbeiten, speichern und darauf zugreifen. Werfen wir einen Blick auf die Geschichte der KI-Infrastruktur, um zu zeigen, wie diese Entwicklung vonstattenging.Die KI-Infrastruktur wurde traditionell vor Ort aufgebaut, d. h. alle Server, Speicher und Netzwerke, die KI-Anwendungen unterstützen, befanden sich in den physischen Räumlichkeiten eines Unternehmens. Um dieses Ziel zu erreichen, unterhielten die Unternehmen Server, auf denen die Anwendungen direkt installiert und verwaltet wurden.Im Jahr 1997 wurde Cloud Computing erstmals definiert. Damit wurde der Grundstein für die spätere Cloud-KI-Infrastruktur gelegt, die es Unternehmen ermöglicht, leistungsstarke KI-Funktionen zu nutzen, ohne erhebliche Anfangsinvestitionen in physische Hardware tätigen zu müssen. Stattdessen ist die Cloud-KI-Infrastruktur darauf ausgelegt, KI-Anwendungen zu unterstützen, indem sie ihnen die enorme Rechenleistung und die Datenverwaltungsfunktionen zur Verfügung stellt, die sie benötigen, um in einer zentralisierten, über das Internet zugänglichen Umgebung effektiv zu arbeiten.Die Cloud-KI-Infrastruktur umfasst mehrere wesentliche Komponenten. Die verteilte Verarbeitung, bei der große Datensätze in kleinere Segmente aufgeteilt werden, die dann gleichzeitig auf mehreren Rechnern verarbeitet werden, kann die Trainingsgeschwindigkeit und die Rechenleistung von KI erheblich steigern. Allerdings erfordert diese Methode robuste Netzwerkgeschwindigkeiten und eine sorgfältige Koordination, um effektiv zu sein. Trotz dieser Herausforderungen übertrifft die verteilte Verarbeitung, wenn sie erfolgreich implementiert wurde, bei weitem die Fähigkeiten herkömmlicher Systeme mit nur einem Server bei der Verarbeitung komplexer Berechnungen.Dienste für maschinelles Lernen rationalisieren die Entwicklung und den Einsatz von KI-Modellen, indem sie Tools bereitstellen, die Aufgaben wie Modelltraining und Inferenz automatisieren. Anstatt Algorithmen manuell zu kodieren, können Entwickler diese Dienste nutzen, um vorgefertigte Modelle auszuwählen, die ihren Anforderungen entsprechen. APIs (Application Programming Interfaces) und SDKs (Software Development Kits) vereinfachen den Integrationsprozess weiter und ermöglichen es Entwicklern, ihre Anwendungen problemlos mit KI-Funktionen zu erweitern. Das bedeutet, dass Sie komplexe Funktionen wie Bilderkennung oder die Verarbeitung natürlicher Sprache hinzufügen können, ohne umfangreichen neuen Code schreiben zu müssen.Die Recheninfrastruktur in der Cloud kann komplexe KI-Aufgaben, wie die Verarbeitung großer Datensätze und die Ausführung anspruchsvoller Algorithmen, effizient durchführen. Darüber hinaus sind die Überwachungs- und Verwaltungstools mit Funktionen wie Echtzeitanalysen und automatischen Warnmeldungen ausgestattet, die sicherstellen, dass KI-Systeme optimal funktionieren. Diese Tools können die Systemparameter auf der Grundlage von Leistungsdaten automatisch anpassen, z.B. die Rechenleistung in Zeiten hoher Nachfrage erhöhen oder die Ressourcenzuweisung optimieren, um die Effizienz zu verbessern.In jüngster Zeit, im Jahr 2020, verlagerte sich der Schwerpunkt auf Edge-KI. Dieses Modell verlagert von KI gesteuerte Inferenzprozesse an den Ort des Bedarfs, sei es auf ein lokales Gerät oder einen nahegelegenen Computer, und reduziert so die Latenzzeit, indem es die Notwendigkeit vermeidet, Daten zu weit entfernten Servern oder Cloud-Systemen hin und her zu senden. Das Training von KI-Modellen kann zentral erfolgen, da es die Endbenutzererfahrung nicht durch Latenzzeiten beeinträchtigt.Was die Speicherung anbelangt, so können die Trainingsdatensätze zwar zentralisiert werden, aber die Datenbanken für RAG-Modelle (Retrieval-Augmented Generation), die dynamisch mit den operativen Modellen interagieren, sollten sich am Rand befinden, um die Reaktionszeiten und die Leistung zu optimieren.Wie sich die Entwicklung der KI-Infrastruktur auf den Tech Stack auswirktDie Wahl der KI-Infrastruktur – ob On-Premise, in der Cloud oder im Edge-Bereich – kann die verschiedenen Ebenen des Tech Stacks eines Unternehmens, die zur Entwicklung und Bereitstellung von Anwendungen verwendeten Technologien, Software und Tools sowie die gesetzlichen Anforderungen zum Schutz der verarbeiteten Daten erheblich beeinflussen.Ein Tech Stack ist im Wesentlichen die Bausteine eines jeden Softwareprojekts, einschließlich KI. Im Falle der KI besteht er aus drei Hauptschichten:Anwendungsschicht: Diese Schicht ist die Schnittstelle, über die Nutzer mit der Software interagieren. In der Regel handelt es sich dabei um nutzerorientierte Anwendungen, die auf Open-Source-KI-Frameworks aufgebaut sind, die an spezifische Geschäftsanforderungen angepasst werden können, sowie um allgemeine nutzerorientierte Anwendungen, die nicht direkt mit KI in Verbindung stehen, aber durch sie erweitert werden.Die von Ihnen gewählte KI-Infrastruktur wirkt sich auf folgende Weise auf die Anwendungsschicht aus:On-Premise: Die Integration mit anderen Diensten kann komplex sein und erfordert möglicherweise maßgeschneiderte Lösungen, die die Innovation bremsen.Cloud: Cloudbasierte KI vereinfacht die Anwendungsbereitstellung mit vorgefertigten Integrationen und APIs, sodass Sie Ihre KI nahtlos mit bestehenden Systemen verbinden können. Dadurch wird die Entwicklung optimiert und die Einbindung neuer Funktionen oder Datenquellen erleichtert.Edge: Edge-KI könnte die Komplexität der Anwendungen für den Nutzer aufgrund der geringeren Verarbeitungsleistung von Edge-Geräten einschränken. Sie kann jedoch Anwendungen verbessern, die eine Datenverarbeitung in Echtzeit erfordern, wie z. B. Verkehrsmanagementsysteme.Modellschicht: Auf dieser Schicht werden KI-Modelle entwickelt, trainiert und eingesetzt. Sie besteht aus Kontrollpunkten, die KI-Produkte antreiben und für die Bereitstellung eine Hosting-Lösung benötigen. Diese Schicht wird von der Art der verwendeten KI beeinflusst, ob allgemein, spezifisch oder hyperlokal, die jeweils ein unterschiedliches Maß an Präzision und Relevanz bieten.Ihre Wahl der KI-Infrastruktur wirkt sich wie folgt auf die Modellschicht aus:On-Premise: Das Training komplexer Modelle erfordert oft erhebliche Investitionen in Hardware, die sich nicht flexibel an unterschiedliche Leistungsanforderungen anpassen lässt. Wenn diese Geräte nicht voll ausgelastet sind, verursachen sie Kosten, ohne einen Mehrwert zu schaffen, und ein schneller Austausch oder ein Upgrade leistungsschwacher Hardware kann schwierig sein. Diese Starrheit birgt erhebliche Risiken, insbesondere für Start-ups, die operative Flexibilität benötigen.Cloud: Cloud-Plattformen bieten einfachen Zugang zu riesigen Computerressourcen, um selbst die kompliziertesten Modelle zu trainieren; ideal für Start-ups. Darüber hinaus ermöglicht die cloudbasierte Bereitstellung automatische Updates für alle Instanzen, was die Effizienz erhöht und gleichzeitig flexible Angebote und Preismodelle bietet.Edge: Die begrenzte Rechenleistung von Edge-Geräten kann die Art der Modelle, die sich trainieren lassen, einschränken. Edge-KI eignet sich jedoch hervorragend für Szenarien, die eine geringe Latenzzeit erfordern, wie die Erkennung von Anomalien in Industrieanlagen in Echtzeit.Infrastrukturschicht: Diese Schicht besteht aus den physischen und Softwarekomponenten, die die Grundlage für die Entwicklung, den Einsatz und die Verwaltung von KI-Projekten bilden. Dazu gehören APIs, Datenspeicher- und Verwaltungssysteme, Frameworks für maschinelles Lernen und Betriebssysteme. Diese Schicht versorgt die Anwendungs- und Modellschichten mit den notwendigen Ressourcen.Natürlich wirkt sich die von Ihnen gewählte KI-Infrastruktur auch direkt auf die Infrastrukturschicht selbst aus:On-Premise: Die Verwaltung aller Hardware- und Softwarekomponenten im eigenen Haus, einschließlich der Datenspeicher- und Sicherheitssysteme, erfordert ein eigenes IT-Team und beinhaltet die Verwaltung des gesamten Hardware-Lebenszyklus: von der Beschaffung von Ersatzteilen und der Aktualisierung der Firmware bis hin zur Umstellung auf neue Modelle und dem Recycling alter Hardware.Cloud: Cloud-Anbieter kümmern sich um die zugrunde liegende Infrastruktur, sodass Sie sich auf die eigentliche KI-Entwicklung konzentrieren können. Cloud-Dienste bieten integrierte Sicherheitsfunktionen und leicht verfügbare Frameworks für maschinelles Lernen, sodass weniger internes Fachwissen erforderlich ist.Edge: Die Verwaltung eines Netzwerks von Edge-Geräten kann komplex sein und erfordert im Gegensatz zu zentral verwalteten Cloud-Lösungen spezielle Verfahren für Software-Updates und Sicherheits-Patches. Edge-KI kann jedoch die Belastung Ihrer Kerninfrastruktur verringern, indem sie Daten lokal verarbeitet und den Bedarf an Datentransfer minimiert.On-Premise vs. Cloud vs. Edge-KIDa Sie nun wissen, wie sich die KI-Infrastruktur entwickelt hat und welche Rolle sie innerhalb des Tech Stack spielt, lassen Sie uns die drei Infrastrukturtypen vergleichen, um festzustellen, welche für Ihr Unternehmen am besten geeignet sein könnte.InfrastrukturtypOn-PremiseCloudEdgeDefinitionKI-Computing-Infrastruktur, die sich in den physischen Räumlichkeiten des Unternehmens befindetKI-Dienste und -Ressourcen, die nach Bedarf über das Internet von den Rechenzentren eines Cloud-Service-Anbieters aus angeboten werdenVerteiltes Computing, das KI-Datenerfassung, -Analyse, -Training, -Schlussfolgerungen und -Speicherung näher an den Ort bringt, an dem sie benötigt werdenWichtige KomponentenServer, Speichersysteme, NetzwerkhardwareVirtuelle Server, skalierbarer Speicher, NetzwerktechnologieEdge-Server, IoT-Geräte, lokale NetzwerkeVorteileBietet Unternehmen eine größere Kontrolle über ihre Infrastruktur und Datenverwaltung und ermöglicht maßgeschneiderte Sicherheitsmaßnahmen und die Einhaltung bestimmter Branchenstandards. Erhöht die Sicherheit und die Datenhoheit, indem sensible Daten auf den lokalen Servern des Unternehmens gespeichert werden. Dadurch werden lokale Datenschutzgesetze und -vorschriften eingehalten und das Risiko von Datenschutzverletzungen verringert.Ermöglicht Skalierbarkeit und einfache Anpassung der Ressourcen an die schwankende Nachfrage. Darüber hinaus bietet es Flexibilität, sodass Benutzer Lösungen anpassen und Dienste skalieren können, um ihre spezifischen Anforderungen zu erfüllen, ohne selbst Code entwickeln zu müssen, und gleichzeitig die Anfangsinvestitionen erheblich reduzieren können, da keine kostspieligen Hardware-Investitionen erforderlich sind.Verkürzt die Zeit, die für die Verarbeitung der Daten benötigt wird, indem sie direkt auf dem Gerät analysiert wird. Das macht sie ideal für zeitkritische Anwendungen, wie z. B. autonome Fahrzeuge oder Live-Video-Streaming. Außerdem wird die Datensicherheit und der Datenschutz verbessert, indem die Datenübertragung in die Cloud minimiert wird, was die Anfälligkeit für potenzielle Cyber-Bedrohungen verringert.EinschränkungenHöhere Anfangskosten aufgrund der Notwendigkeit, Hardware und Software zu kaufen und zu warten. Erfordert ein eigenes IT-Team für regelmäßige Updates und Fehlerbehebung. Darüber hinaus erfordert eine Kapazitätserweiterung zusätzliche Investitionen in die physische Infrastruktur, was zeitaufwändig und kostspielig sein kann und die Skalierbarkeit behindert.Kann zu Latenzproblemen führen, insbesondere wenn die Rechenzentren geografisch weit voneinander entfernt sind. Außerdem fallen laufende Betriebskosten an, die sich im Laufe der Zeit ansammeln können. Darüber hinaus wirft das Hosten von Daten auf externen Servern Sicherheitsbedenken auf, wie z. B. Datenschutzverletzungen und Fragen des Datenschutzes, die robuste Sicherheitsmaßnahmen zur Risikominderung erfordern.Aufgrund der begrenzten Rechenleistung von Edge-Geräten können nur bestimmte Aufgaben ausgeführt werden, was die Komplexität der Anwendungen einschränkt. Die Vielfalt der Hardware und Kompatibilitätsprobleme mit Deep-Learning-Frameworks können die Entwicklung und den Einsatz von Edge-KI-Lösungen ebenfalls erschweren. Im Gegensatz zum Cloud Computing, das universelle Aktualisierungen über das Internet ermöglicht, kann das Edge Computing maßgeschneiderte Aktualisierungsverfahren für jedes Gerät erfordern.Auswirkungen auf die AnwendungsschichtErfordert manuelle Installation und Verwaltung; vollständige Kontrolle, erschwert aber Skalierung und IntegrationErmöglicht flexible Bereitstellung und Skalierbarkeit; vereinfacht die Integration mit APIs und DienstenVerbessert die Datenverarbeitung in Echtzeit; reduziert die Bandbreite, kann aber die Komplexität aufgrund von Geräteeinschränkungen begrenzenAuswirkung auf die ModellschichtErhebliche Hardware-Investitionen für das Modelltraining erforderlich; niedrige Latenz für spezifische Anwendungen ohne InternetabhängigkeitEinfacher Zugang zu umfangreichen Computerressourcen für das Training komplexer Modelle; mögliche Latenzprobleme aufgrund der Nähe zum RechenzentrumVerarbeitung mit geringer Latenz, ideal für Echtzeitanwendungen; die Rechenleistung begrenzt die Komplexität der trainierbaren ModelleVorteile der Cloud- und Edge-KIDie Verlagerung hin zur Cloud- und Edge-KI kommt Unternehmen in allen Branchen in mehrfacher Hinsicht zugute:Verbesserte Skalierbarkeit: Wenn die KI-Anforderungen eines Unternehmens wachsen, können diese Infrastrukturen leicht angepasst werden, um die Anforderungen an die Skalierbarkeit zu erfüllen. Dies ist besonders vorteilhaft für Branchen mit schwankendem Bedarf, wie zum Beispiel den Einzelhandel. Während der Haupteinkaufszeiten können Cloud- und Edge-KI schnell skalieren, um die erhöhte Nachfrage zu bewältigen und ein reibungsloses Kundenerlebnis zu gewährleisten.Kosteneffizienz: Die Möglichkeit, Ressourcen mit Cloud- und Edge-KI nach Bedarf zu vergrößern oder zu verkleinern, stellt sicher, dass Unternehmen nur für das zahlen, was sie auch nutzen, wie z. B. im Fertigungssektor, wo Edge-KI für die vorausschauende Wartung eingesetzt wird. Sensoren erkennen potenzielle Geräteausfälle, bevor sie auftreten, und verhindern so kostspielige Ausfallzeiten und Reparaturen.Echtzeit-Datenverarbeitung: Im Gesundheitsbereich können tragbare Gesundheitsmonitore Edge-KI nutzen, um Echtzeit-Metriken wie Herzfrequenz und Blutdruck auszuwerten. Dies könnte ein sofortiges Handeln in Notsituationen ermöglichen und so möglicherweise Leben retten. Dennoch müssen Gesundheitsorganisationen, die KI einsetzen, eine gründliche Risikobewertung durchführen und sicherstellen, dass ihre Implementierung den HIPAA-Vorschriften entspricht.Verbesserte Leistung: Cloud- und Edge-KI bieten eine schnelle, effiziente Datenverarbeitung, wobei Edge schneller ist als Cloud und an manchen Orten eine Latenz von 25 Millisekunden oder besser erreicht. So können Unternehmen schneller datengestützte Entscheidungen treffen, wie im Fall von selbstfahrenden Autos. Edge-KI erleichtert die Verarbeitung von Echtzeit-Aktivitäten auf der Straße, von der Erkennung von Verkehrsschildern bis zur Erkennung von Fußgängern, und sorgt so für ein reibungsloseres und sichereres Fahrerlebnis.Datenschutz: Edge-KI verarbeitet Daten in der Nähe der Quelle über ein dediziertes Netzwerk und verbessert so den Datenschutz für Anwendungen, die sich nicht auf den Geräten der Endbenutzer befinden. So können die Bewohner Smart-Home-Geräte wie Türklingeln, Heizungs-, Klima- und Beleuchtungsanlagen verwalten und dabei weniger Daten preisgeben, da weniger persönliche Daten an zentrale Server übertragen werden, was einen Schutz vor möglichen Datenschutzverletzungen bietet.Wann Sie sich für On-Premise-KI entscheiden solltenWir haben zwar die bedeutenden Vorteile von Cloud- und Edge-KI hervorgehoben, aber es ist wichtig zu erkennen, dass Lösungen vor Ort für bestimmte Unternehmen manchmal die bessere Wahl sein können. Wer zum Beispiel autonome Fahrzeuge entwickelt, kann sich dafür entscheiden, seine Gefahrenerkennungsfunktionen vor Ort zu belassen, um die Sicherheit der eigenen Daten zu gewährleisten.Wenn Sie also auf dem Markt für KI-Infrastrukturen sind, sollten Sie sich diese wichtigen Fragen stellen, bevor Sie sich für einen Infrastrukturtyp entscheiden:Hat Ihr Unternehmen mit sensiblen Daten zu tun, die zusätzliche Sicherheitsschichten benötigen?Gibt es branchenspezifische Vorschriften, die Sie verpflichten, Daten intern zu verarbeiten und zu speichern?Oder arbeiten Sie vielleicht in Gebieten mit instabilem Internet und müssen Ihre KI-Aktivitäten trotzdem reibungslos ablaufen lassen?Wenn eine dieser Fragen auf Ihr Unternehmen zutrifft, könnte eine On-Premise-KI-Lösung die beste Lösung für Sie sein. Eine solche Lösung bietet eine bessere Kontrolle über Ihr System und gewährleistet, dass Ihr Betrieb sicher, konform und unterbrechungsfrei ist.Wie sieht die Zukunft der KI-Infrastruktur aus?Mit Blick auf die Zukunft können wir eine KI-Infrastruktur erwarten, die darauf abzielt, die Probleme des Datenschutzes, der Latenz und der Rechenleistung zu lösen, angefangen bei der Erhöhung der Anzahl der Parameter in großen, allgemeinen KI-Modellen. Dieser Ansatz zielt darauf ab, die Fähigkeiten der Modelle zu erweitern, damit sie ein breites Spektrum an Aufgaben bewältigen können. Wir sehen auch einen Trend zur Entwicklung kleinerer, spezialisierterer Modelle. Diese schlankeren Modelle sind darauf ausgelegt, bestimmte Aufgaben mit größerer Präzision, Geschwindigkeit und Effizienz auszuführen und benötigen weniger Ressourcen als ihre größeren Gegenstücke.Verstärkte Einführung von HybridmodellenWir bewegen uns auf einen stärker integrierten Ansatz zu, der die Stärken von On-Premise, Cloud und Edge kombiniert. Unternehmen könnten vertrauliche Daten sicher vor Ort speichern, die enorme Rechenleistung der Cloud für anspruchsvolle Verarbeitungen nutzen und den Edge für Echtzeitaufgaben mit geringer Latenz nutzen. Die Schönheit dieses Modells liegt in seiner Flexibilität und Effizienz. Es gewährleistet, dass Unternehmen ihre KI-Infrastruktur auf ihre Bedürfnisse zuschneiden und gleichzeitig Kosten und Leistung optimieren können.Fortschritte im Edge ComputingEdge Computing wird in Zukunft noch leistungsfähiger und zugänglicher werden. Ziel ist es, selbst die kleinsten Geräte mit erheblichen Verarbeitungs- und Inferenzfähigkeiten auszustatten, um die Abhängigkeit von zentralen Servern zu verringern und KI-Anwendungen in Echtzeit auf breiter Front realisierbar zu machen. Dieser Trend deutet auf eine Zukunft hin, in der KI für alle zugänglich ist und die Technologie reaktionsschneller und persönlicher wird.Durch KI optimierte HardwareDie Nachfrage nach durch KI optimierter Hardware wächst. Die künftige KI-Infrastruktur wird wahrscheinlich spezialisierte Prozessoren und Chips umfassen, die speziell für die effizientere Bewältigung von KI-Workloads entwickelt wurden, einschließlich Mikro-KI. Diese Fortschritte könnten die nötige Geschwindigkeit und Leistung zur Unterstützung komplexer KI-Algorithmen liefern und die Fähigkeiten von Cloud- und Edge-Computing-Lösungen verbessern.FazitDa KI immer weiter voranschreitet, wird die Wahl der richtigen Infrastruktur – vor Ort, in der Cloud oder am Rande der KI – zum Schlüssel für die Verbesserung der Skalierbarkeit, Effizienz und Flexibilität von KI-Anwendungen. Eine gründliche Bewertung der besonderen Anforderungen Ihres Unternehmens und der zu erwartenden künftigen technologischen Fortschritte kann Ihnen fundierte Entscheidungen ermöglichen, die Ihre KI-Fähigkeiten optimieren und Ihre langfristigen Ziele unterstützen.Wenn Sie daran interessiert sind, Ihre KI-Projekte auf die nächste Stufe zu heben, könnte Gcores KI-Infrastruktur genau das Richtige für Sie sein. Unsere Lösung wurde speziell für KI und rechenintensive Workloads entwickelt und nutzt GPUs mit ihren Tausenden von Kernen, um das KI-Training zu beschleunigen und die hohen Anforderungen von Deep-Learning-Modellen zu bewältigen.Entdecken Sie Gcores KI-Lösungen
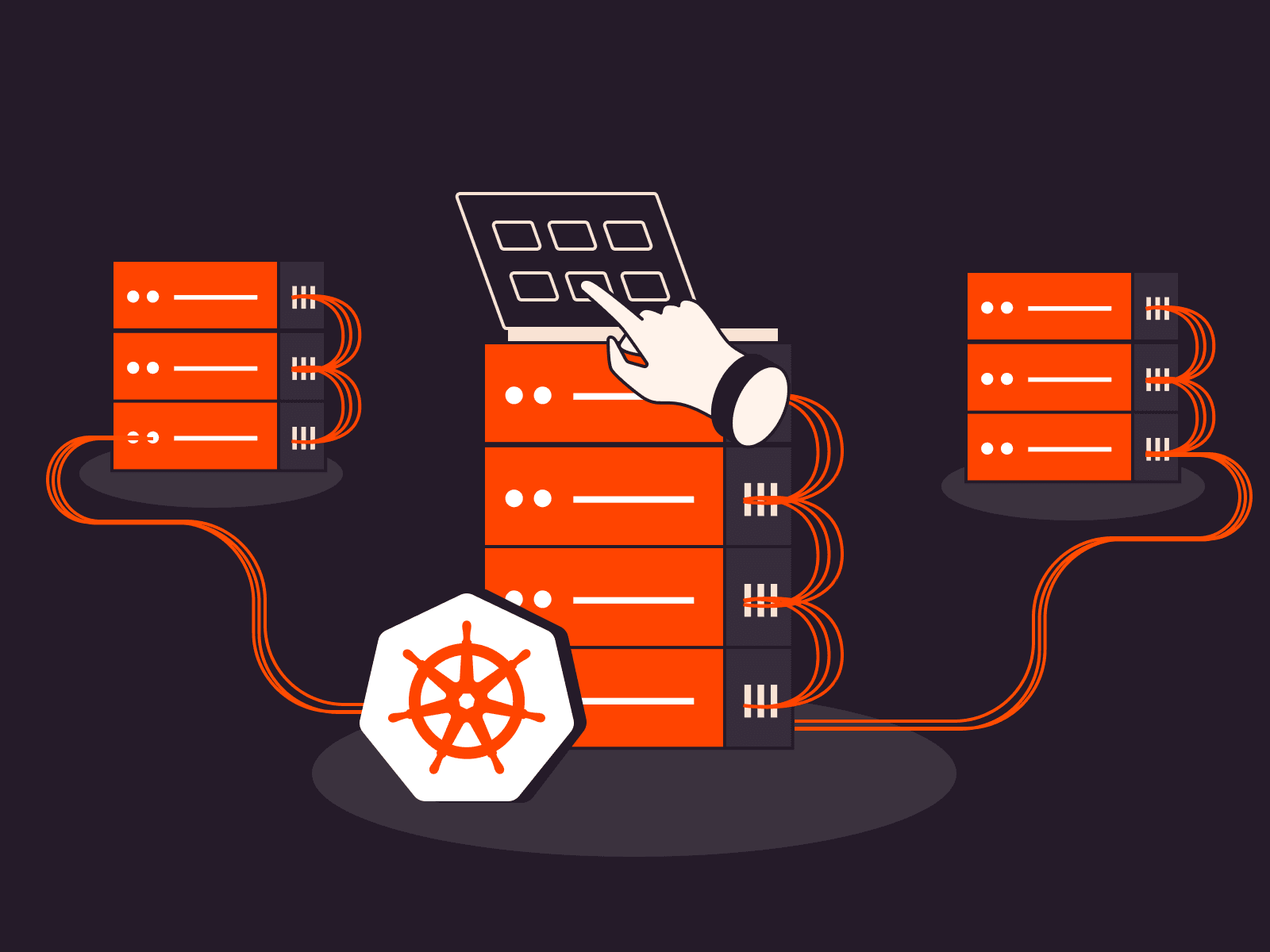
Was ist Managed Kubernetes?
Managed Kubernetes-Dienste vereinfachen die Komplexität containerisierter Umgebungen, indem sie den gesamten Lebenszyklus von Kubernetes-Clustern für Unternehmen verwalten, die auf agile Infrastrukturen umstellen. Diese Dienste nehmen den Teams die Feinheiten des Cluster-Managements ab und ermöglichen es ihnen, sich auf die Entwicklung und den Einsatz von Anwendungen zu konzentrieren. Dieser Artikel wird Managed Kubernetes genauer untersuchen und erläutern, wie es funktioniert, welche Funktionen es bietet und welche Vorteile es für Ihren Anwendungsentwicklungsprozess hat, mit einem besonderen Fokus darauf, wie Gcore diese Lösungen implementiert.Managed Kubernetes verstehenManaged Kubernetes, auch bekannt als „Managed K8s“, ist ein Dienst, den Cloud-Anbieter anbieten, um die Bereitstellung, Skalierung und den Betrieb containerisierter Anwendungen zu vereinfachen. In diesem Abschnitt wollen wir die grundlegenden Aspekte von Managed Kubernetes besprechen und hervorheben, warum es zur bevorzugten Lösung für Unternehmen geworden ist, die die Vorteile von Kubernetes nutzen möchten, ohne die Komplexität der internen Verwaltung.Die grundlegenden Konzepte von Managed KubernetesAutomatisierung. Managed Kubernetes automatisiert wichtige Prozesse wie Konfiguration, Updates und Skalierung, wodurch das Cluster-Management effizienter wird.Skalierbarkeit. Es ermöglicht Unternehmen, ihre Infrastruktur je nach Bedarf problemlos hoch- oder herunterzuskalieren, ohne die physische Hardware verwalten zu müssen.Hohe Verfügbarkeit. Stellt sicher, dass Anwendungen stets verfügbar und widerstandsfähig gegen Ausfälle sind, durch Strategien wie Multi-Zonen-Clustering und automatisches Failover.Vorteile von Managed KubernetesVerringerter Verwaltungsaufwand. Unternehmen können den Bedarf an hausinternen Kubernetes-Experten reduzieren und ihre laufenden Kosten senken.Erhöhte Sicherheit. Managed Services bieten oft integrierte Sicherheitsprotokolle, einschließlich regelmäßiger Patches und Updates, um vor Schwachstellen zu schützen.Fokus auf das Kerngeschäft. Unternehmen können sich stärker auf die Entwicklung ihrer Kernanwendungen konzentrieren und müssen sich weniger um die zugrunde liegende Infrastruktur kümmern.Anwendungsfälle von Managed KubernetesDurch die Beseitigung der Komplexität des Kubernetes-Cluster-Managements ermöglicht Managed Kubernetes es Unternehmen, das volle Potenzial der Containerisierung auszuschöpfen. Diese vielseitige und skalierbare Lösung ermöglicht es ihnen, ihre Ressourcen auf Innovation und Anwendungsentwicklung in einem breiten Spektrum von Szenarien zu konzentrieren. Sehen wir uns einige wichtige Anwendungsfälle für Managed Kubernetes an:AnwendungsfallBeschreibungWeb-AnwendungenUnterstützt Umgebungen wie E-Commerce mit dynamischer Skalierung zur Bewältigung von Datenverkehrsspitzen und kontinuierlicher Bereitstellung für verbesserte Entwicklungszyklen und Benutzerfreundlichkeit.Microservices-ArchitekturBietet Tools für die Verwaltung einer großen Anzahl von Diensten, erleichtert die Erkennung von Diensten und den Lastausgleich und hilft so bei der Bereitstellung, Skalierung und Verwaltung von Komponenten.StapelverarbeitungOptimiert die Ressourcenzuweisung und Auftragsplanung für Aufgaben, die über kurze Zeiträume eine hohe Rechenleistung erfordern, und bewältigt so effektiv diese Bedarfsspitzen.Maschinelles Lernen und KIUnterstützt die rechnerischen Anforderungen beim Training, Einsatz und der Ausführung von Modellen für maschinelles Lernen und Inferenzszenarien und ermöglicht parallele Experimente ohne Leistungseinbußen.Internet der Dinge (IoT)Hilft bei der Verwaltung von IoT-Anwendungen, die eine Integration mit einer Vielzahl von Geräten und Sensoren erfordern, und unterstützt Edge Computing, um die Latenzzeit für Echtzeitanwendungen zu verringern.NotfallwiederherstellungSorgt für minimale Ausfallzeiten bei kritischen Anwendungen, indem Pods über mehrere Knoten und Rechenzentren hinweg repliziert werden, und ermöglicht robuste Lösungen für die Datensicherung und -wiederherstellung.Warum Managed Kubernetes unerlässlich istManaged Kubernetes-Services beseitigen die Komplexität bei der Einrichtung und Wartung von Kubernetes, indem sie diese Prozesse vereinfachen und dennoch ein hohes Maß an Kontrolle bieten. So können sich Unternehmen auf ihre Kernfunktionen konzentrieren. Unsere Kubernetes-Experten stehen unseren Kunden bei der Anwendung von bewährten Praktiken und Techniken zur Fehlerbehebung zur Seite und verbessern so die betriebliche Effizienz.Darüber hinaus halten diese Dienste Ihre Infrastruktur mit den neuesten Kubernetes-Funktionen und -Optimierungen auf dem neuesten Stand. Damit entfällt der Aufwand für manuelle Updates und Ihr Unternehmen erhält einen Innovationsvorsprung gegenüber Ihren Wettbewerbern.Managed Kubernetes AnwendungsfälleManaged Kubernetes eignet sich ideal für verschiedene Anwendungen, einschließlich Webanwendungen, da es den Lebenszyklus von Anwendungen mit schwankendem Datenverkehr hervorragend verwaltet. Auch bietet es eine effiziente Umgebung für die Bereitstellung und Verwaltung einer Microservices-Architektur, die die Modularität und Skalierbarkeit verbessert. Zudem erweist es sich als unschätzbar wertvoll bei der Verarbeitung von Batch-Jobs, die eine schnelle Skalierung erfordern, was es zu einer vielseitigen Wahl für Unternehmen mit unterschiedlichen betrieblichen Anforderungen macht.Mit der Managed Kubernetes-Integration können Unternehmen das volle Potenzial der Container-Technologie ausschöpfen und gleichzeitig die Verwaltungsaufgaben vereinfachen und die Leistung verbessern. Dieser Dienst ermöglicht es Unternehmen, in der schnelllebigen digitalen Landschaft von heute innovativ und erfolgreich zu sein.Wie funktioniert Managed Kubernetes?Die Verwendung von Managed Kubernetes kann den Prozess der Bereitstellung, Verwaltung und Skalierung von Anwendungen in Containern in einem Cluster von Maschinen rationalisieren. Um die Container-Orchestrierung für Unternehmen jeder Größe unkomplizierter und effizienter zu gestalten, folgt Managed Kubernetes einem schrittweisen Prozess. Hier finden Sie eine detaillierte Beschreibung der Funktionsweise von Managed Kubernetes.Nr. 1 Cluster-EinrichtungService Provider Setup. Der Cloud-Anbieter konfiguriert und startet einen Kubernetes-Cluster nach den Vorgaben des Kunden. Dazu gehört die Einrichtung mehrerer Master Nodes zur Gewährleistung der Ausfallsicherheit, die den Cluster orchestrieren, sowie von Worker Nodes, auf denen die Anwendungen laufen.Master Node-Komponenten. Schlüsselkomponenten wie der API-Server, der Scheduler und etcd (ein Key-Value-Speicher für Clusterdaten) werden initialisiert. Diese Komponenten verwalten den Zustand des Clusters, übernehmen die Planung von Anwendungen und reagieren auf Änderungen im Cluster.Nr. 2 AnwendungsbereitstellungContainer-Orchestrierung. Die Benutzer stellen ihre Anwendungen in Form von Containern bereit, die mit allen erforderlichen Abhängigkeiten verpackt sind. Kubernetes plant diese Container auf den Worker Nodes ein.Konfiguration und Verwaltung von vertraulichen Daten. Kubernetes verwaltet sensible Informationen und Konfigurationen getrennt von den Container-Images, indem es Kubernetes Secrets und ConfigMaps verwendet.Nr. 3 Skalierung und LastausgleichAutomatische Skalierung. Managed Kubernetes passt die Anzahl der aktiven Container automatisch an die Arbeitslast an. Erreicht wird dies durch die horizontale Pod-Autoskalierung, die die Anzahl der Pods in einer Bereitstellung oder einem Replikatsatz anpasst.Load Balancing. Kubernetes bietet integrierte Mechanismen zur Verteilung des Netzwerkverkehrs und der Service-Erkennung auf mehrere Instanzen einer Anwendung, wodurch Leistung und Verfügbarkeit verbessert werden.Nr. 4 Self-Healing MechanismenHealth Checks. Kubernetes überwacht fortlaufende den Zustand von Knoten und Containern. Wenn ein Container ausfällt, wird er von Kubernetes automatisch neu gestartet; wenn ein Node ausfällt, werden die Container auf andere Nodes verlagert.Wartung und Updates. Der Cloud-Anbieter verwaltet die zugrunde liegende Software und Hardware und sorgt dafür, dass der Cluster stets auf sicheren und aktuellen Systemen läuft.Nr. 5 Überwachung und ManagementMonitoring-Tools. Anbieter bieten Tools zur Überwachung des Zustands und der Leistung von Clustern und Anwendungen. Diese Tools bieten Einblicke in die Ressourcennutzung, die Anwendungsleistung und den Betriebszustand.Management-Schnittstelle. Die meisten Cloud-Anbieter bieten eine Benutzeroberfläche oder Befehlszeilen-Tools für die Verwaltung von Kubernetes-Ressourcen, die Überwachung des Cluster-Status und die Konfiguration von Warnmeldungen.Nr. 6 Security EnforcementNetzwerkrichtlinien. Managed Kubernetes setzt Netzwerkrichtlinien durch, die den Datenverkehr zwischen Pods und externen Quellen kontrollieren und sicherstellen, dass nur autorisierte Dienste kommunizieren können.Rollenbasierte Zugriffskontrolle (RBAC). Der Zugriff auf die Kubernetes-API wird über RBAC gesteuert, das regelt, welche Operationen Benutzer auf Cluster-Ressourcen durchführen können.Code-Beispiel: Bereitstellen einer AnwendungHier ein einfaches Beispiel für die Bereitstellung einer Anwendung in Kubernetes mit YAML:apiVersion: apps/v1kind: Deploymentmetadata: name: my-appspec: replicas: 3 selector: matchLabels: app: my-app template: metadata: labels: app: my-app spec: containers: - name: my-app image: my-app-image:latest ports: - containerPort: 80Diese YAML-Datei definiert ein Bereitstellungsobjekt in Kubernetes, das drei Replikate von my-app unter Verwendung des my-app-image verwaltet. Jede Instanz der Anwendung überwacht auf Port 80.Managed Kubernetes WorkflowProvisioning. Der erste Schritt ist die Einrichtung des Kubernetes-Clusters durch den Anbieter gemäß den Vorgaben der Konfiguration.Deployment. Die Benutzer implementieren ihre Anwendungen mit Hilfe von Container-Images. Diese werden dann von der Kubernetes-Umgebung verwaltet.Skalierung. Wenn die Nachfrage steigt oder sinkt, skaliert der Anbieter automatisch die Worker Nodes.Wartung und Updates. Routinemäßige Wartung, Updates und Patches werden vom Anbieter durchgeführt, um Stabilität und Sicherheit zu gewährleisten.Monitoring. Die gesamte Umgebung wird überwacht, um Probleme präventiv anzugehen und einen reibungslosen Betrieb zu gewährleisten.Hinweis: Dies ist eine vereinfachte Übersicht. Die spezifischen Implementierungsdetails können je nach gewähltem Managed Kubernetes-Anbieter und dessen Serviceangebot variieren.Warum sollten Sie Gcore für Ihr Managed Kubernetes wählenGcore bietet eine vollständig gemanagte Kubernetes-Lösung, die Unternehmen bei der Verwaltung der komplexen Infrastruktur von Kubernetes-Clustern unterstützt. Das nachstehende Diagramm veranschaulicht, wie dies funktioniert:Hier sind die wichtigsten Gründe, warum Gcore die ideale Wahl für Ihre Managed Kubernetes-Anforderungen ist:Umfassendes ManagementGcore übernimmt die vollständige Verantwortung für die Einrichtung, Konfiguration und den Betrieb Ihrer Kubernetes-Cluster sowie für die Verwaltung wesentlicher Infrastrukturelemente wie der Steuerungsebene, des API-Servers, etcd, Schedulers und Controller-Managers. Dieses umfassende Management stellt sicher, dass Ihre Systeme stets leistungsoptimiert sind und Ihre Cluster reibungslos und ohne Verwaltungsaufwand laufen, so dass Sie sich auf strategische Geschäftsaktivitäten konzentrieren können.Maßgeschneiderte InfrastrukturWir bieten maßgeschneiderte Lösungen, bei denen die Worker Nodes und die Computing-Infrastruktur speziell auf die individuellen Anforderungen Ihres Unternehmens zugeschnitten sind und auf der Grundlage Ihrer Konfigurationseinstellungen effizient automatisch skaliert werden, um unterschiedliche Arbeitslasten zu bewältigen. Darüber hinaus bietet Gcore einen direkten Zugang zu den Worker Nodes über SSH, was Ihnen die Flexibilität gibt, notwendige Anpassungen oder Fehlerbehebungen nach Bedarf durchzuführen.Hohe Verfügbarkeit und SkalierbarkeitDie Dienste von Gcore sind so konzipiert, dass sie die nahtlose Bereitstellung großer Mengen von Containern erleichtern und Skalierbarkeit und Fehlertoleranz bieten, um sicherzustellen, dass Ihre Anwendungen kontinuierlich und ohne Unterbrechung laufen. Darüber hinaus bietet Gcore eine hochverfügbare Umgebung, die Ihre Implementierungen unterstützt und einen kontinuierlichen Betrieb auch unter hoher Last oder bei teilweisen Systemausfällen garantiert und so die Zuverlässigkeit des Dienstes insgesamt erhöht.Zuverlässige Service Level Agreements (SLAs) von 99,9 %Gcore garantiert mit seinen gemanagten Master Nodes hohe Service Level Agreements (SLAs) und bietet Ihnen so die Gewissheit, dass Ihre Kubernetes-Infrastruktur zuverlässig und verfügbar ist und jederzeit durch fachkundigen Support unterstützt wird. Unsere erfahrenen Kubernetes-Experten sind entscheidend für die Bereitstellung eines überzeugenden Kundenerlebnisses. Sie stellen sicher, dass Ihr Team sich auf die Entwicklung und Innovation konzentrieren kann, ohne durch betriebliche Belange behindert zu werden.Optimale LeistungManaged Kubernetes mit Gcore sorgt dafür, dass Ihre containerisierten Anwendungen optimal funktionieren und Sie die neuesten Fortschritte in der Kubernetes-Technologie nutzen, ohne dass manuelle Updates erforderlich sind.Die Wahl von Gcore für Ihren Managed Kubernetes-Service bedeutet, dass Sie mit einem Anbieter zusammenarbeiten, der nicht nur die Komplexität von Kubernetes versteht, sondern auch eine nahtlose, robuste und skalierbare Container-Management-Lösung bereitstellt. Diese Partnerschaft ermöglicht es Ihnen, sich stärker auf Ihr Kerngeschäft zu konzentrieren, während Sie die komplizierte Verwaltung von Kubernetes den Experten überlassen.FazitDie Containerisierung bietet Agilität, doch die Verwaltung zahlreicher Microservices in der Cloud ist komplex. Managed Kubernetes vereinfacht dies durch die Automatisierung von Bereitstellung, Skalierung und Betrieb. So können sich die Unternehmen auf die Schaffung von Innovation konzentrieren. Es bietet Automatisierung, Skalierbarkeit und Hochverfügbarkeit für verschiedene Anwendungen, senkt die Kosten und erhöht die Sicherheit. Durch die Nutzung von Managed Kubernetes können Unternehmen das volle Potenzial der Containerisierung ausschöpfen und die digitale Transformation beschleunigen. Gcore bietet Managed Kubernetes für Unternehmen und technische Entscheidungsträger an, die die Vorteile von Kubernetes nutzen möchten, ohne sich mit den damit verbundenen Komplexitäten und Kostensteigerungen der nicht verwalteten Alternativen auseinandersetzen zu müssen.Weitere Informationen zu Gcore Managed Kubernetes
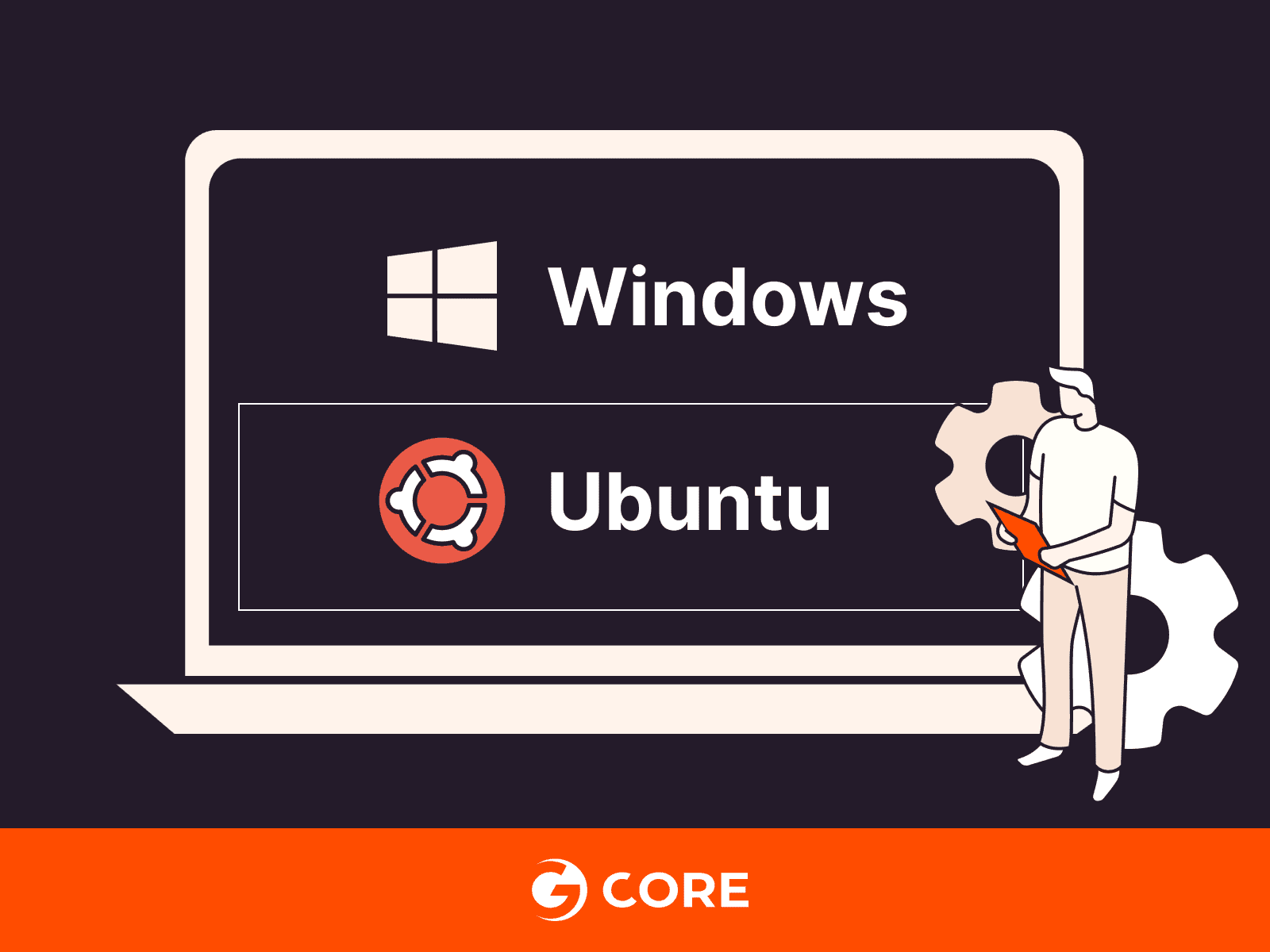
Einrichten eines Dual-Boot-Systems mit Ubuntu und Windows
Entdecken Sie in unserer übersichtlichen Anleitung, wie Sie Ubuntu und Windows gleichzeitig auf einem einzigen Rechner ausführen können. Wir führen Sie durch den Prozess von der Partitionierung bis hin zur Installation und erklären die Schritte ausführlich, damit sie sowohl für Technik-Neulinge als auch für erfahrene Nutzer leicht verständlich sind. Schöpfen Sie mit diesem integrierten System das volle Potenzial Ihres Computers aus.So profitieren Sie von einem Dual-Boot-System mit Ubuntu und WindowsDie Einrichtung eines Dual-Boot-Systems mit Ubuntu und Windows bietet zahlreiche Vorteile und ist daher eine beliebte Wahl bei Nutzern, die von der Funktionalität beider Betriebssysteme profitieren möchten. Hier ist eine Liste der zuvor erwähnten Vorteile:Vielseitigkeit der Betriebssysteme. Sie profitieren von den Stärken beider Betriebssysteme. Viele Nutzer bevorzugen Windows aufgrund seiner Kompatibilität mit einer breiten Palette von Softwarelösungen, insbesondere bei Spielen und bei professioneller Software. Gleichzeitig zeichnet sich Ubuntu durch hohe Stabilität, Geschwindigkeit und Sicherheit aus.Verbesserte Sicherheit. Ubuntu ist für seine robusten Sicherheitsfunktionen bekannt. Ein Dual-Boot-System ermöglicht es den Nutzern, sensible Aufgaben unter Ubuntu auszuführen und so das Risiko von Viren und Malware zu verringern, das oft mit Windows assoziiert wird.Kostengünstig. Ubuntu ist ein kostenloses Open-Source-Betriebssystem. Die Einrichtung eines Dual-Boot-Systems mit Ubuntu und Windows bietet eine kostengünstige Möglichkeit, ohne zusätzliche Kosten auf ein zuverlässiges und sicheres Betriebssystem zuzugreifen.Weiterbildung und Entwicklung. Für Nutzer, die ihre Kenntnisse über Linux-basierte Systeme erweitern oder Open-Source-Software erforschen möchten, bietet Ubuntu eine hervorragende Plattform. Das System ist besonders für Programmierer, Datenwissenschaftler und IT-Experten von Vorteil.Leistungstests. Ein Dual-Boot-System ermöglicht es den Nutzern, die Leistung von Anwendungen und Hardware unter verschiedenen Betriebssystemen zu vergleichen. Dies ist besonders nützlich für Software-Entwickler und -Tester.Die Einrichtung eines Dual-Boot-Systems mit Ubuntu und Windows kombiniert die Vorteile beider Betriebssysteme, um unterschiedliche Anforderungen zu erfüllen. Im nächsten Abschnitt sehen wir uns an, wie das System eingerichtet wird.So richten Sie ein Dual-Boot-System mit Ubuntu und Windows einDie Einrichtung eines Dual-Boot-Systems mit Ubuntu und Windows besteht aus mehreren wichtigen Schritten. Hier finden Sie eine Schritt-für-Schritt-Anleitung mit Befehlen, Beschreibungen und der erwarteten Ausgabe für jeden Schritt:#1 Sichern Sie Ihre DatenBevor Sie irgendwelche Änderungen an Ihrem System vornehmen, sollten Sie unbedingt eine Sicherungskopie wichtiger Daten erstellen, um jeglichen Datenverlust zu vermeiden. Vergewissern Sie sich, dass Sie eine Kopie aller wichtigen Dateien sicher auf einem externen Laufwerk oder in einem Cloud-Speicher gesichert haben.#2 Erstellen Sie ein bootfähiges Ubuntu-USB-LaufwerkLaden Sie die Ubuntu-ISO herunter und verwenden Sie ein Tool wie Rufus, um ein bootfähiges USB-Laufwerk zu erstellen.#3 Partitionieren Sie Ihre FestplatteVerkleinern Sie Ihre Windows-Partition, um Platz für Ubuntu zu schaffen. Öffnen Sie dazu zunächst die Datenträgerverwaltung in Windows. Klicken Sie mit der rechten Maustaste auf Ihre Hauptpartition und wählen Sie die Option „Volume verkleinern“.#4 Deaktivieren Sie den Schnellstart in WindowsDiese Funktion kann das Dual-Boot-System beeinträchtigen. Verwenden Sie den folgenden Befehl:Gehen Sie zu „Systemsteuerung“ → „Energieoptionen“ → Wählen Sie aus, was beim Drücken des Netzschalters geschehen soll → Ändern Sie Einstellungen, die derzeit nicht verfügbar sind.Deaktivieren Sie das Kästchen „Schnellstart aktivieren“.#5 Booten Sie Ubuntu vom USB-LaufwerkStarten Sie Ihren Computer neu und booten Sie vom USB-Stick. Dazu müssen Sie während des Bootvorgangs die entsprechende Taste (normalerweise F12, F2 oder ESC) drücken, um das Boot-Gerät auszuwählen.#6 Installieren Sie UbuntuFolgen Sie den Installationsanweisungen in Ubuntu. Befolgen Sie hierzu die folgenden Schritte:Wählen Sie auf dem Startbildschirm „Ubuntu installieren“.Wählen Sie die Option „Etwas anderes“, wenn Sie nach dem Installationstyp für die manuelle Partitionierung gefragt werden.Weisen Sie freien Speicherplatz für Ubuntu zu und erstellen Sie bei Bedarf neue Partitionen.#7 Installieren Sie den GRUB-BootloaderMit GRUB können Sie beim Hochfahren zwischen Ubuntu und Windows wählen. Das Installationsprogramm wird Sie auffordern, GRUB zu installieren.#8 Schließen Sie die Installation ab und starten Sie den Computer neuSchließen Sie die Installation von Ubuntu ab und starten Sie Ihren Computer neu. Folgen Sie den Anweisungen auf dem Bildschirm, um den Vorgang abzuschließen und den Computer neu zu starten.#9 Wählen Sie das Betriebssystem zum HochfahrenNach dem Neustart wird das GRUB-Menü angezeigt, in dem Sie auswählen können, ob zum Hochfahren Ubuntu oder Windows verwendet werden soll.Wichtige Hinweise:Vergewissern Sie sich, dass Ihr System die Hardwareanforderungen für Ubuntu erfüllt.Machen Sie sich mit den BIOS/UEFI-Einstellungen vertraut, da Sie unter Umständen Secure Boot deaktivieren oder die Bootreihenfolge ändern müssen.Es wird empfohlen, diese Schritte sorgfältig auszuführen, um Datenverlust oder Systemprobleme zu vermeiden.FazitMöchten Sie Ubuntu in einer virtuellen Umgebung ausführen? Bei Gcore Cloud können Sie zwischen Basic VM, Virtual Instances oder VPS/VDS wählen, die für Ubuntu geeignet sind:Gcore Basic VM bietet Shared Virtual Machines ab 3,2 € pro MonatVirtuelle Instanzen sind virtuelle Maschinen mit einer Vielzahl von Konfigurationen und einem Marktplatz für AnwendungenVirtual Dedicated Server bieten eine hervorragende Geschwindigkeit von 200+ Mbps an mehr als 20 Standorten weltweitWählen Sie eine Instanz
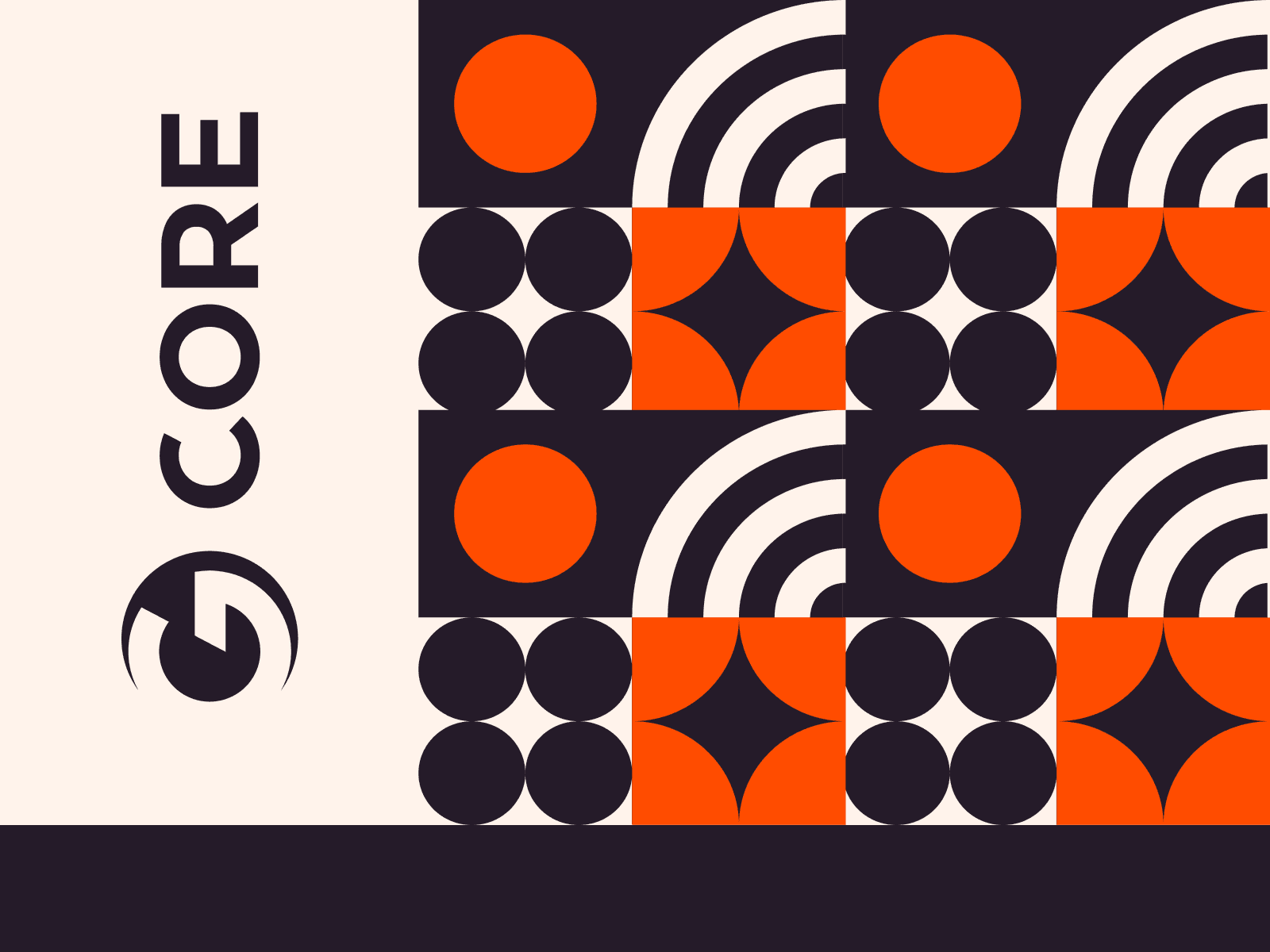
Partitionieren einer Festplatte unter Linux
Eine reibungslose Festplattenverwaltung ist für jeden, der in das Ökosystem von Linux einsteigt, von entscheidender Bedeutung. Ganz gleich, ob Sie ein neues Laufwerk einrichten, Platz für verschiedene Dateisysteme schaffen oder den Speicherplatz für virtuelle Maschinen optimieren möchten, ein umfassendes Verständnis rund um die Partitionierung einer Festplatte kann ein wahrer Lebensretter sein. In diesem Leitfaden werden wir den Prozess detailliert erläutern und Ihnen Schritt für Schritt erklären, wie die Partitionierung einer Festplatte unter Linux durchgeführt wird. Damit möchten wir Ihnen die grundlegenden Kenntnisse vermitteln, damit Sie Ihre Speicheranforderungen mit Zuversicht erfüllen können.Hauptgründe für die Partitionierung einer FestplatteDie Partitionierung einer Festplatte unter Linux bietet zahlreiche Vorteile. Hier sind einige der Hauptgründe, warum Sie eine Festplatte partitionieren sollten:Organisation: Indem Sie verschiedene Partitionen anlegen, können Sie Daten trennen und systematisch verwalten, sodass Sie Dateien oder Verzeichnisse je nach Wichtigkeit oder Häufigkeit der Nutzung leichter finden und darauf zugreifen können.Leistungsoptimierung: Indem Sie getrennte Partitionen erstellen, insbesondere auf Festplatten, können Sie unter Umständen schneller auf Ihre Daten zugreifen. Das Anlegen von getrennten Partitionen für bestimmte Aufgaben wie Swapping oder Caching kann die Systemleistung steigern.Booten mit mehreren Betriebssystemen: Wenn Sie mehrere Betriebssysteme auf einem einzigen Rechner betreiben möchten, sind separate Partitionen praktisch unerlässlich. Jedes Betriebssystem benötigt in der Regel eine eigene Partition.Datensicherheit und Systemstabilität: Indem Sie jedes Betriebssystem auf einer eigenen Partition betreiben, sorgen Sie dafür, dass jegliche Ausfälle oder Beschädigungen anderer Partitionen den Betrieb des Systems nicht beeinträchtigen. Dadurch werden auch Systemsicherungen oder Neuinstallationen ermöglicht, ohne die Sicherheit Ihrer persönlichen Daten zu gefährden.Flexibilität bei der Wahl des Dateisystems: Verschiedene Aufgaben oder Anwendungen erfordern oftmals unterschiedliche Dateisysteme. Indem Sie mehrere Partitionen anlegen, können Sie nach Belieben jeder Partition eine individuelle Auswahl an Dateisystemen (z.B. ext4, NTFS, Btrfs) zuweisen.Im Wesentlichen bietet die Partitionierung einer Festplatte eine Mischung aus Effizienz, Flexibilität und Sicherheit, was sie sowohl für Gelegenheitsnutzer als auch für IT-Profis zu einer empfehlenswerten Praxis macht.Der Prozess der Partitionierung einer Festplatte unter LinuxHier finden Sie eine Schritt-für-Schritt-Anleitung zur Partitionierung einer Festplatte unter Linux, einschließlich der erwarteten Ausgabe und Beschreibungen.#1 Identifizieren Sie die FestplatteIdentifizieren Sie die Festplatte, die Sie partitionieren möchten. In diesem Beispiel arbeiten wir mit /dev/sda. Dieser Befehl listet alle Festplatten und ihre Partitionen auf:sudo fdisk -lBeispielausgabe:#2 Starten Sie das Partitionierungs-ToolDieser Befehl öffnet dasfdiskentsprechende Dienstprogramm für die jeweilige Festplatte (in diesem Beispiel /dev/sda).sudo fdisk /dev/sdaBeispielausgabe:#3 Erstellen Sie eine neue PartitionVerwenden Sie diesen Befehl, um eine neue Partition zu erstellen (innerhalb von fdisk):nBeispielausgabe:Partition type: p primary (1 primary, 0 extended, 3 free) e extended (container for logical partitions)Select (default p):Wählen Sie pfür die primäre Partition oder efür die erweiterte Partition. Die meisten Nutzer wählen p für eine primäre Partition.#4 Legen Sie die Partitionsdetails festWenn Sie „„p“ wählen, ist dies die erwartete Ausgabe:Partition number (1-4, default 2): First sector (499712-488397134, default 499712):Last sector, +sectors or +size{K,M,G,T,P} (499712-488397134, default 488397134):Beschreibung:Wählen Sie eine Partitionsnummer (in der Regel ist die Standardeinstellung ausreichend).Geben Sie den Startsektor an (in der Regel ist die Standardeinstellung ausreichend).Legen Sie die Größe der Partition fest. Sie können das Format „+sizeG“ verwenden, um die Größe in Gigabyte anzugeben (z.B. +20G für eine 20GB-Partition).#5 Speichern Sie Ihre ÄnderungenDieser Befehl schreibt die Änderungen und erstellt die neue Partition.wBeispielausgabe:The partition table has been altered.Calling ioctl() to re-read partition table.Syncing disks.#6 Formatieren Sie die neue PartitionFühren Sie den folgenden Befehl aus, um eine neue Partition einzurichten. Ersetzen Sie „„X“ durch die von Ihnen festgelegte Partitionsnummer.sudo mkfs.ext4 /dev/sdaXBeispielausgabe:mke2fs 1.43.4 (31-Jan-2017)Creating filesystem with 5120000 4k blocks and 1280000 inodes...In diesem Schritt wird die neue Partition mit dem ext4-Dateisystem formatiert, sodass sie einsatzbereit ist.#7 Mounten Sie die neue Partition (optional)Sie können die Partition nun in ein Verzeichnis mounten, um sie zu verwenden. Dadurch wird die neu erstellte Partition in den gewünschten Verzeichnispfad eingebunden.sudo mount /dev/sdaX /desired/directory/pathHerzlichen Glückwunsch! Jetzt sind Sie in der Lage, eine Festplatte unter Linux zu partitionieren. Hinweis: Bevor Sie Änderungen an Festplattenpartitionen vornehmen, sollten Sie unbedingt Sicherungskopien von wichtigen Daten erstellen. Die Partitionierung kann zu Datenverlust führen, wenn sie nicht sorgfältig durchgeführt wird. Überprüfen Sie Ihre Befehle und Aktionen immer auf Richtigkeit!FazitMöchten Sie Linux in der Cloud deployen? Bei Gcore Cloud können Sie zwischen Basic VM, Virtual Instances oder VPS/VDS wählen, die für Linux geeignet sind:Gcore Basic VM bietet gemeinsam genutzte virtuelle Maschinen ab 3,2 € pro MonatVirtuelle Instanzen sind virtuelle Maschinen mit einer Vielzahl von Konfigurationen und einem Marktplatz für AnwendungenVirtual Dedicated Server bieten eine hervorragende Geschwindigkeit von 200+ Mbps an mehr als 20 Standorten weltweitWählen Sie eine Instanz
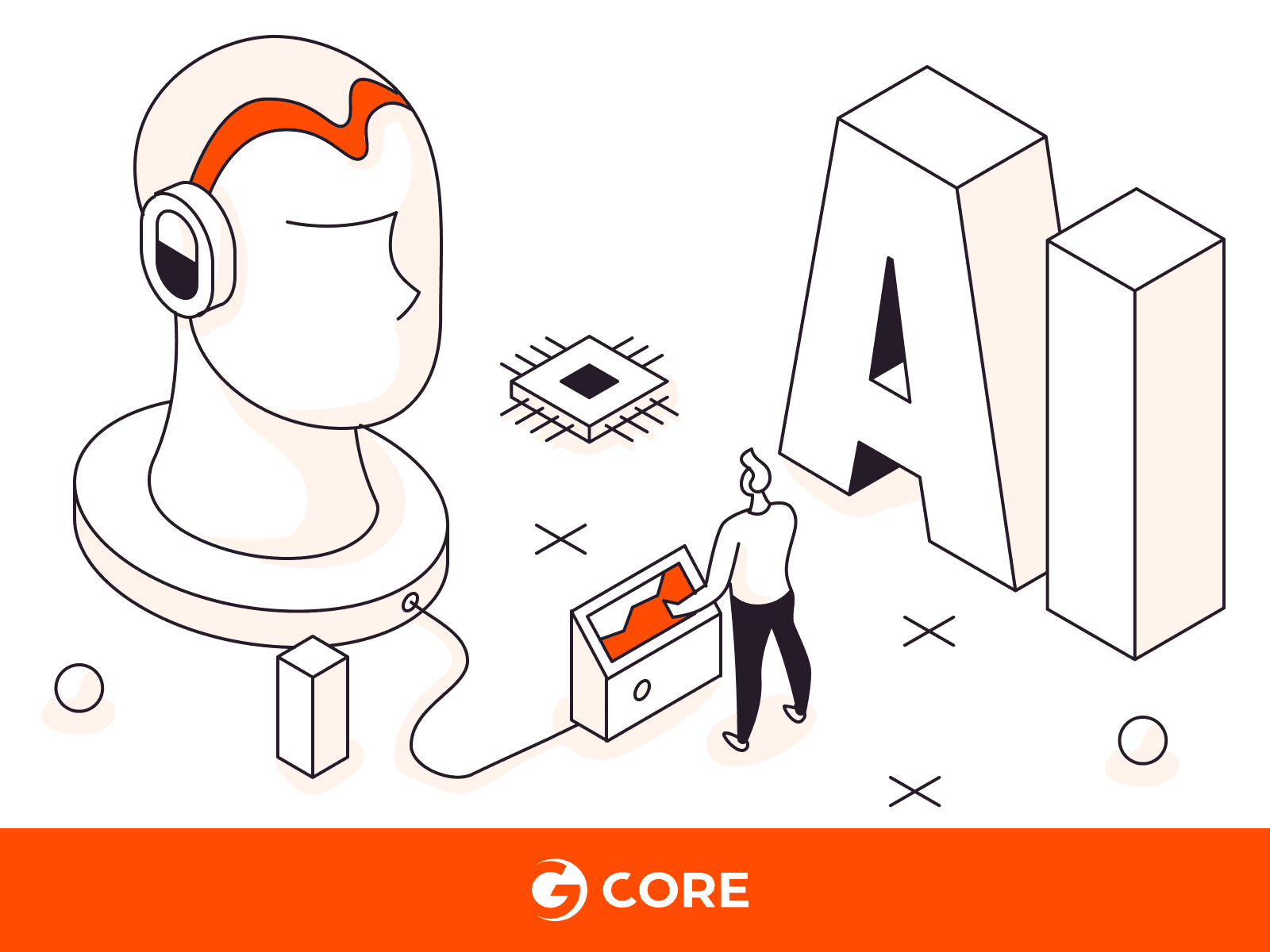
Was ist künstliche Intelligenz und wie funktioniert sie?
Künstliche Intelligenz (KI) kann große Datenmengen verarbeiten und aus früheren Erkenntnissen lernen, um Ergebnisse vorherzusagen, Prozesse zu optimieren und sogar neue Ideen zu entwickeln. Da KI zunehmend in unsere digitale Infrastruktur integriert wird, sollten ihre technischen Feinheiten verstanden werden. In diesem ausführlichen Artikel gehen wir darauf ein, was KI ist, wie sie eingesetzt wird, welche Vor- und Nachteile sie hat, wie sie funktioniert und welche Trends es in Zukunft geben wird.Was versteht man unter KI?Künstliche Intelligenz (KI) ist die Simulation menschlicher Intelligenz in Maschinen zur Durchführung komplexer Entscheidungs- und Problemlösungsaufgaben. Diese Maschinen ahmen menschliches Verhalten nach, indem sie Logik anwenden, aus Fehlern lernen und sich an neue Informationen anpassen.Als interdisziplinäres Gebiet vereint KI Wissen aus Mathematik, Informatik, Psychologie, Neurowissenschaften, Kognitionswissenschaften, Linguistik, Operations Research und Wirtschaftswissenschaften. Sie nutzt eine Vielzahl von Methoden und Technologien – wie Suchalgorithmen, Logikprogrammierung, Entscheidungsbäume und neuronale Netze – um transformative und vielfältige Anwendungen zu entwickeln. Dazu gehören die natürliche Verarbeitung von Sprache (NLP), Robotik und Kundendienst.Innerhalb des weitreichenden Bereichs der KI gibt es spezialisierte Teilbereiche, wie das maschinelle Lernen (ML). ML ist ein Teilbereich der KI, der Algorithmen verwendet, um Daten zu analysieren, aus ihnen zu lernen und Entscheidungen zu treffen. Eine weitere Untergruppe ist das Deep Learning (DL), bei dem komplexe neuronale Netze – miteinander verbundene Schichten von Algorithmen – verwendet werden, um Daten differenzierter zu analysieren. Da die KI immer weiter voranschreitet, spielen diese Untergruppen eine wichtige Rolle bei der Umgestaltung von Branchen, der Lösung komplizierter Probleme und der Eröffnung neuer Möglichkeiten.KernkonzepteUm KI zu verstehen, muss man zunächst drei grundlegende Begriffe aus diesem Bereich kennen.Künstliche Intelligenz: Der Bereich der KI simuliert die menschliche Intelligenz in Maschinen. Sie umfasst Algorithmen für die Datensuche, Entscheidungsbäume, Expertensysteme, die das menschliche Fachwissen nachahmen sowie Robotik.Maschinelles Lernen: Ein Zweig der künstlichen Intelligenz, der sich mit statistischen Modellen beschäftigt, die aus Daten lernen. Sie konzentriert sich darauf, Vorhersagen oder Entscheidungen ohne explizite Programmierung zu treffen.Deep Learning: Ein Teilbereich des ML, der komplexe neuronale Netze verwendet. Das ist fortschrittlicher und kann eine größere Datenmenge verarbeiten.Arten von künstlicher IntelligenzDie nachstehende Tabelle gibt einen Überblick über die verschiedenen Arten der künstlichen Intelligenz und ihre Kernfunktionen, die von einfachen aufgabenspezifischen Systemen bis hin zum tiefgreifenden Konzept des Maschinenbewusstseins reichen. Außerdem wird hervorgehoben, wodurch sich die einzelnen Typen von den anderen unterscheiden. Wenn Sie diese Unterschiede verstehen, können Sie fundierte Entscheidungen darüber treffen, welche Arten von KI für Ihr Unternehmen relevant sind. Reaktive MaschinenBegrenzter SpeicherKognitive PerspektivübernahmeSachliche SelbstbeobachtungDefinitionEinfachste Form der KIKI mit Erinnerungsvermögen für vergangene InformationenFortgeschrittene KI mit sozialer IntelligenzTheoretische, am weitesten entwickelte KIFunktionDurchführung bestimmter Aufgaben ohne Erinnerung an frühere ErfahrungenAnwendung früherer Erfahrungen auf künftige AufgabenMenschliche Emotionen verstehen und Verhalten vorhersagenVerstehen der eigenen Existenz und des eigenen ZustandsBeispielDeep Blue, eine Schach spielende KISelbstfahrende Autos nutzen frühere Erfahrungen, um fundierte Entscheidungen zu treffenPotenzial für ein harmonischeres menschliches MiteinanderPotenzial für verbesserte Entscheidungsfindung und menschliche InteraktionAndere KommentareKann vergangene Erfahrungen nicht für zukünftige Entscheidungen nutzenVerbesserte EntscheidungsprozesseEher theoretisch, nicht vollständig umgesetztWirft ethische Überlegungen und technologische Herausforderungen aufKI ApplikationenKI ist in verschiedenen Branchen unverzichtbar geworden und bietet innovative Lösungen für komplexe Probleme. Traditionelle Methoden und Praktiken haben sich durch KI-orientierte fortschrittliche Technologien, die auf spezifische Bedürfnisse zugeschnitten sind, verändert.GesundheitswesenIn der Gesundheitsbranche verändert KI die Diagnostik und ermöglicht eine personalisierte Behandlung. KI ermöglicht die Erstellung individueller Behandlungspläne durch die Analyse der Krankengeschichte, der genetischen Ausstattung und des Lebensstils eines Patienten. So könnten beispielsweise Modelle des maschinellen Lernens die optimale Medikamentendosierung für einen bestimmten Patienten ermitteln. KI kann auch frühe Anzeichen von Krankheiten wie Krebs erkennen, indem sie medizinische Bilder wie Röntgenaufnahmen und MRTs mit Hilfe von Deep Learning-Techniken interpretiert.E-CommerceIm E-Commerce wird künstliche Intelligenz eingesetzt, um die Kundenzufriedenheit durch personalisierte Produktvorschläge und Betrugserkennung zu verbessern. Durch die Analyse der Kaufhistorie und des Surfverhaltens der Kunden können Algorithmen der künstlichen Intelligenz Produktempfehlungen aussprechen, die auf die individuellen Vorlieben abgestimmt sind. Darüber hinaus können KI-gestützte Systeme Transaktionsmuster analysieren, um betrügerische Aktivitäten zu erkennen und zu verhindern, während Chatbots eingesetzt werden können, um eine bessere Kundenerfahrung zu schaffen.CybersicherheitIm Bereich der Cybersicherheit wird KI zur Erkennung und Abwehr von Bedrohungen eingesetzt. Die kontinuierliche Überwachung von Netzwerkaktivitäten mit KI-gesteuerten Tools ermöglicht die Erkennung ungewöhnlicher Muster, die auf eine Sicherheitsverletzung hindeuten. Echtzeitanalysen lösen unmittelbare Reaktionen aus, um Bedrohungen einzudämmen, während Prognosemodelle potenzielle Schwachstellen vorhersagen und mit Techniken wie der Analyse neuronaler Netze die Abwehrkräfte stärken.TransportwesenIm Verkehrswesen steht die KI an der Spitze des autonomen Fahrens und des Verkehrsmanagements. Selbstfahrende Fahrzeuge nutzen KI-Algorithmen zur Verarbeitung von Sensordaten für Echtzeitentscheidungen über Lenkung, Bremsen und Routenplanung. Faltende neuronale Netzwerke ermöglichen es dem Fahrzeug, dynamisch auf seine Umgebung zu reagieren. KI hilft auch bei der Optimierung des Verkehrsflusses durch intelligente Analyse von Kamera- und Sensordaten, indem sie Routenvorschläge macht und Staus minimiert.KI im AlltagDer Einfluss der KI erstreckt sich auf unser tägliches Leben in Form virtueller Assistenten und Automatisierung unseres Eigenheims. Virtuelle Assistenten wie Siri und Alexa, die auf Algorithmen zur Verarbeitung natürlicher Sprache (NLP) basieren verstehen Sprachbefehle und können darauf reagieren. Hausautomatisierungssysteme ermöglichen die intelligente Steuerung von Haushaltsgeräten, wie z.B. intelligente Thermostate, die die Heizung oder Beleuchtung regeln.Vorteile und Nachteile der KIDie branchenübergreifende Integration der künstlichen Intelligenz bringt sowohl Vorteile als auch Nachteile mit sich, die die Art und Weise, wie wir arbeiten und leben, beeinflussen.VorteileNachteileEffizienzsteigerungen und Kostensenkungen: KI kann durch die Automatisierung von Routineaufgaben Zeit sparen und Kosten senken, was zu einer höheren Effizienz führt. So könnte die KI im Bankwesen durch Risikomanagement und Ertragsgenerierung jährlich bis zu 340 Milliarden Dollar an Einsparungen bringen.Ethische Bedenken: Bei der KI stellen sich Fragen wie Voreingenommenheit, Fehlinformationen und Urheberrechtsverletzungen. Sorgfältige Abwägung und Regulierung sind erforderlich, werden aber noch nicht routinemäßig oder konsequent angewendet.Neue Märkte und Geschäftsmodelle: Die KI ermöglicht die Schaffung neuer Märkte und Geschäftsmodelle. In der Unterhaltungsbranche erkennt die KI Plagiate und entwickelt hochauflösende Grafiken, was den Medienkonsum verändert.Integrationsprobleme: Da sich KI noch in der Anfangsphase befindet, lässt sie sich möglicherweise nicht gut in bestehende Arbeitsabläufe integrieren. Diese Integrationslücke kann Fortschritt und Anpassung behindern.Gesteigerte menschliche Kreativität: Die KI ermöglicht es den Menschen, sich auf kreative Tätigkeiten zu konzentrieren, indem sie ihnen alltägliche Aufgaben abnimmt.Herausforderungen bei der Einführung: Nicht jeder ist bereit, sich auf KI einzulassen, sodass es für einige schwierig ist, sie anzunehmen. Auch die Kunden zögern möglicherweise und zweifeln an ihrem Nutzen und Wert.Verbesserte Kundenerfahrung: KI hilft bei der Einführung neuer Funktionen und beschleunigt die Reaktionszeiten des Kundendienstes, was die Kundenzufriedenheit erhöht.Innovative und technologische Fortschritte: Die Anwendung von KI in Bereichen wie der Medizin bietet Verbesserungen bei der Diagnose von Patienten und der Erstellung datengesteuerter Gesundheitsstrategien.Datenbedarf: Die KI benötigt umfangreiche, qualitativ hochwertige Daten, aus denen sie lernen kann.Sicherere Praktiken: KI verbessert die Sicherheit in vielen Branchen, z.B. bei der Erkennung von Finanzbetrug, der IoT-gestützten Maschinenüberwachung und der personalisierten Medizin.Substitution von Arbeitsplätzen und Entwicklungskosten: Die mit der Entwicklung von KI verbundenen Kosten und das Potenzial, menschliche Arbeitsplätze zu ersetzen, geben Anlass zu wirtschaftlichen und sozialen Bedenken. Die KI wird jedoch auch neue Arbeitsplätze schaffen, von denen einige erst noch erfunden werden müssen.Wie KI funktioniertUm zu verstehen, wie künstliche Intelligenz funktioniert, sollten wir den Prozess am Beispiel der Entwicklung eines prädiktiven Instandhaltungssystems im Industriesektor in einzelne Schritte unterteilen.Wie KI funktioniertSchritt 1: Verstehen des ProblemsDa KI dazu da ist, Probleme zu lösen, muss man zunächst feststellen, welches Problem man zu lösen versucht. Dies beginnt oft mit einer strengen Bedarfsanalyse, die den Umfang und die Grenzen dessen definiert, was das Modell der künstlichen Intelligenz leisten soll. Dazu kann es gehören, spezifische Hypothesen zu definieren, die Art der Daten zu verstehen, mit denen Sie arbeiten werden, und zu ermitteln, wie Erfolg in messbaren Begriffen aussieht, z.B. die Verringerung der Zeit für manuelle Aufgaben oder die Verbesserung der Genauigkeit eines Diagnoseinstruments. In dieser Phase werden häufig Befragungen von Interessengruppen und bereichsspezifische Literaturrecherchen durchgeführt, um das Problem vollständig zu verstehen.Bei der prädiktiven Instandhaltung geht es darum, Anzeichen von Maschinenausfällen frühzeitig zu erkennen und so Ausfallzeiten und Fehlalarmquoten zu reduzieren. In dieser Phase müssen klare Ziele, Beschränkungen, Annahmen und potenzielle Risiken dargelegt werden.Schritt 2: Aufbereitung der DatenIn dieser Phase liegt der Schwerpunkt auf einer sorgfältigen Datenaufbereitung. Unausgewogene Datensätze werden korrigiert, Datenlücken werden behoben, Anomalien – sogenannte Ausreißer – werden entfernt, um die Zuverlässigkeit des Modells zu erhöhen, und der richtige Modelltyp wird ausgewählt.Für die prädiktive Instandhaltung werden Daten wie Sensormesswerte, Protokolle und historische Aufzeichnungen gesammelt. Sensorfehlfunktionen und andere Unregelmäßigkeiten müssen behoben werden, und unausgewogene Daten sollten durch Techniken wie Resampling verwaltet werden.Schritt 3: Konvertierung der DatenDie Konvertierung von Rohdaten in ein brauchbares Format erfordert eine Bereinigung der Daten, d.h. das Entfernen von Fehlern oder fehlenden Werten. Dann werden sie in ein Standardformat umgewandelt. Als Nächstes folgt die Normalisierung, bei der Sie die Daten so anpassen, dass alle Daten auf einer ähnlichen Skala liegen. Schließlich werden die wichtigsten Teile der Daten, die sogenannten Merkmale, herausgefiltert, auf die man sich konzentrieren kann. Dieser gesamte Prozess wird als Feature Engineering bezeichnet.In unserem Beispiel für prädiktive Instandhaltung könnte dies beinhalten, sicherzustellen, dass alle Temperaturmesswerte dieselbe Maßeinheit verwenden. Sie würden auch die Maschinentypen auf standardisierte Weise kennzeichnen und die Messwerte von Sensoren in der Nähe miteinander verknüpfen. Diese Vorbereitung erleichtert es der KI, vorherzusagen, wann eine Maschine repariert werden muss.Schritt 4: Verarbeitung der DatenIn der Phase der Datenverarbeitung werden die Daten zunächst in ein System geladen. Anschließend werden leicht verständliche visuelle Darstellungen wie Diagramme und Übersichtstabellen erstellt, um Trends oder ungewöhnliche Punkte in den Daten zu erkennen. Tools wie Python-Bibliotheken und Methoden wie die statistische Analyse werden eingesetzt, um Muster, Anomalien und zugrunde liegende Strukturen in den Daten zu erkennen.Im Zusammenhang mit der prädiktiven Instandhaltung könnte dies die Verwendung von Streudiagrammen und Heatmaps beinhalten, um Trends bei Sensormesswerten zu analysieren, die zu Ausfällen führen.Heatmap zur KI-DatenverarbeitungSchritt 5: Training der MaschineEine Maschine zu trainieren bedeutet, sie darauf vorzubereiten, Entscheidungen auf der Grundlage von Daten zu treffen. Dabei gibt es drei Hauptlernarten: Beim überwachten Lernen werden Daten verwendet, die wie ein Quiz mit vorgegebenen Antworten sind. Beim unüberwachten Lernen werden der Maschine Rohdaten zur Verfügung gestellt, damit sie Muster finden kann. Das bestärkende Lernen ist wie ein Spiel, bei dem die Maschine für gute Entscheidungen belohnt wird.Für die prädiktive Instandhaltung können Regelwerke, sogenannte Algorithmen, verwendet werden, um aus historischen Daten (die in Schritt zwei ermittelt wurden) über Geräteausfälle zu lernen. Auf diese Weise kann eine Warnung ausgegeben werden, bevor eine ähnliche Panne erneut auftritt.Schritt 6: BewertungUm zu beurteilen, wie gut das Frühwarnsystem unserer Maschine funktioniert, verwenden wir einfache Kontrollen, die wir Metriken nennen. Betrachten Sie diese als eine Art von Bericht, der uns darüber informiert, wie oft die Maschine richtig oder falsch liegt.Bei der prädiktiven Instandhaltung nehmen wir eine Feinabstimmung dieser Kontrollen vor, um sicherzustellen, dass die Maschine nicht zu viele Fehlalarme auslöst oder echte Probleme übersieht.Schritt 7: Inferenz/BereitstellungDer Einsatz des Modells in realen Szenarien erfordert die Verknüpfung der KI-Software mit den von Ihnen bereits verwendeten Maschinen oder der Software, die kontinuierliche Überwachung der Ergebnisse und die Einspeisung neuer Daten, um sicherzustellen, dass das Modell präzise Entscheidungen trifft. Die Bereitstellung wird auch als Inferenz bezeichnet; mehr darüber erfahren Sie in unserem entsprechenden Artikel.Bei der prädiktiven Instandhaltung würde das Modell mithilfe von Code in das industrielle Steuerungssystem eingebettet, und die Software würde die Vorhersagen und die Leistung des Modells kontinuierlich auf Unstimmigkeiten hin überwachen und die menschlichen Teams warnen, damit sie bei Bedarf Anpassungen vornehmen können.Schritt 8: Retirement oder ReplacementUnd schließlich ist es wichtig, zu erkennen, wann ein Modell veraltet ist oder nicht mehr die gewünschte Leistung erbringt, und Verfahren für seine Ausmusterung festzulegen. Dazu gehört die regelmäßige Überprüfung der Leistung anhand festgelegter Standards, z.B. Genauigkeitsraten oder Antwortzeiten. Dies hilft Unternehmen, die Relevanz der Ergebnisse ihrer künstlichen Intelligenz zu erhalten.Wenn Maschinenkonstruktionen im Rahmen der prädiktiven Instandhaltung aktualisiert werden, kann ein neuerer Algorithmus eingeführt werden. Die älteren Modelle werden mit einer detaillierten Dokumentation archiviert, um ihre Erkenntnisse zu bewahren, die bei der Verfeinerung künftiger Algorithmen oder der Lösung ähnlicher Probleme hilfreich sein können.Herausforderungen bei der Implementierung von KI und MLDie Implementierung von KI-Systemen ist mit besonderen Herausforderungen verbunden, die sorgfältig angegangen werden müssen. Hier ist eine Aufschlüsselung:Die technischen Herausforderungen bei der Integration und Skalierbarkeit von KI erfordern einen maßgeschneiderten Ansatz für jeden Anwendungsfall. In selbstfahrenden Autos beispielsweise müssen fortschrittliche neuronale Netze externe Daten, wie Fußgänger und Regen, sofort interpretieren und mit den Echtzeit-Betriebssystemen des Fahrzeugs synchronisieren, um einen sicheren und effizienten Betrieb zu gewährleisten.Der Datenschutz in KI-Szenarien stellt eine Herausforderung dar, da KI riesige Datenmengen analysieren kann, um Muster zu finden, auch aus sensiblen oder privaten Informationen – was jedoch das Risiko der Offenlegung vertraulicher Daten erhöht. Dies ist besonders in sensiblen Sektoren wie dem Gesundheitswesen und dem Bankwesen von Bedeutung. Neben der Erfüllung allgemeiner gesetzlicher Standards wie HIPAA oder DSGVO ermöglicht die Verwendung eines segmentierten Datenzugriffs einen kontrollierten Zugang, der sicherstellt, dass nur bestimmte Personen bestimmte Datensätze einsehen oder ändern können. Durch häufige Audits wird die Integrität und Vertraulichkeit der Daten überwacht.Algorithmen müssen so konzipiert sein, dass sie keine gesellschaftliche Vorurteile reproduzieren. So werden beispielsweise bei Algorithmen zur Kreditwürdigkeitsprüfung während des Trainings Fairnessvorgaben gemacht, um sicherzustellen, dass das Modell nicht unverhältnismäßig viele Bewerber aus Minderheitengruppen ablehnt. Die Ergebnisse des Modells werden laufend überwacht und in Echtzeit angepasst, um die vordefinierten Fairness-Ziele zu erreichen.Um Transparenz und Rechenschaftspflicht zu gewährleisten, muss jede von einem KI-System getroffene Entscheidung nachvollziehbar sein. Transparenzist der Schlüssel zur Schaffung verantwortungsvoller KI-Algorithmen, die verständlich sind und der menschlichen Aufsicht unterliegen. Bei der Rechenschaftspflicht geht es darum, nachzuvollziehen, wer welche Entscheidung getroffen hat und warum, und das erfordert robuste Protokolle und klare Verantwortlichkeiten. So können beispielsweise detaillierte Protokolle den Entscheidungsprozess einer KI für medizinische Diagnosen aufzeichnen und angeben, welche medizinischen Fachzeitschriften oder Daten die KI für ihre Schlussfolgerungen herangezogen hat. Dies steht im Einklang mit Standards und Leitlinien zur Rechenschaftspflicht, wie etwa den OECD-Grundsätzen zur KI, die sicherstellen, dass die Systeme einer menschlichen Aufsicht unterliegen.Bei Anwendungen in der realen Welt muss das KI-System oft mit anderen Technologien wie dem Internet der Dinge integriert werden. Im Rahmen der industriellen Instandhaltung wird Edge Computing eingesetzt, um Sensordaten lokal zu verarbeiten. Algorithmen analysieren diese Daten vor Ort, um den Maschinenverschleiß vorherzusagen, sofortige Warnungen zu senden und diese Informationen in umfassendere ERP-Systeme (Enterprise Resource Planning) zu integrieren.Bewährte Praktiken der KI-ImplementierungUm die oben genannten Herausforderungen bei der Implementierung von künstlicher Intelligenz zu bewältigen, sollten Unternehmen bewährte KI-Verfahren anwenden:Auswahl des richtigen KI-Modells. Entscheiden Sie, ob Sie überwachtes oder unüberwachtes Lernen benötigen, je nachdem, was Sie erreichen wollen. Beispiel: Wenn Sie Hauspreise vorhersagen wollen, verwenden Sie das überwachte Lernen, bei dem das Modell aus früheren Daten über Hausverkäufe lernt.Validierung des Modells. Verwenden Sie Techniken wie die Kreuzvalidierung, um zu testen, wie gut Ihr Modell funktioniert. Beispiel: Um einen E-Mail-Spamfilter zu überprüfen, unterteilen Sie Ihre E-Mails in verschiedene Gruppen. Trainieren Sie den Filter mit einigen Sätzen und testen Sie ihn mit anderen, um sicherzustellen, dass er Spam korrekt identifiziert.Entwicklung unter Berücksichtigung der Skalierbarkeit. Stellen Sie sicher, dass Ihr System mit zunehmendem Wachstum mehr Daten verarbeiten kann. Beispiel: Verwenden Sie bei einem Wettervorhersagemodell mehrere Computer, um Daten aus weiteren Städten zu verarbeiten, wenn Ihr Dienst expandiert.Implementieren Sie einen starken Schutz.Schützen Sie sensible Informationen mit erstklassigen Sicherheitsmaßnahmen. Beispiel: Verwenden Sie im Patientendatensystem eines Krankenhauses <0>Verschlüsselung</0> und erlauben Sie nur bestimmten Mitarbeitern den Zugriff auf sensible Gesundheitsdaten.Ressourcen effizient nutzen. Optimieren Sie die Hardware, um ohne zusätzliche Kosten schneller arbeiten zu können. Beispiel: Bei der Entwicklung eines Videospiels, das KI für realistisches Feindverhalten einsetzt, sollten Sie GPUs verwenden, um das Modell schneller zu trainieren.Gleichgewicht zwischen Kosten und Bedarf. Behalten Sie die Ausgaben im Auge und stellen Sie sicher, dass die Leistung nicht beeinträchtigt wird. Beispiel: Verwenden Sie in einem Online-Shop kosteneffiziente Datenspeicherlösungen, halten Sie aber auch Backup-Server vor, auf die Sie im Falle eines Ausfalls ausweichen können.Planen Sie Katastrophen ein. Halten Sie immer einen Notfallplan bereit, um einen reibungslosen Betrieb aufrechtzuerhalten. Beispiel: In einem Wetterwarnsystem sollte ein Failover-Mechanismus integriert sein, der bei einem Ausfall des Hauptservers auf einen Backup-Server umschaltet.Führen Sie eine klare Dokumentation. Halten Sie wichtige Details für das Auditing und die künftige Arbeit fest. Beispiel: Dokumentieren Sie im Falle eines Systems zur Aufdeckung von Finanzbetrug die Art der verwendeten Algorithmen, wie diese trainiert wurden und welche Genauigkeitsmetriken verwendet wurden, um die Einhaltung der rechtlichen Anforderungen zu gewährleisten.Die Zukunft der KIKünstliche Intelligenz schreitet weiter voran und verändert verschiedene Aspekte der menschlichen Existenz. Auch wenn wir nicht genau wissen, was die Zukunft bringt, so ist doch klar, dass unsere heutigen Lebens- und Arbeitsweisen der Vergangenheit angehören und einer von intelligenten Maschinen geprägten Ära Platz machen werden.Der Aufstieg der generativen ModelleGenerative Modelle, eine Untergruppe der KI, erzeugen neue Datenmuster, die den Eingabedaten ähnlich sind. Im Gegensatz zu herkömmlichen KI-Modellen, die Entscheidungen auf der Grundlage von Eingaben treffen, können generative Modelle völlig neue Daten wie Bilder, Sprachaufnahmen oder molekulare Strukturen erzeugen.Im Technologiesektor erzeugen generative Modelle Bilder mit komplizierten Details, die oft nicht von echten Fotos zu unterscheiden sind. Ein Fortschritt, der weit über die normale Fotobearbeitung oder CGI hinausgeht. Ähnlich verhält es sich bei der Stimmwiedergabe, wo das Modell Nuancen wie Emotionen und Tonfall erfasst.Diese bahnbrechenden Neuerungen eröffnen spannende Möglichkeiten für Effizienz und Kreativität. Gleichzeitig werfen sie mit dem Aufkommen vonDeepfakes und Bedenken hinsichtlich des Datenschutzes bei der Gesichtserkennung ethische Fragen auf. Mit Blick auf die Zukunft wird erwartet, dass die generative KI weiter wachsen wird.Änderungen am ArbeitsplatzDie Zukunft der KI wird wahrscheinlich eine Verlagerung hin zu mehr strategischen und beziehungsorientierten menschlichen Rollen mit sich bringen, wobei die KI die Automatisierung übernimmt. KI wird wahrscheinlich Mitarbeiter bei einigen sich wiederholenden Prozessen ersetzen und gleichzeitig neue Rollen schaffen, die sich auf KI-Spezialisierungen konzentrieren, z.B. Prompt-Engineering, KI-Ethik-Compliance, Validierung von Machine Learning-Modellen, KI-gesteuertes Customer Experience Management und KI-spezifische Systemintegration. Die Entstehung dieser spezialisierten Berufe hat das Potenzial, die Arbeitswelt neu zu gestalten.FazitDie Auswirkungen der künstlichen Intelligenz sind real und weitreichend. Ihr Potenzial zur Automatisierung von Aufgaben, zur Vorhersage von Trends und zur Förderung der Zusammenarbeit mit anderen Technologien verändert bereits die Art und Weise, wie wir leben und arbeiten. Das ist nicht nur ein vorübergehender Trend. Wenn Sie von der transformativen Kraft der KI fasziniert sind, ist es jetzt an der Zeit, sich mit dieser Revolution zu beschäftigen.Die KI-Plattform von Gcore ermöglicht es Ihnen, eine KI-Infrastruktur mit Nvidia GPUs aufzubauen. Legen Sie schnell los und profitieren Sie von den Vorteilen wie der weltweit führenden Leistung bei der Verarbeitung natürlicher Sprache, der Inferenz mit geringer Latenz und der Unterstützung einer breiten Palette von ML-Modellen. Die einzigartige Architektur ermöglicht eine Differenzierung der Ergebnisse und eine effiziente Skalierung. Die Cloud GPUs von Gcore bietet eine leistungsstarke und kosteneffiziente Lösung für Teams, die mit maschinellem Lernen arbeiten, sowie Funktionen wie den Suspensionsmodus für Ressourceneffizienz. Mit Gcore können Sie die Vorteile modernster KI-Computinganwendungen nutzen.Starten Sie mit der KI-Plattform von Gcore

Container vs. Virtuelle Maschinen (VMs)
Durch Virtualisierung können mehrere Betriebssysteme und Anwendungen auf einem einzigen physischen Server ausgeführt werden, wodurch die Hardwareressourcen optimiert und die Verwaltung vereinfacht werden. Es umfasst zwei miteinander verwobene Technologien: Container und virtuelle Maschinen. Während Container für ihre Geschwindigkeit, Effizienz und Portabilität bekannt sind, bieten VMs robuste Isolations- und Sicherheitsfunktionen. In diesem Artikel werden die Technologien erläutert und verglichen, damit Sie ihre Zweckmäßigkeit verstehen und eine fundierte Entscheidung für die Infrastrukturanforderungen Ihres Unternehmens treffen können.Kurz und bündig: Was ist der Unterschied zwischen Containern und VMs?Im Bereich der Virtualisierungstechnologien bieten Container und virtuelle Maschinen (VMs) unterschiedliche Ansätze für die Isolierung von Anwendungen, die Ressourcennutzung und die Systemarchitektur. Container nutzen die Virtualisierung auf Betriebssystemebene für hohe Leistung und effiziente Ressourcennutzung, während VMs auf Hardwareebene arbeiten und ein vollständiges Gastbetriebssystem für eine stärkere Isolierung kapseln. Diese grundlegenden architektonischen Unterschiede führen zu unterschiedlichen Niveaus bei Leistung, Startzeit und Ressourcennutzung.Beide Technologien haben ihre eigenen Vor- und Nachteile, wenn es um den Einsatz in Unternehmen, Sicherheitsprotokolle und Skalierbarkeit geht. Um die Vor- und Nachteile sowie die Anwendungsfälle zu verstehen, müssen wir uns zunächst jede Technologie und ihre Architektur im Detail ansehen und dann am Ende des Artikels einen direkten Vergleich anstellen.Was sind Container?Container sind virtualisierte, isolierte Anwendungspakete. Sie enthalten alles, was zum Ausführen einer Software benötigt wird, einschließlich Code, Systemtools, Bibliotheken und Einstellungen (sogenannte Abhängigkeiten). Sie lösen das kritische Problem der Softwareentwicklung und -bereitstellung, das darin besteht, sicherzustellen, dass die Software in verschiedenen Computerumgebungen ordnungsgemäß ausgeführt werden kann. Dadurch wird die Software für die Endbenutzer zuverlässig, eine wesentliche Eigenschaft jeder Softwareversion. Um ihren Zweck zu erfüllen, sind Container portabel, d. h. sie können in verschiedenen Entwicklungsumgebungen ausgeführt werden, so dass Entwickler Software in verschiedenen Umgebungen testen können, ohne sich um Konflikte mit dem zugrunde liegenden System sorgen zu müssen.Vorteile von ContainernContainer haben sich aufgrund der folgenden Vorteile durchgesetzt:Schnelleres Starten: Container benötigen kein Betriebssystem, um zu starten. Das bedeutet, dass sie fast sofort starten können.Effiziente Ressourcennutzung: Container nutzen den Kernel ihres Host-Betriebssystems (den Kernteil des Betriebssystems des Computers). Das macht sie leichtgewichtig und ressourceneffizient, da sie nicht die zusätzlichen Kosten einer separaten Betriebssysteminstallation für jeden Container erfordern. Das spart Platz und Ressourcen und sorgt für einen schnellen und reibungslosen Ablauf.Portabilität: Container kapseln ganze Anwendungen und ihre Abhängigkeiten in einer einzigen Datei, so dass Entwickler Anwendungen nur einmal erstellen und sie dann in mehreren Umgebungen ausführen können. Diese Portabilität gewährleistet ein konsistentes Verhalten, wenn Container zwischen Entwicklungs-, Test- und Produktionsumgebungen verschoben werden.Isolation: Mehrere Container (und ihre Abhängigkeiten) können sich einen einzigen Betriebssystem-Kernel teilen und dabei so isoliert laufen, dass der Ausfall eines Containers die Funktion der anderen in derselben Umgebung nicht beeinträchtigt. Spezielle Sicherheitstools, wie z.B. Tools zur Isolierung von Betriebssystemen, stehen ebenfalls zur Verfügung, um fehlerhafte Teile von Containern zu lokalisieren und effizient zu beheben.Skalierbarkeit: Sie können mehrere ähnliche Container ausführen, um mehrere Anwendungsinstanzen gleichzeitig zu erstellen. Die Containerisierung ermöglicht es auch, nur die Container auszuführen, die eine Anwendung zu einem bestimmten Zeitpunkt benötigt, um effizient zu funktionieren. So können Container je nach Anwendungslast nach oben oder unten skaliert werden. Diese Funktionen machen Container hochgradig skalierbar und kosteneffizient.Wie funktionieren Container?Container isolieren Anwendungen und ihre Abhängigkeiten in tragbaren, in sich geschlossenen Einheiten, die überall eingesetzt werden können. Ein Container-Image – eine unveränderliche Datei mit ausführbarem Code – erstellt einen Container. Container-Images werden mit einer Dockerdatei (oder ähnlichen Konfigurationsdateien) erstellt und in Container-Repositories gespeichert. Wenn ein Container instanziiert wird, wird das Image aus dem Repository auf den Host-Rechner gezogen. Danach wird das Image verifiziert und alle fehlenden Ebenen werden aus der Registry geholt. Sobald die Umgebung eingerichtet ist, startet die Laufzeitumgebung den Container und führt den im Image definierten Befehl aus.Aber was ist eine Laufzeit?Eine Container-Laufzeitumgebung ist ein Softwarepaket, das das Host-Betriebssystem eines Containers nutzt, um den Container auszuführen. Es schafft die notwendige Umgebung für die Ausführung des Containers, einschließlich der erforderlichen Namensräume und Kontrollgruppen (in der Regel als cgroups bezeichnet). Sowohl Namensräume als auch cgroups erleichtern die Ressourceneffizienz: Namensräume organisieren den Code in Gruppen, und cgroups begrenzen die Nutzung der Ressourcen. Der Container läuft dann innerhalb der isolierten Umgebung und nutzt die vom Host-Betriebssystem bereitgestellten Ressourcen und Namensräume.Container-ArchitekturContainer haben sechs Hauptkomponenten: Container-Laufzeiten, Container-Images, Registries, Container-Orchestrierungsplattformen, Kontrollgruppen und Namensräume. Werfen wir einen Blick auf jeden einzelnen.Container-LaufzeitenContainer-Laufzeiten oder Engines sind Softwarekomponenten, die für das Abrufen von Container-Images aus einer Registry, die Einrichtung der erforderlichen Ausführungsumgebung, die Verwaltung und Ausführung von Containern auf einem Host-Rechner und die Überwachung von Containern innerhalb der Cluster-Umgebung zuständig sind. Die Container-Laufzeitumgebung orchestriert auch die Erstellung und Ausführung von Containern.Container-ImagesContainer-Images sind kompakte, unveränderliche Snapshots, die Anwendungscodes, Abhängigkeiten, Konfigurationsdateien, Bibliotheken und Laufzeitumgebungen enthalten, die für die Ausführung von Anwendungen erforderlich sind. Images haben eine oder mehrere Ebenen, die auf einem übergeordneten oder Basis-Image aufbauen. Sie werden in der Regel mit Hilfe von Dockerfiles erstellt. Dabei handelt es sich um eine Textdatei, die die Anweisungen zur Erstellung eines mehrschichtigen Images enthält, das die Anwendung und ihre Abhängigkeiten darstellt.Die Ebenen der Container-Images machen ihre Komponenten und Konfigurationen wiederverwendbar. Die Entwickler müssen also nicht jedes Mal, wenn Bilder benötigt werden, neue erstellen. Bei optimalem Aufbau können diese Ebenen dazu beitragen, die Containergröße zu minimieren und die Leistung zu verbessern.Images (und andere Artefakte) bilden Repositorys. Container-Images sind mit Namen und Tags versehen, so dass Sie sie leicht verschieben und herausziehen können. Ein Repository und ein Tag definieren den Namen eines Images und ermöglichen die einfache gemeinsame Nutzung von Container-Images. Ein einziges Repository kann mehrere Container-Images enthalten. Um diese schreibgeschützten Images zu ändern, müssen Entwickler eine Ebene erstellen, die alle Änderungen über dem übergeordneten Image enthält.Beziehung zwischen der Registry, dem Image und dem ContainerWie in der obigen Abbildung zu sehen ist, werden Container-Images in Registries gespeichert und können auf einen Host-Rechner gezogen werden, um Container zu erstellen und auszuführen.RegistriesRegistries sind zentrale Repositorys, die Container-Images speichern und verteilen, um deren Effizienz zu gewährleisten. Registries können öffentlich oder privat sein.Öffentlich: Dies ist eine umfangreiche Sammlung von vorgefertigten Container-Images, die Entwickler verwenden können. DockerHub, ein allgemeiner Katalog von Container-Images, ist ein hervorragendes Beispiel für eine öffentliche Container-Registry.Privat: Dies ist eine Registry, in der Unternehmen ihre eigenen benutzerdefinierten Container-Images speichern und verwalten, um ihre Privatsphäre zu schützen und eine bessere Kontrolle über sie zu haben.Wenn ein Image aus einer Registry gezogen wird, wird es lokal auf dem Hostrechner gespeichert, um sicherzustellen, dass Container ohne Netzwerkverbindung zur Registry erstellt werden können.Container-Orchestrierung-PlattformenContainer-Orchestrierung ist ein Ansatz zur Automatisierung und Verwaltung der Bereitstellung von Containern, um die Anwendungsleistung zu verbessern. Plattformen wie Kubernetes werden verwendet, um die Bereitstellung, Skalierung und Planung von Containern durch verschiedene Funktionen wie automatische Skalierung, Load Balancing und Zustandsüberwachung zu automatisieren.Die Container-Registry, die Laufzeit und die Orchestrierungsplattform sind drei wichtige Komponenten der Container-Orchestrierung, die für die Verwaltung von Containern während des gesamten Lebenszyklus der Softwareentwicklung erforderlich sind.Kontrollgruppen (cgroups)Die Kontrollgruppe ist eine der beiden Hauptfunktionen von Containern im Kernel-Betriebssystem, die andere ist der Namensraum (siehe unten). cgroups bietet die folgenden Funktionen:Ressourcenzuweisung: cgroups begrenzt und priorisiert die Ressourcen (einschließlich CPU-Nutzung, Arbeitsspeicher, Festplatten-E/A und Netzwerkbandbreite), die Containern zugewiesen werden.Prozesskontrolle: Da sie große Mengen von Prozessen gleichzeitig instanziieren können, sind Container anfällig für Angriffe. Dies geschieht, um das Volumen der Prozesse zu beeinflussen und die Container-Ressourcen zu erschöpfen. cgroups kann verwendet werden, um die Anzahl der laufenden Prozesse zu starten, zu stoppen oder einzuschränken und so Angriffe zu verhindern und die Anwendungsleistung zu verbessern.NamensräumeNamensräume sorgen für eine Isolierung auf Prozessebene innerhalb des Betriebssystems und stellen sicher, dass nur das Kernel-Betriebssystem gemeinsam genutzt wird; alle anderen Ressourcen sind zwischen Containern isoliert. Namensräume ermöglichen es Containern, mit ihren eigenen Dateisystemansichten, Netzwerkstapeln, Prozessbäumen und Benutzerrechten zu arbeiten. Container benötigen ihre eigenen Systemansichten, Netzwerkstapel, Prozessbäume und Benutzerrechte, um sich von anderen Systemen innerhalb der Umgebung zu isolieren. So wird Containern in der Regel nur ein begrenzter Zugriff auf Geräte auf dem Host gewährt, aber mit erhöhten Rechten können sie auf dieselben Funktionen wie das Host-Betriebssystem zugreifen, wodurch die Isolierung der Container gewährleistet wird.Jeder Container hat einen zugehörigen Namensraum, der die Illusion von Individualität vermittelt. Es gibt vier große Namensräume, die für die Zuweisung von Ressourcen an Container verwendet werden:NamensraumFunktionPID NamensraumStellt sicher, dass jeder Container seine eigene Prozess-ID hatNetzwerk-NamensraumErlaubt Containern, ihre eigene Netzwerkschnittstelle, IP-Adresse und Routing-Tabelle zu habenBereitstellung eines NamensraumsErmöglicht Containern ihr eigenes Root-Dateisystem und vermeidet Konflikte mit Dateien aus anderen ContainernBenutzer-NamensraumErmöglicht die Isolierung von Benutzern und GruppenDie folgende Abbildung zeigt die Beziehung zwischen den oben erläuterten Komponenten der Container-Architektur:Die Container-ArchitekturAnwendungsfälle für ContainerContainer erfreuen sich aufgrund ihrer Vielseitigkeit und Anwendbarkeit in verschiedenen Branchen großer Beliebtheit. Lassen Sie uns einige ihrer bemerkenswerten Anwendungsfälle näher betrachten.Microservices-SicherheitMicroservices sind ein architektonischer Ansatz für die Softwareentwicklung und -bereitstellung, bei dem Anwendungen aus kleinen unabhängigen und spezialisierten Diensten bestehen, die über APIs (Application Programming Interfaces) und REST-Schnittstellen (Representational State Transfer) lose miteinander verbunden sind. Microservices, die direkt auf einem Host-Betriebssystem bereitgestellt werden, sind weniger sicher, da sich Sicherheitsschwachstellen leicht in der Betriebssystemschicht ausbreiten können. Im Gegensatz dazu sind containerisierte Microservices sicherer und effizienter, da Container die Angriffsfläche reduzieren, unabhängiges Patching ermöglichen und Kontrolle über die Ressourcenzuweisung bieten.Anwendungspaket und -vertriebDa ein Container-Image die Anwendung und ihre Abhängigkeiten beherbergt, ist es einfach, sie in verschiedenen Umgebungen einzusetzen. Sie müssen lediglich eine YAML-Deklaration des Container-Images erstellen und es in einer beliebigen Umgebung bereitstellen. Damit entfällt das „funktioniert auf meinem Rechner“-Problem, das bei herkömmlichen Implementierungen häufig auftritt.Kontinuierliche Integration und kontinuierliche Bereitstellung (CI/CD)Entwickler setzen Container-Images ein, um CI/CD zu erleichtern. CI ist die Methode, kontinuierlich Änderungen am Softwarecode vorzunehmen und diesen in einem automatisierten Prozess auf seine semantische Korrektheit zu testen. Eingehende Integrationstests können teuer sein, was den Mehrwert der Containerisierung unterstreicht.Indem sie ihre Anwendungen in Containern zusammenfassen, können Entwickler sie in verschiedenen Phasen des Entwicklungszyklus aus Images instanziieren. Dieser Ansatz, der von Unit-Tests über Staging bis hin zur Produktion reicht, spart die mit der Einrichtung und dem Betrieb von CI/CD-Servern verbundenen Kosten und steigert gleichzeitig die Effizienz.Hybride und Multicloud-UmgebungenMit Containern lassen sich Anwendungen problemlos über verschiedene Cloud-Anbieter oder lokale Infrastrukturen hinweg migrieren, ohne dass eine umfangreiche Neukonfiguration der Anwendung erforderlich ist.Maschinelles Lernen, Edge Computing und Internet der DingeDies ist ein weiterer wichtiger Anwendungsfall von Containern. Container werden zunehmend für Edge Computing und das Internet der Dinge (IoT) eingesetzt, da sie eine unkomplizierte Bereitstellung ermöglichen und verschiedene Dienste in einzelnen Containern ausgeführt werden können, wodurch die Möglichkeit verringert wird, dass Probleme bei einem Dienst andere Dienste beeinträchtigen. Darüber hinaus können Datenwissenschaftler mit Hilfe von Container-Umgebungen sicherstellen, dass Experimente reproduzierbar sind, ihre Arbeit leicht weitergeben und konsistente Entwicklungsumgebungen für maschinelles Lernen, künstliche Intelligenz und kollaborative Projekte schaffen.Nachdem wir uns nun mit Containern beschäftigt haben, wenden wir uns nun den virtuellen Maschinen zu.Was sind virtuelle Maschinen?Eine virtuelle Maschine (VM) ist eine virtualisierte Emulation eines gesamten Computersystems innerhalb eines Host-Rechners, einschließlich seiner Hardware und seines Betriebssystems. Sie bietet eine Umgebung, die das Gastbetriebssystem und die Anwendungen von der zugrunde liegenden Hardware und dem Host-Betriebssystem isoliert, um zu verhindern, dass Schwachstellen einer Komponente die gesamte Cloud-Umgebung beeinträchtigen. Eine VM basiert auf einem Hypervisor, einer Software-Ebene, die für die Erstellung von VMs und die Verwaltung/Zuweisung der physischen Ressourcen eines Host-Rechners an virtualisierte Gastsysteme auf der Grundlage ihrer relativen Bedeutung verantwortlich ist.Vorteile von virtuellen MaschinenVirtuelle Maschinen bieten mehrere Vorteile:Vollständige Isolierung: Eine VM führt ihr eigenes Gastbetriebssystem und ihre eigene Anwendung innerhalb ihrer isolierten Umgebung so aus, dass sichergestellt ist, dass die Anwendungen einer VM die Anwendungen einer anderen VM nicht beeinträchtigen oder beeinflussen.Sicherheit: VMs bieten aufgrund ihrer vollständigen Isolierung starke Sicherheitsgrenzen. Kompromittierte Anwendungen oder Schwachstellen innerhalb einer VM sind in der Regel auf diese spezielle VM beschränkt und wirken sich nicht auf andere VMs oder das Host-System aus. Diese Isolierung trägt zum Schutz sensibler Daten bei und mindert die mit einer gemeinsam genutzten Infrastruktur verbundenen Sicherheitsrisiken.OS-Flexibilität: VMs ermöglichen es, verschiedene Betriebssysteme – darunter verschiedene Versionen von Windows, Linux und macOS – auf derselben physischen Hardware laufen zu lassen. Diese Flexibilität ermöglicht es Unternehmen, Anwendungen auszuführen, die bestimmte Betriebssysteme oder die Kompatibilität von Legacy-Software erfordern.Ressourcenpartitionierung: VMs ermöglichen die Partitionierung von physischen Ressourcen wie CPU, Arbeitsspeicher und Festplatten zwischen verschiedenen virtuellen Maschinen. Das erleichtert die effiziente Verwaltung der Workloads.Snapshot-Funktionen: VMs bieten die Möglichkeit, Snapshots zu erstellen, die den Zustand einer VM zu einem bestimmten Zeitpunkt festhalten. Diese Snapshots können für Datensicherungen, Notfallwiederherstellungen oder Tests verwendet werden.Migrationsfunktionalität: VMs ermöglichen eine nahtlose Migration zwischen Host-Maschinen ohne Unterbrechung der Dienste, so dass IT-Teams Workloads verschieben oder zwischen Servern und Maschinen wechseln können. Eine Migration wird in der Regel durchgeführt, wenn die VM-Hostsysteme, einschließlich Software und Hardware, gepatcht oder aktualisiert werden müssen.Hardware-Abstraktion: VMs bieten Hardware-Abstraktion, indem sie physische Hardware überflüssig machen, was dazu beiträgt, die Softwarekompatibilität zwischen verschiedenen Servern zu gewährleisten, da VMs Anwendungen vor unterschiedlichen Hardware-Konfigurationen schützen. Das hilft, Kosten für die physische Speicherung zu sparen.Wie funktionieren virtuelle Maschinen?VMs arbeiten als vollständig isolierte Gastsysteme mit ihren eigenen Betriebssystemen und Anwendungen. Sie nutzen den Hypervisor, um mehrere isolierte virtuelle Umgebungen auf einem einzigen physischen Host zu erstellen und zu verwalten. Wenn eine virtuelle Maschine eingeschaltet wird, fängt der Hypervisor die Anweisungen des Gastbetriebssystems ab und überträgt sie auf die entsprechende physische Hardware.Ermöglicht wird dies durch Hardware-Virtualisierungstechniken wie Binärübersetzung und Hardware-gestützte Virtualisierung. Binärübersetzung ist eine Softwarevirtualisierungstechnik, bei der ein Interpreter den binären Maschinensprachcode einer Anwendung in den des Host-Betriebssystems übersetzt. Bei der Hardware-gestützten Virtualisierung werden die physischen Komponenten eines Computers genutzt, um die Software-Architektur zu unterstützen, die VMs benötigen, um richtig zu funktionieren. Beide Verfahren helfen dabei, die Kommunikation zwischen VMs und dem Host-Betriebssystem angemessen zu verknüpfen und zu erleichtern.Architektur der virtuellen MaschineVMs werden auf physischen Maschinen aufgebaut. Ihre Hauptkomponente ist ein Hypervisor, ein Host-Server, der VMs den Zugriff auf die benötigten Rechenressourcen ermöglicht. Die folgende Abbildung zeigt die vier Teile der VM-Architektur.VM-Architektur, die zeigt, aus welchen Komponenten die VM im Vergleich zur physischen Maschine bestehtGehen wir nun auf diese vier Komponenten ein.1. Virtuelle Maschine (App, Bins/Libs, Gastbetriebssystem)Zu den Komponenten einer virtuellen Maschine gehören virtualisierte Anwendungen und Bibliotheken, die einem Gastbetriebssystem präsentiert werden. Jede virtuelle Maschine hat ihr eigenes Gastbetriebssystem, das sich voneinander unterscheiden kann, so dass mehrere Betriebssysteme auf der gleichen Infrastruktur koexistieren können.2. HypervisorEin Hypervisor, auch bekannt als Virtual Machine Monitor (VMM), ist eine Software-Ebene, die die Erstellung und Verwaltung von virtuellen Maschinen (VMs) auf der physischen Host-Maschine/Infrastruktur ermöglicht. Es gibt zwei Arten von Hypervisors:Typ 1 (Bare-Metal-Hypervisoren), die direkt auf der Hardware des Host-Rechners laufen, ohne dass ein zugrunde liegendes Betriebssystem erforderlich ist. Sie haben direkten Zugriff auf die Hardware-Ressourcen und verwalten die virtuellen Maschinen auf einer niedrigen Ebene.Typ 2-Hypervisors laufen als Anwendungen auf dem vorhandenen Betriebssystem. Sie verlassen sich auf das Host-Betriebssystem, um die Hardware-Ressourcen zu verwalten, und bieten eine Virtualisierungsebene darüber.3. Host-BetriebssystemDas Host-Betriebssystem steht zwischen dem Hypervisor und der Infrastruktur. Sie sorgen für eine Isolierung zwischen der virtuellen Maschine und den Komponenten der Infrastruktur, indem sie den Datenfluss von der einen zur anderen Seite begrenzen. Das erhöht die Sicherheit für Hosts und Gastsysteme.4. InfrastrukturDie Infrastruktur ist die zugrunde liegende Hardware, auf der virtuelle Maschinen erstellt und ausgeführt werden. Sie stellt die notwendigen Rechenressourcen wie CPU, Arbeitsspeicher, Speicher und Netzwerk zur Verfügung.Wie werden virtuelle Maschinen genutzt?Virtuelle Maschinen werden in verschiedenen Branchen und Anwendungsfällen eingesetzt, z. B:Unterstützung von Legacy-AnwendungenVirtuelle Maschinen werden häufig verwendet, um ältere Anwendungen zu unterstützen und zu pflegen, die ursprünglich für ein älteres Betriebssystem oder für bestimmte Hardwarekonfigurationen entwickelt wurden. Durch die Ausführung von Legacy-Anwendungen auf virtuellen Maschinen können Unternehmen die Funktionen und Abhängigkeiten dieser Anwendungen beibehalten und gleichzeitig ihre zugrunde liegende Infrastruktur modernisieren.Mandantenfähigkeit und Cloud ComputingVMs werden häufig in Cloud-Umgebungen eingesetzt, in denen mehrere Kunden dieselbe physische Infrastruktur nutzen. Denn sie sorgen für Kosteneffizienz und bieten Isolierung, Sicherheit und Anpassungsfähigkeit, während sie die Ressourcenauslastung für den Cloud-Anbieter maximieren.EntwicklungsumgebungenVMs bieten bequeme und isolierte Umgebungen für Entwickler, die an verschiedenen Projekten mit unterschiedlichen Softwareanforderungen arbeiten. Es können mehrere VMs eingerichtet werden, auf denen jeweils ein anderer Entwicklungs- oder Test-Stack läuft, was die Einrichtung, das Experimentieren und die Reproduzierbarkeit erleichtert.Testen und DebuggingVMs bieten eine kontrollierte und reproduzierbare Umgebung für das Testen und Debuggen von Software. Tester können mehrere VM-Snapshots erstellen, um verschiedene Punkte im Softwaretestprozess festzuhalten, was Rollbacks, Fehlerreproduktion und Debugging erleichtert. Bei Rollbacks werden VMs in frühere Zustände zurückversetzt, um Fehler in aktuellen Zuständen zu löschen (oder zu reduzieren), und bei der Fehlerreproduktion wird ein Fehler in einer Software reproduziert, um zu sehen, wie er überhaupt entstanden ist. Beide Verfahren erleichtern das Debugging, das Patching und das Abrufen von Daten. VMs bieten eine bequeme Möglichkeit, die Kompatibilität von Software mit verschiedenen Betriebssystemen zu testen, sodass weniger physische Systeme benötigt werden.Sicherheitsforschung und NotfallwiederherstellungVMs werden für die Sicherheitsforschung sowie für die Analyse von Schwachstellen und Malware eingesetzt. Forschende können potenziell schädliche Anwendungen oder Websites innerhalb von VMs isolieren und analysieren, um Schäden an Hostsystemen oder Netzwerken zu verhindern.Was sind die Unterschiede zwischen Containern und virtuellen Maschinen (VMs)?Obwohl beide leistungsfähig und effizient sind, hat die eine einen Vorteil gegenüber der anderen. Wie in der Abbildung unten zu sehen ist, besteht der größte architektonische Unterschied zwischen Containern und VMs im Vorhandensein oder Fehlen eines Gastbetriebssystems in der Virtualisierungsebene.VMs vs ContainerIn der folgenden Tabelle finden Sie einen direkten Vergleich:. FeaturesContainerVirtuelle MachinenArchitekturVirtualisierungstechnologie auf Anwendungs- oder Betriebssystemebene. Container teilen sich den Kernel des Host-Betriebssystems, haben aber separate Benutzerbereiche.Virtualisierungstechnologie auf Infrastruktur- oder Hardwareebene. Jede VM hat ihren eigenen Kernel, ihr eigenes Dateisystem und ihre eigene Speicherzuweisung.LeistungBessere Leistung als VMs, da sie den Kernel des Host-Betriebssystems gemeinsam nutzen. Geringerer Aufwand und verbesserte Leistung.Geringere Leistung im Vergleich zu Containern aufgrund des Aufwands, der durch die Ausführung eines vollständigen Gastbetriebssystems neben dem Hostbetriebssystem entsteht.RessourcennutzungEffiziente Ressourcennutzung, da die Ressourcen des Hosts direkt genutzt werden.Gegebenenfalls weniger effizient. Benötigen dedizierte Ressourcen für jede virtuelle Instanz, einschließlich eines separaten Gastbetriebssystems.LatenzNiedrigere Latenz, da sie direkt auf die Host-Hardware zugreifen und die Virtualisierungsebenen umgehen.Einführung zusätzlicher Virtualisierungsebenen, die im Vergleich zu Containern zu einer höheren Latenz führen.StartzeitBieten nahezu sofortige Startzeiten.Längere Startzeiten, weil sie für jede Instanz ein komplettes Gastbetriebssystem booten müssen.IsolationVerwenden eine Isolierung auf Betriebssystemebene, die nicht so stark ist wie eine Virtualisierung auf Hardwareebene.Vollständige Isolierung, da jede VM auf einem eigenen Hypervisor läuft.PortabilitätHochgradig portabel, was ein konsistentes Verhalten über verschiedene Systeme hinweg ermöglicht.Weniger portabel, da sie aufgrund von Unterschieden in der Hardware und den Betriebssystemversionen Konfigurationsänderungen erfordern können, um in verschiedenen Umgebungen zu funktionieren.SicherheitPotenzielle Sicherheitslücken durch den gemeinsamen Kernel des Host-Betriebssystems. Laufzeiten bieten Features wie Namensräume und Kontrollgruppen, um Sicherheitsrisiken zu minimieren.Höheres Sicherheitsniveau durch starke Isolierung zwischen den einzelnen VMs.FlexibilitätGrößere Flexibilität bei der Ressourcenzuweisung und Skalierung.Begrenzte Flexibilität; sie erfordern eine feste Zuweisung von Ressourcen. Änderungen an der Ressourcenzuweisung erfordern eine Anpassung der VM-Konfiguration.DichteAufgrund ihrer kompakten Größe können Container dichter auf einem Host-Rechner gepackt werden.Weniger dicht aufgrund des Ressourcenaufwands.EffizienzEffizienter bezüglich Speicherplatz und Speichernutzung.Erfordern zusätzlichen Speicherplatz und Arbeitsspeicher, da jede Instanz neben der Anwendung ein vollständiges Gastbetriebssystem benötigt.BereitstellungskomplexitätVereinfachter Bereitstellungsprozess mit Container-ImagesKomplexerer Bereitstellungsprozess, der die Bereitstellung und Konfiguration eines Gastbetriebssystems auf jeder virtuellen Instanz umfasst.AnwendungsfälleGut geeignet für Microservices-Architektur, kontinuierliche Integration/kontinuierliche Bereitstellung, Skalierung von Anwendungen und Verwaltung verteilter Systeme.Gemeinsam verwendet für die Ausführung von Legacy-Anwendungen, das Testen verschiedener Betriebssysteme, die Erstellung isolierter Betriebssystemumgebungen und Entwicklungs-Sandboxen.Die Wahl zwischen Containern und virtuellen MaschinenObwohl sowohl Container als auch VMS die Anwendungsentwicklung und -bereitstellung revolutioniert haben, hängt Ihre Wahl vom spezifischen Anwendungsfall, den Leistungsanforderungen und dem Isolierungsbedarf Ihrer Anwendungen ab. Container und VMs können mit Containern kombiniert werden, die innerhalb von VMs laufen, um die Vorteile beider Technologien zu nutzen. Dazu erstellen Sie eine virtuelle Maschine mit einer bestimmten Hardwarekonfiguration und installieren darin ein Betriebssystem. Dann installieren Sie eine Container-Laufzeit auf dem Betriebssystem.Es ist jedoch von entscheidender Bedeutung, dass sich Container besser für moderne Praktiken und Anwendungsfälle eignen und die Portabilität bieten, die für Multi-Cloud-Umgebungen wichtig ist. So sind Container beispielsweise kompakter und verbrauchen viel weniger Ressourcen als virtuelle Maschinen. Wenn ein physischer Server nur 10 virtuelle Maschinen beherbergen kann, könnte er 20 oder mehr Container beherbergen.FazitVirtualisierung erfährt einen rasanten Anstieg sowohl in der Popularität als auch in der Marktgröße. Laut Statista wird ihr Wert derzeit auf 40-62 Milliarden Dollar geschätzt und soll bis 2027 über 120 Milliarden Dollar an Umsatz erreichen. Da die Konkurrenz immer stärker wird, kann die Wahl der richtigen Virtualisierungstechnologie den Entscheidungsträgern einen Wettbewerbsvorteil gegenüber ihren Wettbewerbern verschaffen.Gcores Managed Kubernetes minimiert die Komplexität der Nutzung von Containern und ermöglicht es Unternehmen, containerisierte Anwendungen mühelos zu orchestrieren und dabei Skalierbarkeit, Hochverfügbarkeit und eine vereinfachte Verwaltung zu gewährleisten – und das alles ohne Kompromisse bei Sicherheit oder Leistung einzugehen.Werfen Sie einen Blick auf unsere Pläne
Melden Sie sich für unseren Newsletter an
Erhalten Sie die neuesten Branchentrends, exklusive Einblicke und Gcore-Updates direkt in Ihren Posteingang.
