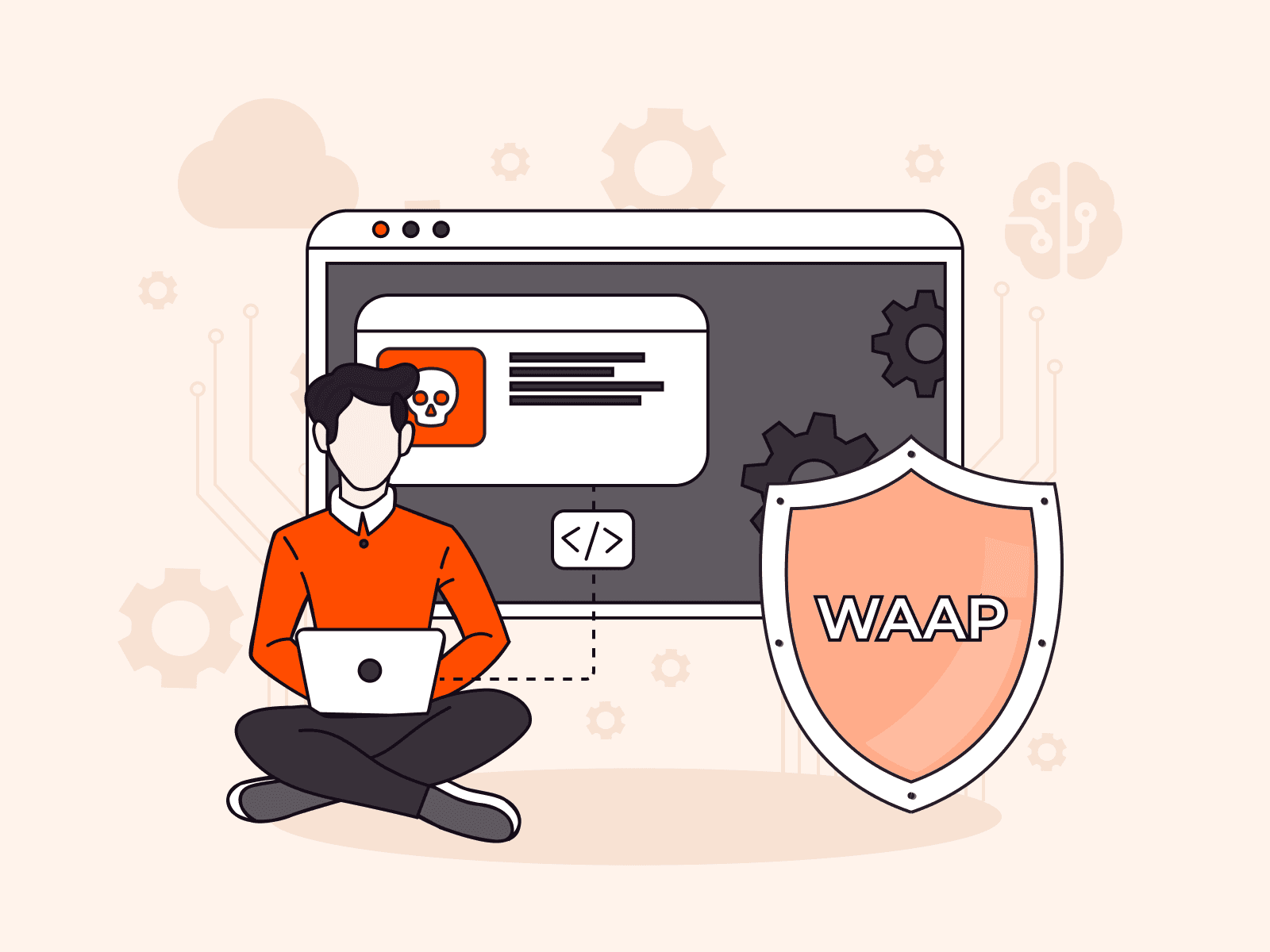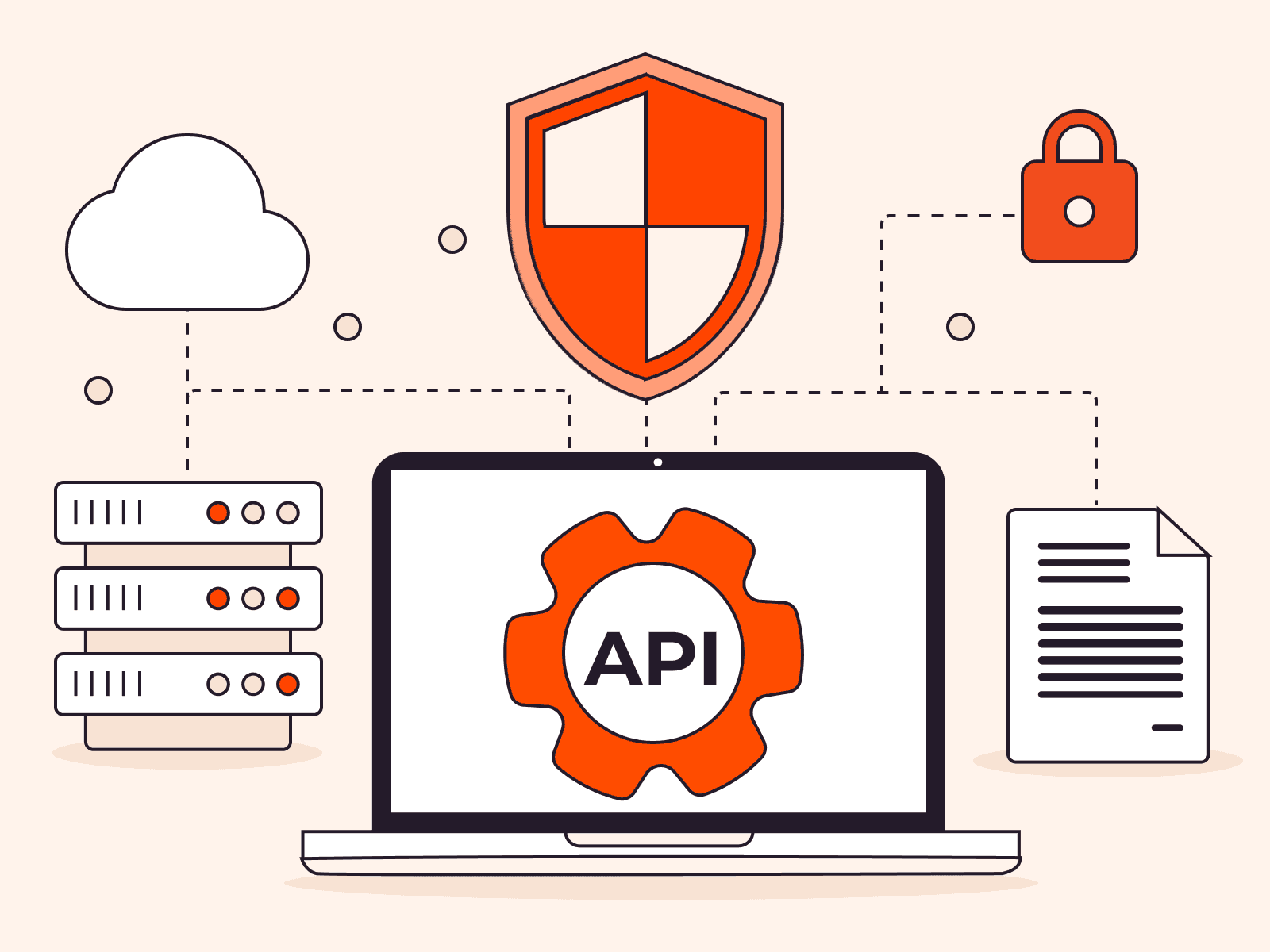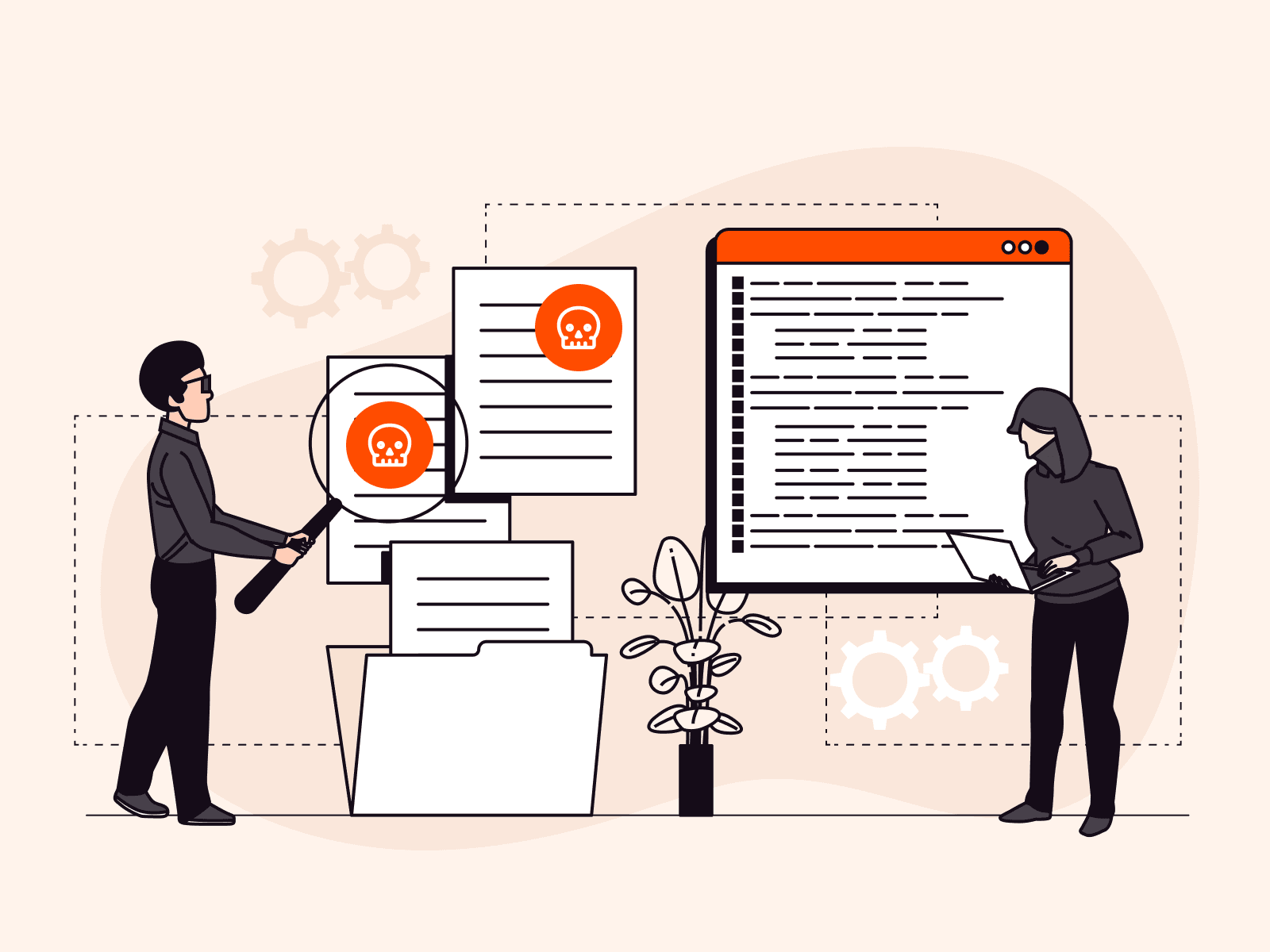Introduction
According to one study, there is a cybersecurity attack every 39 seconds. Defending against such attacks has become of paramount importance to how businesses operate today. The traditional approach to securing IT infrastructure is perimeter-oriented solutions such as firewalls, VPNs, and password policies. While these are all good and necessary, they don’t speak to the security vectors that are “built-in” to an organization at the code or infrastructure level.
Many companies are solving these issues by leveraging more non-traditional cloud security solutions such as compliance, DevOps, and engineering. Many companies have found that at the DevOps level, protecting infrastructure starts and ends with a Secure Shell (SSH) protocol.
In this tutorial, we are going to take you through the steps of deploying a PAM system with Gravitational’s Teleport. Teleport is a compliance and SSH gateway for multi-cloud privileged access. It allows you to isolate secure infrastructure and enforce security best practices such as 2FA.
Install Teleport
To get started, head over to the Teleport Downloads page and grab the latest binary. Next, open up a terminal and run:
$ tar -xzf teleport-binary-release.tar.gz$ sudo make installAnother option is installing via source. Teleport is written in Go language. It requires the prerequisite of Golang v1.8.3 or newer to install. To install via source, you’ll want to run these commands:
# get the source & build:$ mkdir -p $GOPATH/src/github.com/gravitational$ cd $GOPATH/src/github.com/gravitational$ git clone https://github.com/gravitational/teleport.git$ cd teleport$ make full# create the default data directory before starting:$ sudo mkdir -p /var/lib/teleportStart Teleport
Next, create a directory for Teleport to keep its data. By default it’s /var/lib/teleport/. Then start the teleport daemon.
$ mkdir -p /var/lib/teleport

$ teleport start # if you are not `root` you may need `sudo`By default Teleport services bind to 0.0.0.0. If you ran teleport without any configuration or flags you should see this output in your console or logfile.
[AUTH] Auth service is starting on 0.0.0.0:3025[PROXY] Reverse tunnel service is starting on 0.0.0.0:3024[PROXY] Web proxy service is starting on 0.0.0.0:3080[PROXY] SSH proxy service is starting on 0.0.0.0:3023[SSH] Service is starting on 0.0.0.0:3022Congratulations – you are now running Teleport!
Create a user signup token
So, we’ve got Teleport running but there aren’t any users recognized by Teleport Auth yet! We need to create one for your OS user. In this example the OS user is teleport and the hostname of the node is grav-00 .

# A new Teleport user will be assigned a# mapping to an OS user of the same name# This is the same as running `tctl users add teleport teleport`[teleport@grav-00 ~]$ tctl users add teleportSignup token has been created and is valid for 1 hours. Share this URL with the user:https://grav-00:3080/web/newuser/3a8e9fb6a5093a47b547c0f32e3a98d4NOTE: Make sure grav-00:3080 points at a Teleport proxy which users can access.If you want to map to a different OS user, james for instance, you can specify like so: tctl users add teleport james . You can also add assign multiple mappings like this tctl users add teleport james,joe,root .
You now have a signup token for the Teleport User teleport and will need to open this URL in a web browser to complete the registration process.
Register a user
- If the machine where you ran these commands has a web browser installed you should be able to open the browser and connect to Teleport Proxy via URL right away.
- If the machine you are working on is a remote machine you may need to access the Teleport
Proxy via the host machine and port 3080 in a web browser. One simple way to do this is to temporarily append [HOST_IP] grav-00 to /etc/hosts


Teleport enforces two-factor authentication by default. If you do not already have Google Authenticator, Authy or another 2FA client installed, you will need to install it on your smartphone. Then you can scan the QR code on the Teleport login web page, pick a password and enter the two-factor token.
After completing the registration you will be logged in automatically.

Log in via CLI
Let’s login using the tsh command-line tool. Just as in the previous step, you will need to be able to resolve the hostname of the cluster to a network-accessible IP.
# here grav-00 is a resolvable hostname on the same network# --proxy can be an IP, hostname, or URL[teleport@grav-00 ~]$ tsh --proxy=grav-00 --insecure loginWARNING: You are using insecure connection to SSH proxy https://grav-00:3080Enter password for Teleport user teleport:Enter your OTP token:XXXXXXWARNING: You are using insecure connection to SSH proxy https://grav-00:3080> Profile URL: https://grav-00:3080 Logged in as: teleport Cluster: grav-00 Roles: admin* Logins: teleport Valid until: 2019-10-05 02:01:36 +0000 UTC [valid for 12h0m0s] Extensions: permit-agent-forwarding, permit-port-forwarding, permit-pty* RBAC is only available in Teleport Enterprise https://gravitational.com/teleport/docs/enterpriseStart a recorded session
At this point, you have authenticated with Teleport Auth and can now start a recorded SSH session. You logged in as the teleport user in the last step so the --user is defaulted to teleport.
$ tsh ssh --proxy=grav-00 grav-00$ echo 'howdy'howdy# run whatever you want here, this is a regular SSH session.Note: The tsh client always requires the --proxy flag
Your command prompt may not look different, but you are now in a new SSH session which has been authenticated by Teleport!
Try a few things to get familiar with recorded sessions:

- Navigate to
https://[HOST]:3080/web/sessionsin your web browser to see the list of current and past sessions on the cluster. The session you just created should be listed. - After you end a session, replay it in your browser.
- Join the session in your web browser.

Here we’ve started two recorded sessions on the node grav-00 : one via the web browser and one in the command line. Notice that there are distinct SSH sessions even though we logged in with the root user. In the next step, you’ll learn how to join a shared session.
Join a session on the CLI
One of the most important features of Teleport is the ability to share a session between users. If you joined your active session in your browser in the previous step you will see the complete session history of the recorded session in the web terminal.
Joining a session via a browser is often the easiest way to see what another user is up to, but if you have access to the proxy server from your local machine (or any machine) you can also join a session on the CLI.
# This is the recorded session you started in Step 6$ tsh ssh --proxy=grav-00 grav-00$ echo 'howdy'howdy# you might have run more stuff here...$ teleport statusCluster Name: grav-00Host UUID : a3f67090-99cc-45cf-8f70-478d176b970eSession ID : cd908432-950a-4493-a561-9c272b0e0ea6Session URL : https://grav-00:3080/web/cluster/grav-00/node/a3f67090-99cc-45cf-8f70-478d176b970e/teleport/cd908432-950a-4493-a561-9c272b0e0ea6Copy the Session ID and open a new SSH session.
%~$ tsh join -d --proxy grav-00 --insecurecd908432-950a-4493-a561-9c272b0e0ea6# you will be asked to re-authenticate your user$ echo 'howdy'howdy# you might have run more stuff here...$ teleport statusCluster Name: grav-00Host UUID : a3f67090-99cc-45cf-8f70-478d176b970eSession ID : cd908432-950a-4493-a561-9c272b0e0ea6Session URL : https://grav-00:3080/web/cluster/grav-00/node/a3f67090-99cc-45cf-8f70-478d176b970e/teleport/cd908432-950a-4493-a561-9c272b0e0ea6$ echo "Awesome!"# check out your shared ssh session between two CLI windowsAuthentication
Teleport uses the concept of “authentication connectors” to authenticate users when they execute tsh login command. There are three types of authentication connectors:
LOCAL CONNECTOR
Local authentication is used to authenticate against a local Teleport user database. This database is managed by tctl users command. Teleport also supports second factor authentication (2FA) for the local connector. There are three possible values (types) of 2FA:
otpis the default. It implements TOTP standard. You can use Google Authenticator or Authy or any other TOTP client.u2fimplements U2F standard for utilizing hardware (USB) keys for second factor.offturns off second factor authentication.
Here is an example of this setting in the teleport.yaml :
auth_service: authentication: type: local second_factor: offGITHUB OAUTH 2.0 CONNECTOR
This connector implements Github OAuth 2.0 authentication flow. Please refer to Github documentation on Creating an OAuth App to learn how to create and register an OAuth app. The Community edition of Teleport only supports this authentication flow.
Here is an example of this setting in the teleport.yaml :
auth_service: authentication: type: githubSee Github OAuth 2.0 for details on how to configure it.
SAML
This connector type implements SAML authentication. It can be configured against any external identity manager like Okta or Auth0. This feature is only available for Teleport Enterprise.
Here is an example of this setting in the teleport.yaml :
auth_service: authentication: type: samlOIDC
Teleport implements OpenID Connect (OIDC) authentication, which is similar to SAML in principle. This feature is only available for Teleport Enterprise.
Here is an example of this setting in the teleport.yaml :
auth_service: authentication: type: oidcFIDO U2F
Teleport supports FIDO U2F hardware keys as a second authentication factor. By default U2F is disabled. To start using U2F:
- Enable U2F in Teleport configuration
/etc/teleport.yaml. - For CLI-based logins you have to install u2f-host utility.
- For web-based logins you have to use Google Chrome, as it is the only browser supporting U2F at this time.
# snippet from /etc/teleport.yaml to show an example configuration of U2F:auth_service: authentication: type: local second_factor: u2f # this section is needed only if second_factor is set to 'u2f' u2f: # app_id must point to the URL of the Teleport Web UI (proxy) accessible # by the end users app_id: https://localhost:3080 # facets must list all proxy servers if there are more than one deployed facets: - https://localhost:3080For single-proxy setups, the app_id setting can be equal to the domain name of the proxy, but this will prevent you from adding more proxies without changing the app_id. For multi-proxy setups, the app_id should be an HTTPS URL pointing to a JSON file that mirrors facets in the auth config.
Logging in with U2F
For logging in via the CLI, you must first install u2f-host. Installing:
# OSX:$ brew install libu2f-host# Ubuntu 16.04 LTS:$ apt-get install u2f-hostThen invoke tsh ssh as usual to authenticate:
tsh --proxy <proxy-addr> ssh <hostname>Next steps
Congratulations! You now are prepared with the basic principles of working with Teleport in production and should be ready to secure your SSH infrastructure in a more practical manner. Your next steps could be to check out the Admin Guide in the Teleport docs and take a deep dive into the configuration of Teleport. I hope you enjoyed this tutorial!
Related articles
Subscribe to our newsletter
Get the latest industry trends, exclusive insights, and Gcore updates delivered straight to your inbox.