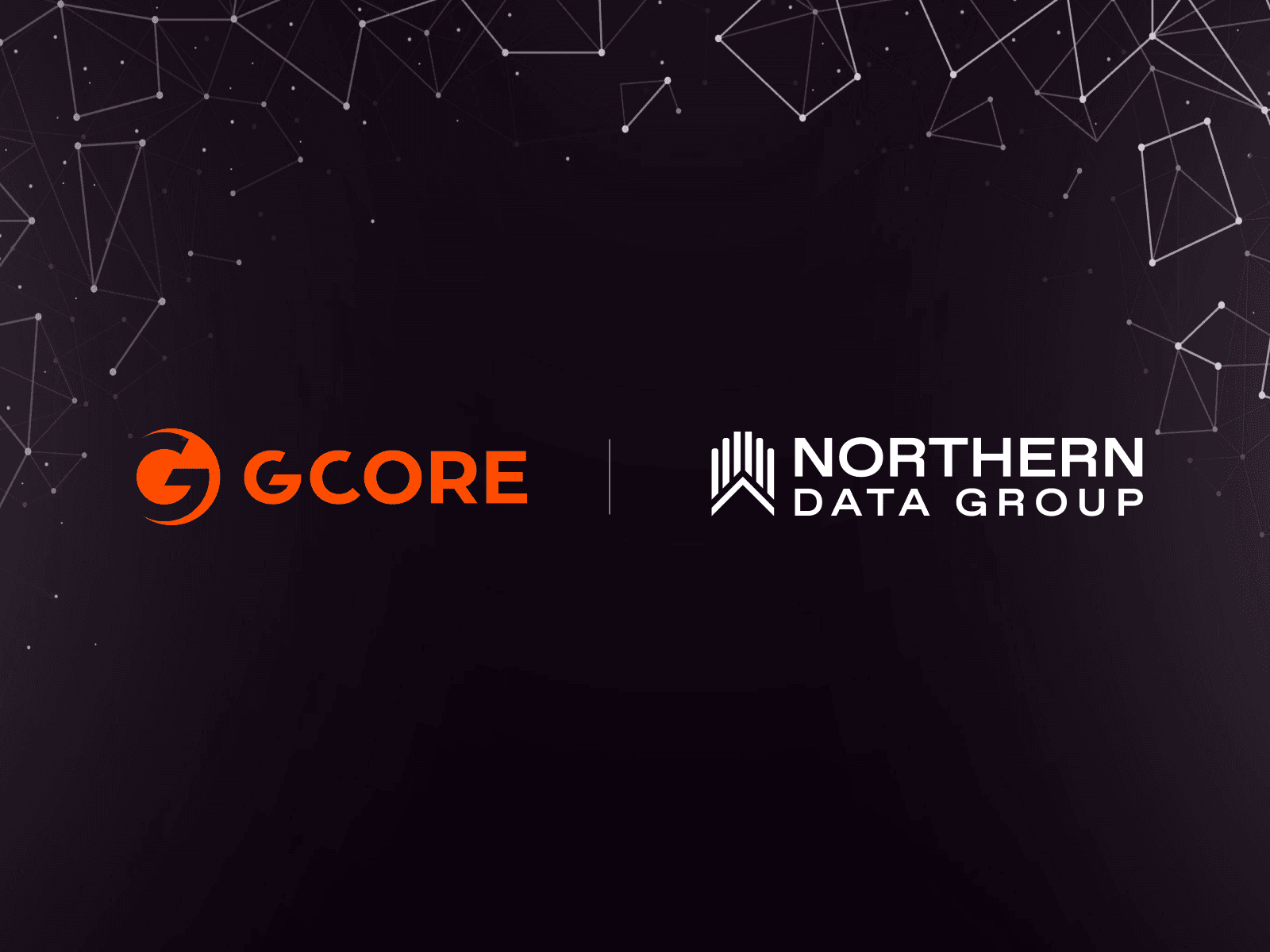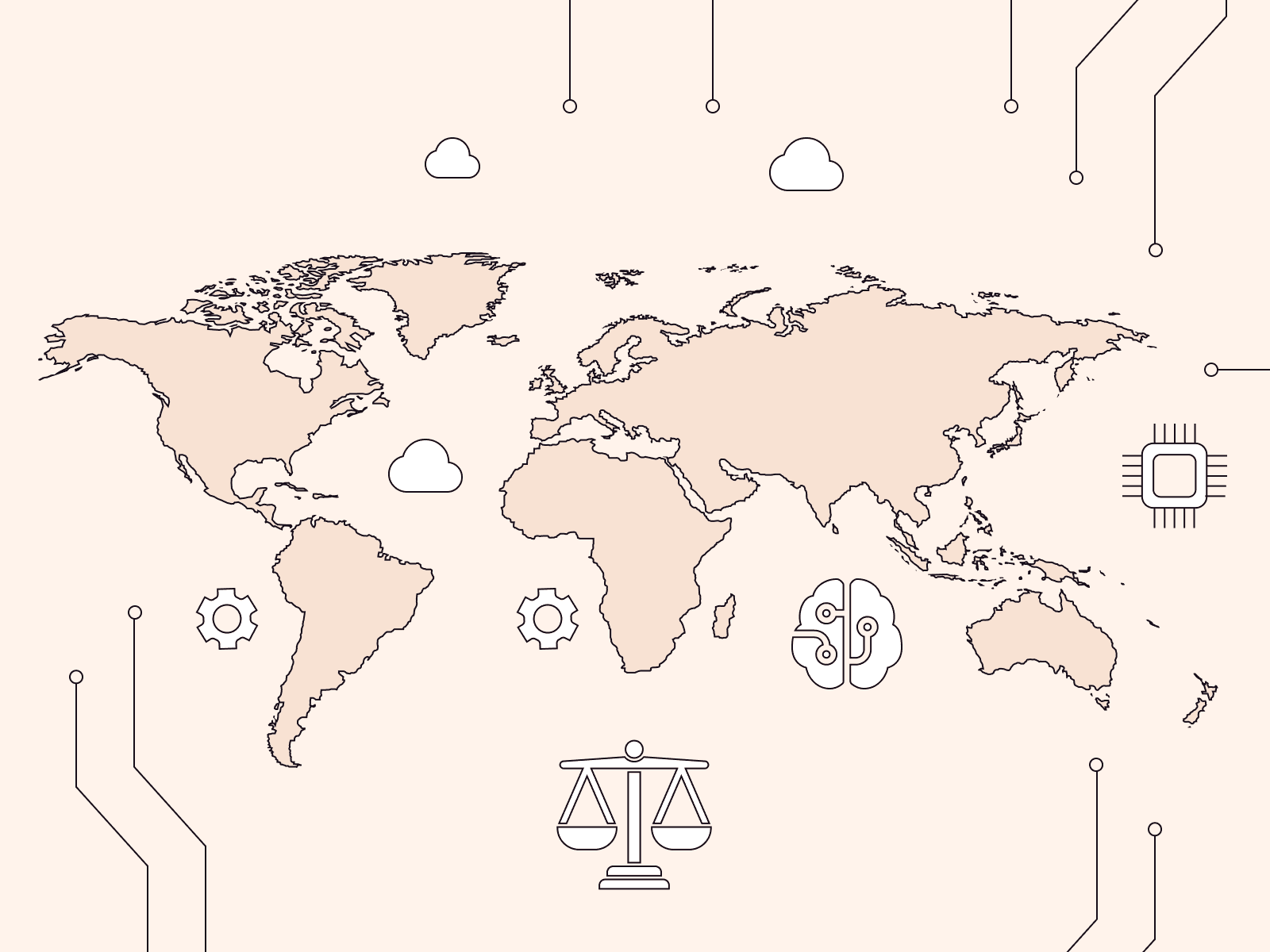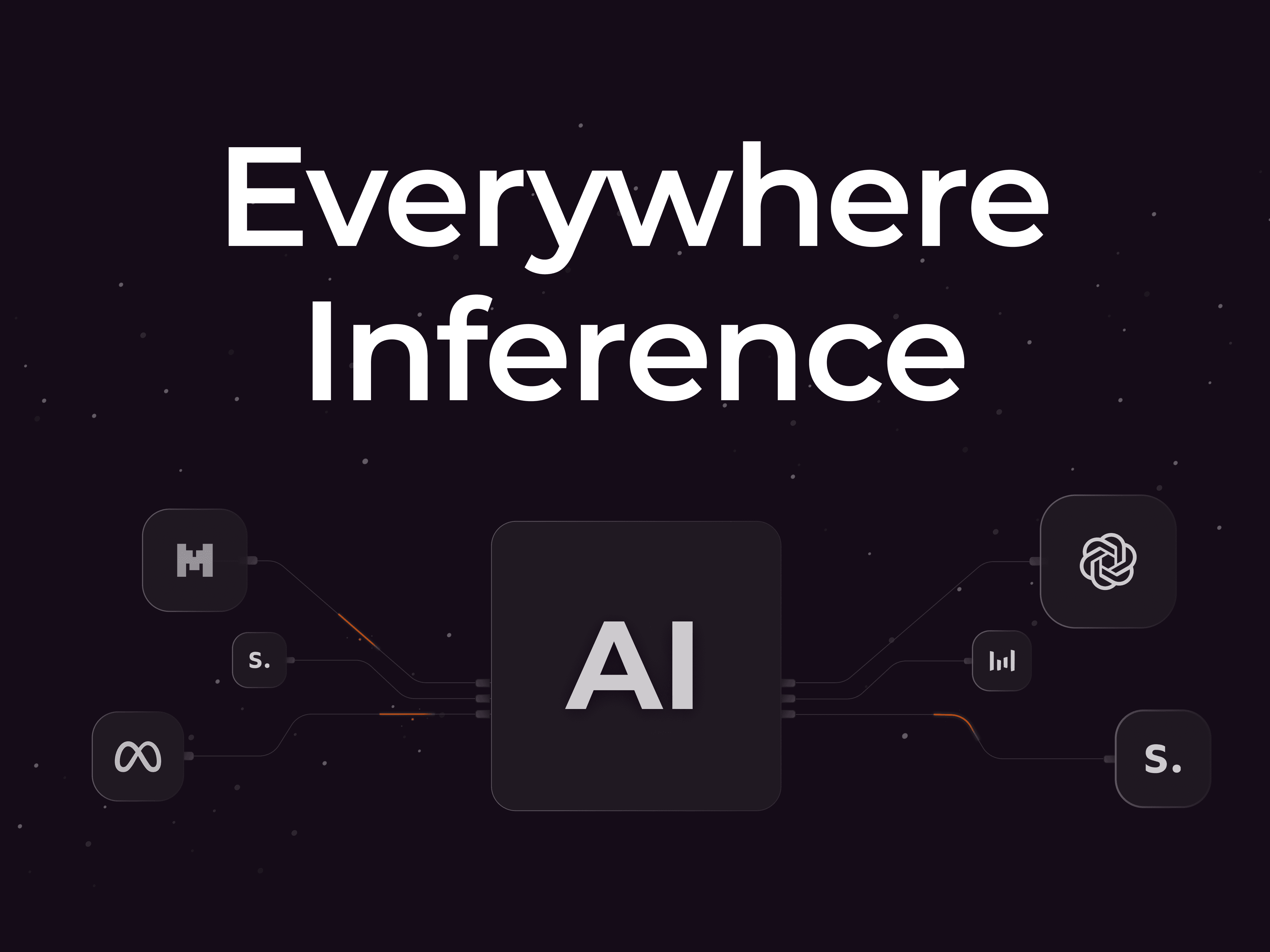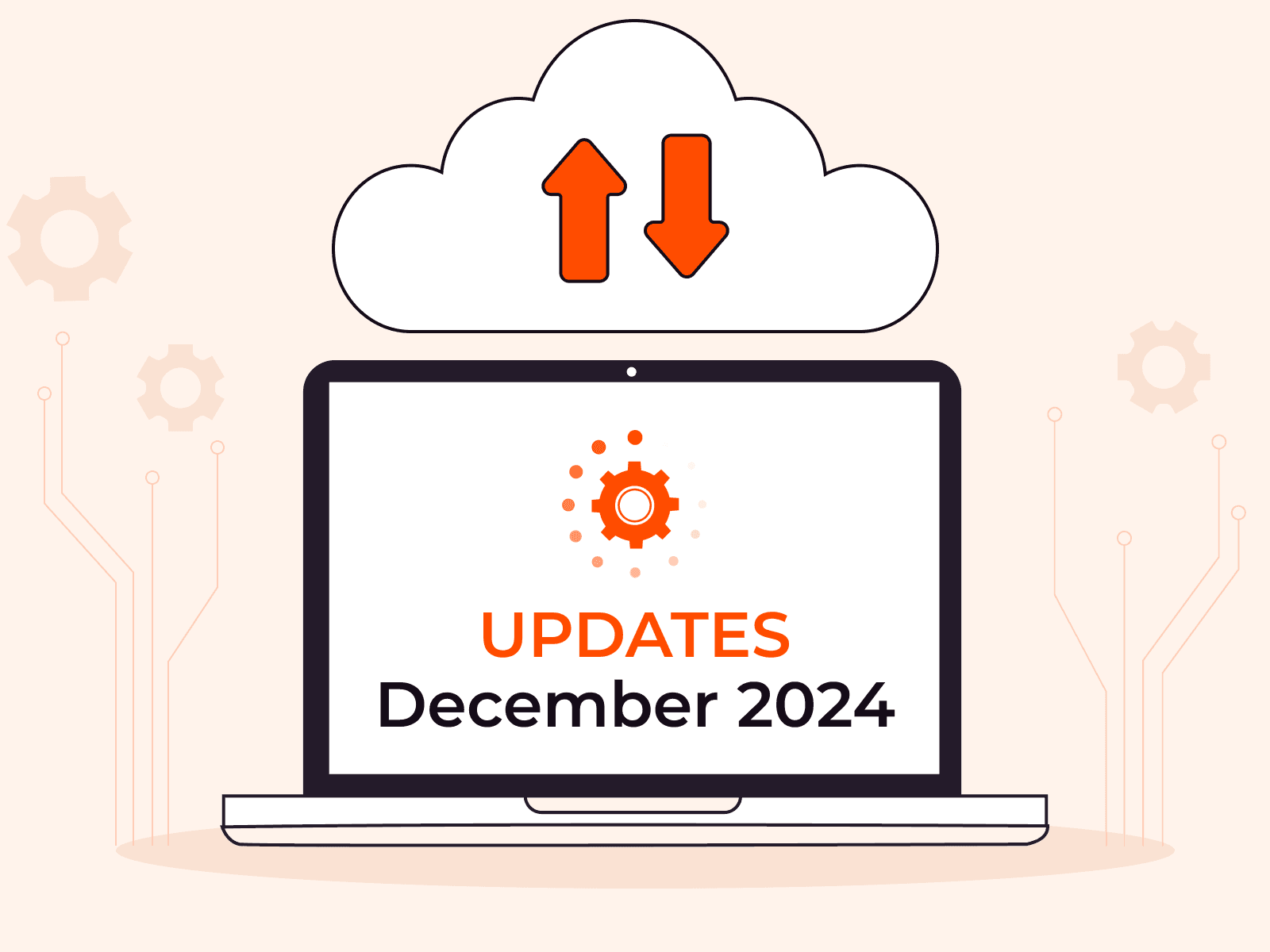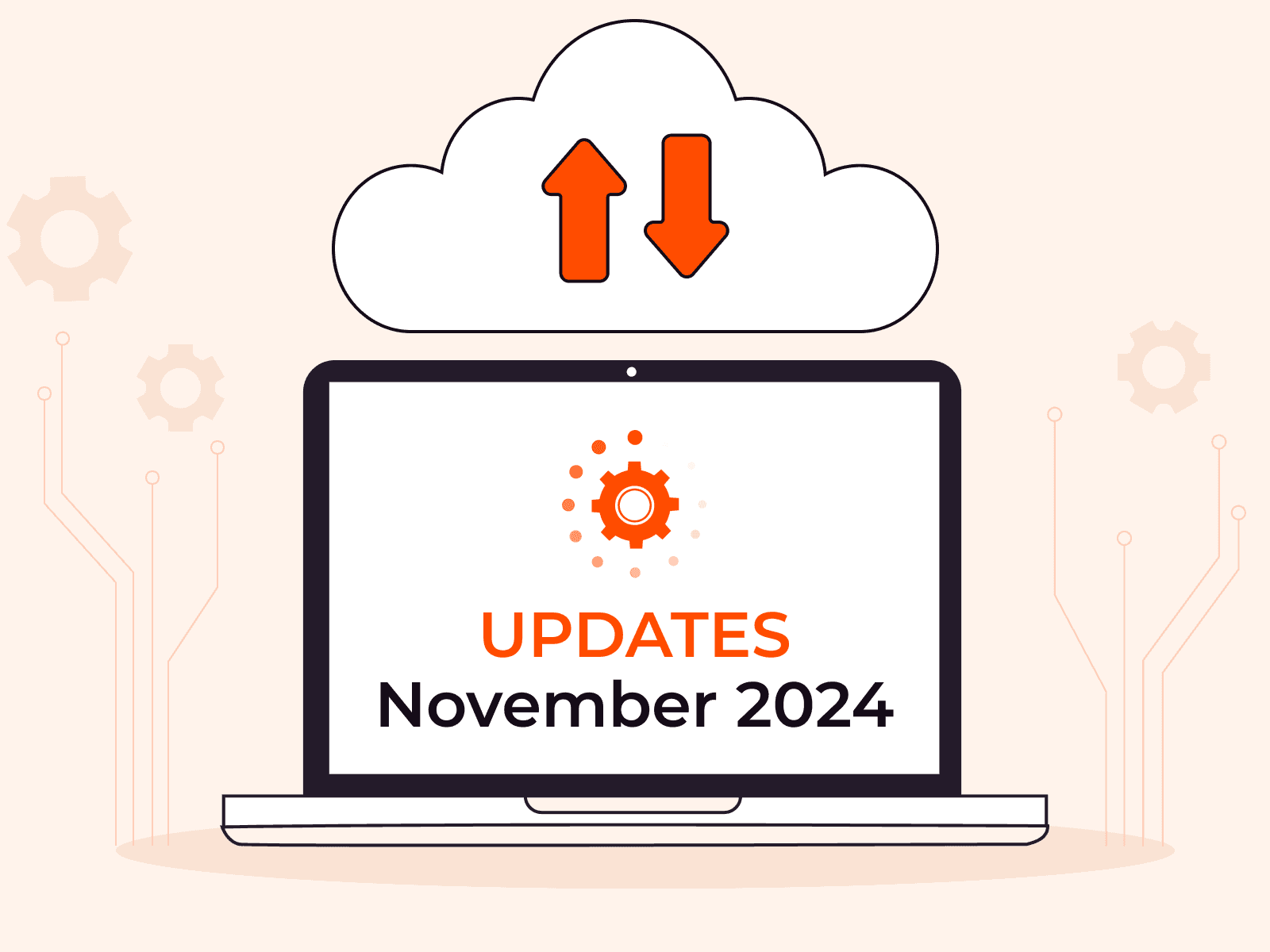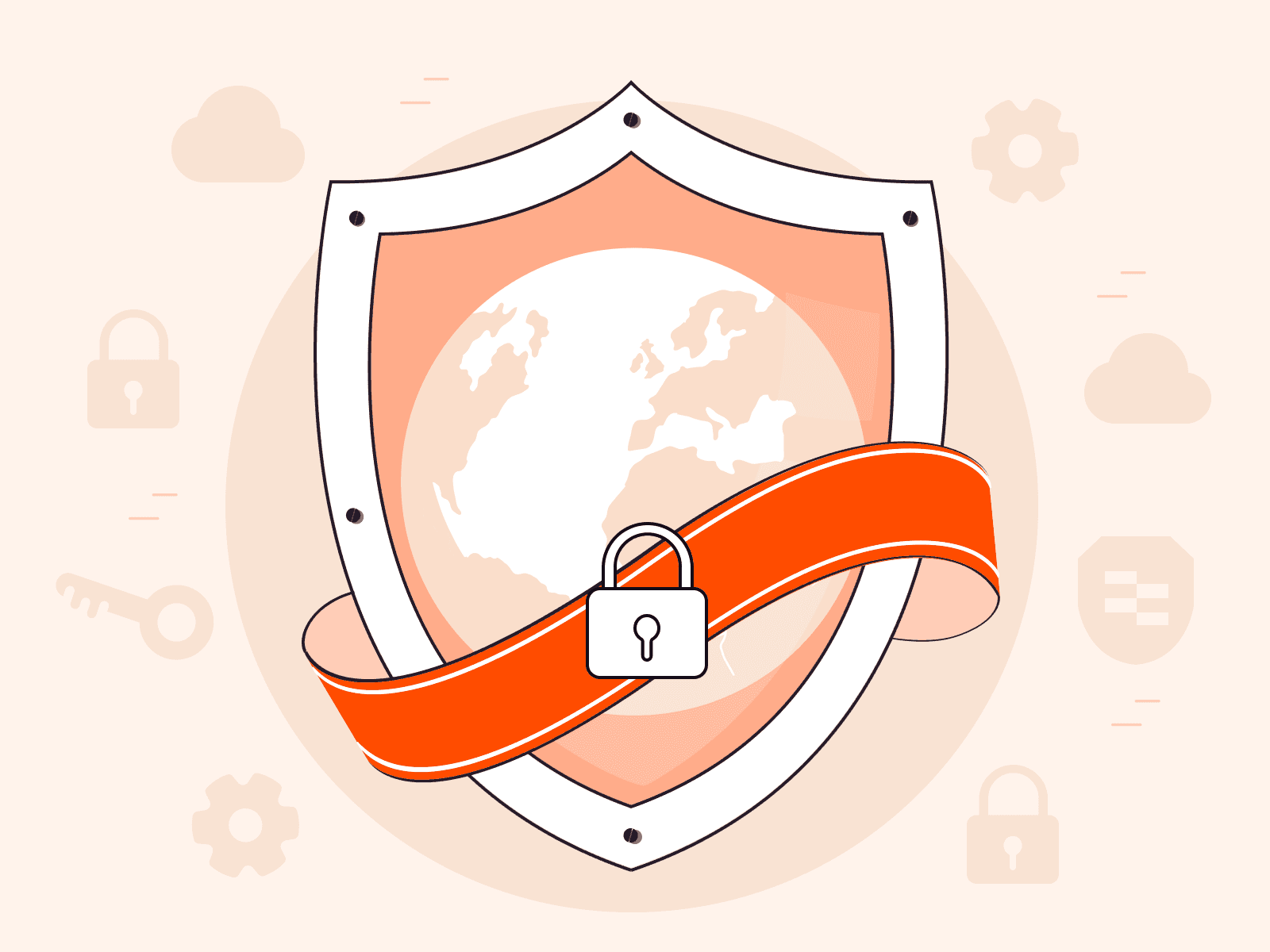Um unseren Kunden die Bestellung und Verwaltung unserer Hosting-Dienste zu ermöglichen, verwenden wir ein einfaches und benutzerfreundliches Dashboard.
Für einen schnellen Arbeitsbeginn in dem Konto haben wir beschlossen, ein einführendes Handbuch zu erstellen und alle Anleitungen aus unserer Wissensdatenbank zu sammeln, die Sie möglicherweise benötigen werden.
In diesem Artikel informieren wir Sie über die wichtigsten Funktionen des Dashboards und beantworten die häufigsten Fragen unserer Kunden.
Kurz über das Dashboard
Das Dashboard basiert auf dem ISPmanager, einer Systemsteuerung für das Hosting. Wir haben uns für dieses Systemsteuerung entschieden, weil sie sehr einfach und benutzerfreundlich ist und unseren Kunden dennoch Zugriff auf eine Vielzahl von Funktionen bietet.
Grundfunktionen des Dashboards
Sie können:
- virtuelle und dedizierte Server kaufen;
- Dienstleistungen bestellen;
- Server und Dienstleistungen verwalten;
- neue Benutzer hinzufügen und ihnen Rollen zuweisen;
- das Guthaben aufladen;
- Statistiken bekommen;
- Fragen an die Spezialisten des technischen Supports stellen.
Wir werden Ihnen mehr über die beliebtesten Funktionen erzählen.
VDS-Verwaltung
Virtuelle Server können direkt über die Systemsteuerung VMmanager verwaltet werden.
Hier können Sie einige grundlegende Vorgänge durchführen:
- Hochfahren, Herunterfahren und Neustarten des Servers.
- Neuaufsetzen des Betriebssystems.
- Hinzufügung von IP-Adressen.
- Statistiken zum ein- und ausgehenden Datenverkehr anzeigen lassen.
Um in die Systemsteuerung zu gelangen, müssen Sie auf der Registerkarte „Products/Services“ zum Abschnitt „Virtual private servers“ gehen, den gewünschten Server auswählen und auf „To panel“ klicken.

Die Anmeldedaten für die Systemsteuerung finden Sie in der E-Mail, die Ihnen nach der Aktivierung des Servers gesendet wurde, und im Abschnitt „Instructions“.

Die meisten Funktionen in der Systemsteuerung sind ziemlich einfach. Ein etwas komplizierterer Vorgang ist die Neuinstallation des Betriebssystems, auf die wir daher näher eingehen werden.
Wie das Betriebssystem neu zu installieren ist
Sie haben zwei Möglichkeiten:
- Ihr Betriebssystem durch eines unserer schablonenhaften Betriebssysteme zu ersetzen.
- ein beliebiges anderes Betriebssystem mithilfe eines ISO-Abbildes zu installieren.
Das System ist auf eines der schablonenhaften Betriebssysteme sehr einfach umzustellen. In der Systemsteuerung müssen Sie zu „Virtual machines“ gehen und auf „Reinstall“ klicken.
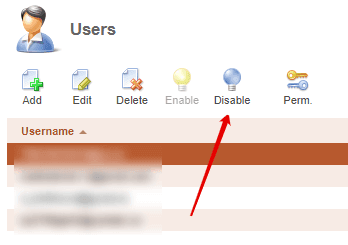
Es wird Ihnen eine Liste der verfügbaren Betriebssysteme angezeigt:
- CentOS 7-amd64;
- CentOS 8-amd64;
- Debian 8-x86_64;
- Debian 9-x86_64;
- Debian 10-x86_64;
- FreeBSD 10-amd64;
- FreeBSD 11-amd64;
- FreeBSD 12-amd64;
- Ubuntu 14.04-amd64;
- Ubuntu 16.04-amd64;
- Ubuntu 18.04-amd64;
- Ubuntu 20.04-amd64.
Wählen Sie eins davon aus und drücken Sie „OK“. Dadurch wird die Neuinstallation des Systems gestartet.

Wenn Sie Ihr Betriebssystem installieren möchten, müssen Sie ein ISO-Abbild hochladen.
Gehen Sie zu „Upload ISO“.

Es öffnet sich ein Fenster, in dem Sie die Parameter ausfüllen müssen:
- Target VM — die virtuelle Maschine, auf der das Abbild installiert werden soll.
- File type — die Art, wie das Abbild hochgeladen wird. Sie können die Datei von Ihrem lokalen Computer aus hochladen oder einen Download-Link angeben, um sie von einer anderen Ressource herunterzuladen.
- Description — ein optionales Feld. Hier können Sie Anmerkungen für sich selbst hinterlassen.
Wenn Sie als Dateityp das Abbild von Ihrem lokalen Computer wählen, müssen Sie im Feld darunter die entsprechende Datei von Ihrem PC auswählen.
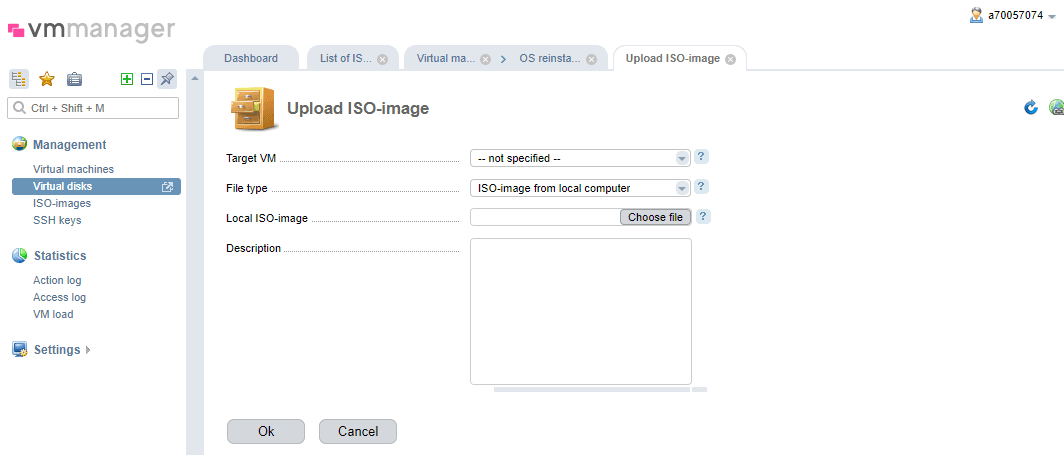
Und wenn Sie die URL des ISO-Abbildes auf einem anderen Server gewählt haben, geben Sie den Download-Link und den Dateinamen an.
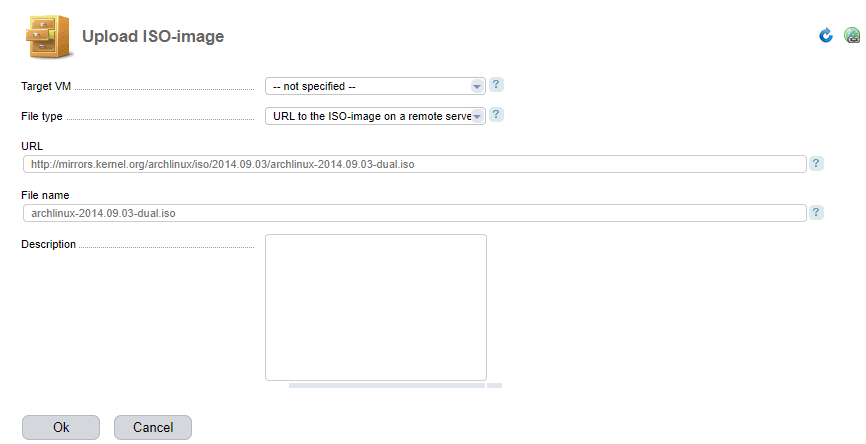
Füllen Sie alle Felder aus und klicken Sie auf „OK“.
Es gibt Einschränkungen für ISO-Abbilder:
- Sie können maximal 3 Dateien hochladen.
- Jede Datei darf nicht größer als 8 GB sein.
Nach dem Hochladen ist das Betriebssystem-Abbild unter „Management“ > „ISO images“ verfügbar. Dort wird es für 24 Stunden gelagert. Wenn das Abbild länger in der Systemsteuerung verbleiben soll, wenden Sie sich über ein Ticket in Ihrem Dashboard an den technischen Support (siehe unten, wie das geht).
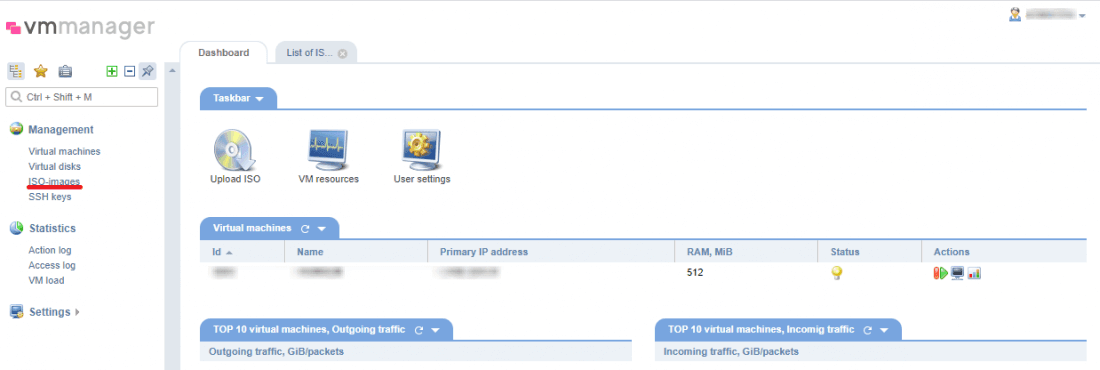
Um das Abbild zu installieren, fahren Sie den Server herunter und gehen Sie zu „Disks“.
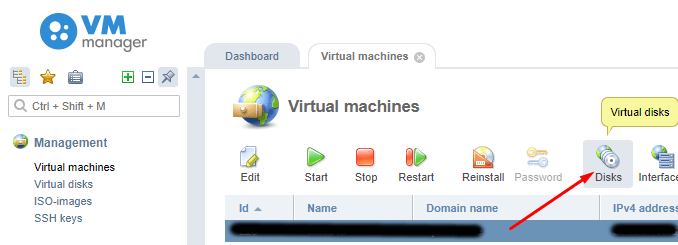
Klicken Sie auf „ISO“ und wählen Sie das gewünschte Abbild aus der erscheinenden Liste aus.

Stellen Sie die Bootreihenfolge auf „To the beginning“ und klicken Sie auf „OK“.
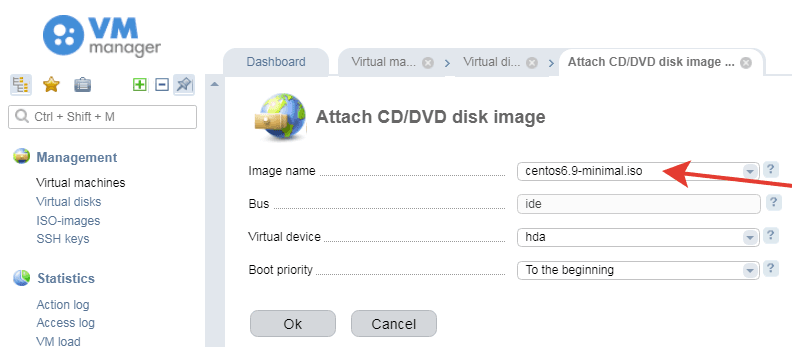
Wenn Sie alles richtig gemacht haben, erscheint das ISO-Abbild in der Liste auf der Registerkarte „Virtual disks“.

Fahren Sie den virtuellen Server hoch.
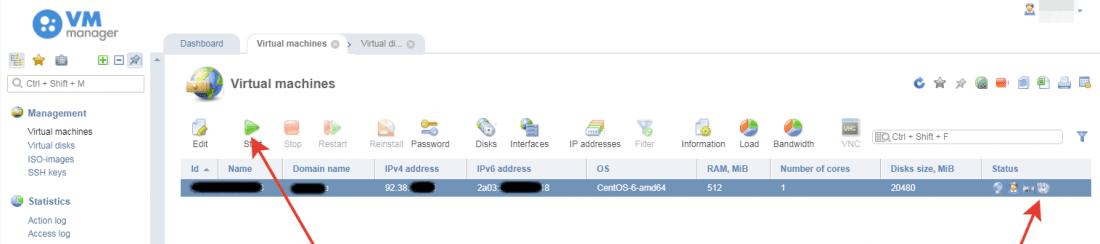
Danach können Sie sich das Menü zum Hochladen des ISO-Abbildes über das Fernzugriffssystem VNC anschauen.
VNC
Sie können VMmanager verwenden, um grundlegende Vorgänge auf dem Server durchzuführen. Und eine vollständige VDS-Verwaltung erfolgt über VNC. Das ist ein Fernzugriffssystem, mit dem Sie alle Einstellungen und Anwendungen verwalten können.
Sie können aus dem VMmanager auf das System zugreifen. Gehen Sie zu „Virtual machines“, wählen Sie den Server, auf den Sie zugreifen möchten, und klicken Sie auf „VNC“.
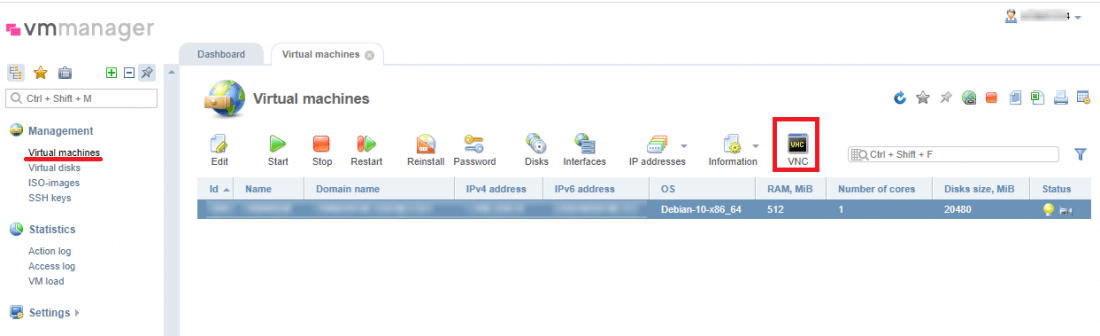
Das Login und das Passwort stehen im Serverhandbuch, das wir nach dem Kauf des Servers per Post zusenden.
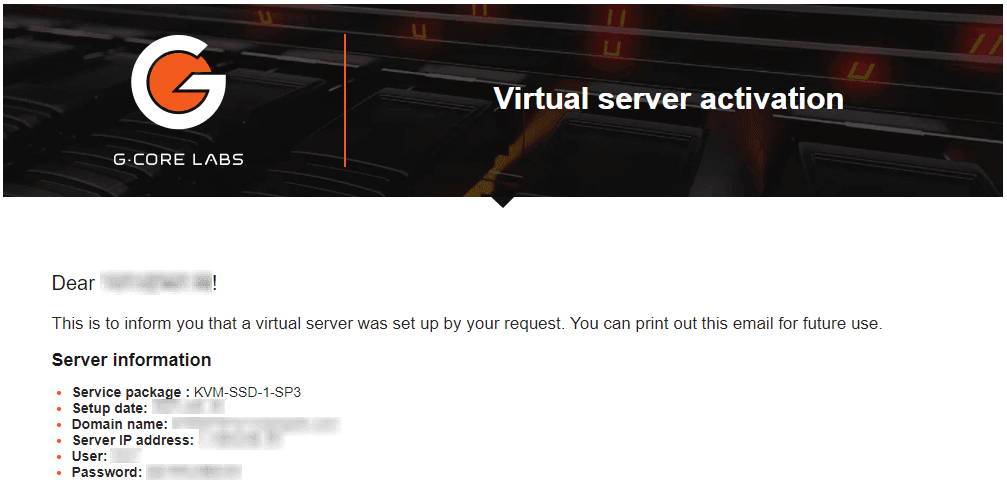
Lesen Sie mehr über die Verwaltung und Konfiguration von virtuellen Servern in unserer Wissensdatenbank.
Verwaltung von dedizierten Servern
Dedizierte Server können über die Systemsteuerung von DCImanager verwaltet werden. Sie können es über den Link oder über Ihr Dashboard aufrufen.
Wenn Sie zur Systemsteuerung gehen, indem Sie dem Link folgen, müssen Sie Ihr Login und Passwort eingeben. Diese finden Sie im Abschnitt „Instructions“.
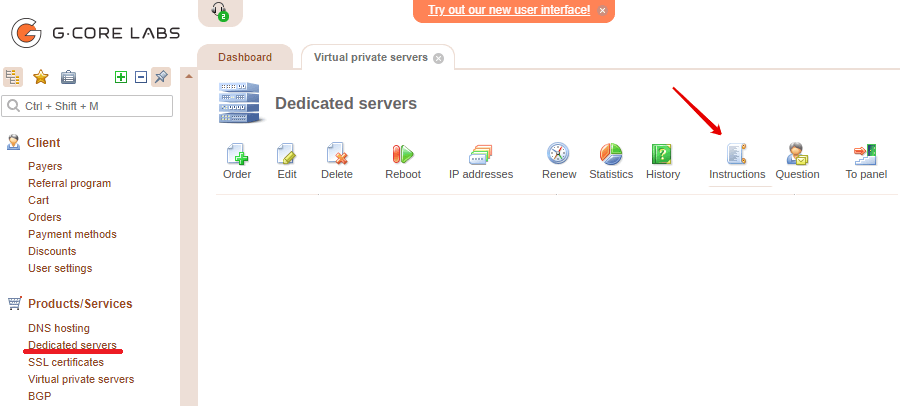
Oder gehen Sie in Ihrem Dashboard von dem Abschnitt „Products/Services“ zu „Dedicated servers“, wählen Sie den Server aus und klicken Sie auf „To panel“.

Wie beim VMmanager für VDS können Sie auch im DCImanager grundlegende Vorgänge mit den dedizierten Servern durchführen: sie hoch- und herunterfahren, neustarten, das Betriebssystem wechseln, Statistiken anzeigen lassen und so weiter.
Wie ein Betriebssystem aus einer Vorlage neu zu installieren ist
Genau wie bei VDS können Sie das System auf einem dedizierten Server durch eines der schablonenhaften Betriebssysteme ersetzen oder Ihr eigenes aus dem ISO-Abbild installieren.
Auch der Wechsel von einem Betriebssystem zu einem anderen ist einfach.
Gehen Sie im DCImanager in den Bereich „Servers“, wählen Sie den gewünschten aus und klicken Sie auf „Operations“.

Wählen Sie im Feld „Operation type“ die Option „Install OS from template“ und geben Sie dann das gewünschte System an. Die verfügbaren Betriebssystemvorlagen für dedizierte Server sind die gleichen wie für virtuelle Server. Klicken Sie auf „OK“.

Wenn Sie benachrichtigt werden möchten, wenn das Betriebssystem heruntergeladen ist, aktivieren Sie das Kontrollkästchen neben „Inform upon completion“, bevor Sie auf „OK“ klicken. Sie erhalten eine Benachrichtigung, sobald die Installation abgeschlossen ist.

Und die Installation Ihres Betriebssystems aus einem ISO-Abbild auf einen dedizierten Server wird schwieriger sein. Und hier brauchen Sie eine Konsole für die Fernsteuerung des Servers — IPMI.
IPMI
IPMI ist eine Konsole zur Fernüberwachung und -steuerung von dedizierten Servern. Wie VNC für VPS ist IPMI für eine umfassende Administration, Konfiguration und Applikationsverwaltung konzipiert.
Sie können über den DCImanager auf die Konsole zugreifen. Klicken Sie im Bereich „Servers“ auf das Monitor-Symbol neben dem gewünschten Server.

Sie werden zur Anmeldeseite weitergeleitet. Klicken Sie auf das Feld „Local user name“ und klicken Sie auf „Log“. Das Feld wird automatisch ausgefüllt. Das Feld „Password“ wird auf die gleiche Weise ausgefüllt: Gehen Sie auf das Feld und klicken Sie auf „Pas“ und dann auf „Log in“.

Wie das Betriebssystem mithilfe Ihres ISO-Abbilds zu ändern ist
Zunächst müssen Sie ein ISO-Abbild des Betriebssystems hochladen. Wählen Sie im DCImanager im Hauptmenü den Bereich „ISO images“ und klicken Sie auf „Upload“.
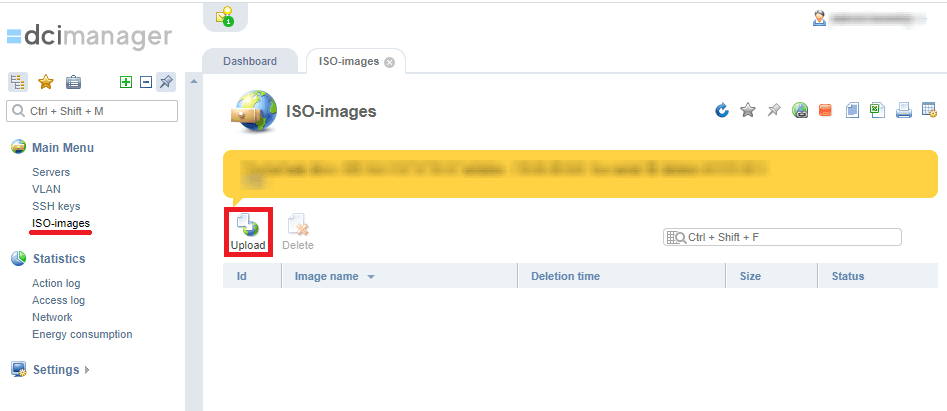
Als Nächstes müssen Sie zu IPMI gehen und den Abschnitt „Virtual Storage“ aufrufen.
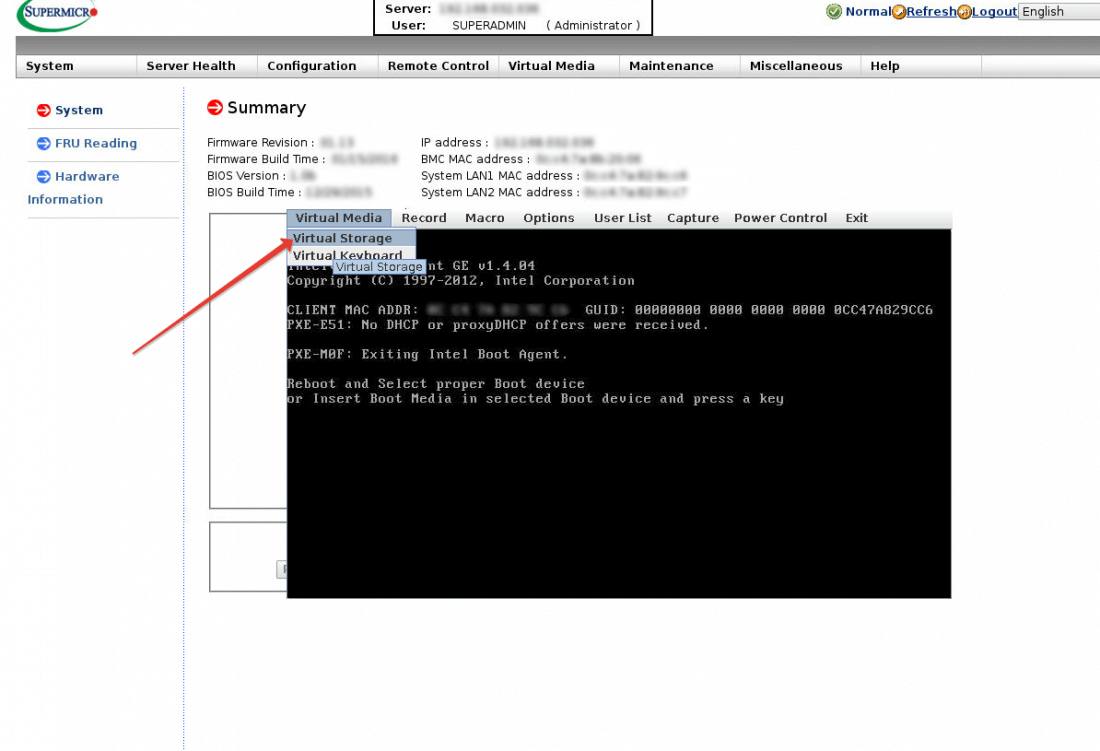
Wählen Sie im Feld „Logical Drive Type“ die Option „ISO File“ und klicken Sie auf „Open“. In dem sich öffnenden Fenster navigieren Sie zum ISO-Ordner, wählen Sie dort das hochgeladene Abbild aus und klicken auf „Open“.

Klicken Sie dann auf „Plug in“ und dann auf „OK“. Das war’s! Ihr Abbild ist nun montiert.

Um mit der Installation des Betriebssystems zu beginnen, starten Sie den Server im DCImanager neu.
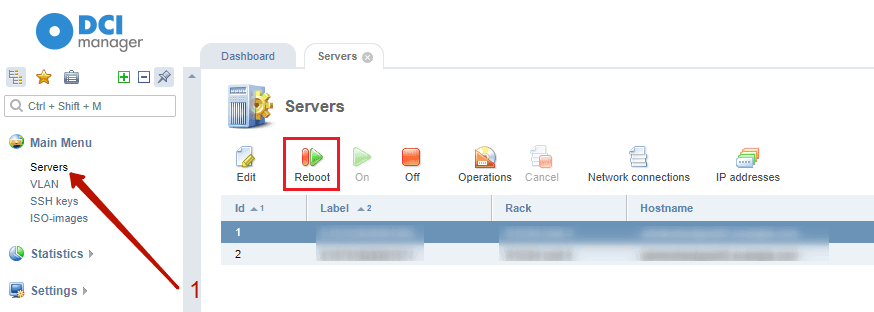
Lesen Sie mehr über die Verwaltung und Konfiguration von dedizierten Servern in unserer Wissensdatenbank.
Informationen zum Bezahlen und Aufladen des Guthabens
Weitere Details zu den Zahlungsmethoden finden Sie in unserem Artikel „So bezahlen und erneuern Sie einen Server“. Wir haben auch einen separaten ausführlichen Artikel über Zahlungen in unserer Wissensdatenbank.
Um Ihr Zahlungsverhalten einzusehen, gehen Sie auf „Billing“ unter „Payments“. Sie sehen eine Liste aller Ihrer Vorgänge.

Sie können jeden Zahlungsbeleg als PDF-Datei drucken oder speichern. Markieren Sie dazu die gewünschte Zahlung und drücken Sie auf „Print“ oder „Download“.
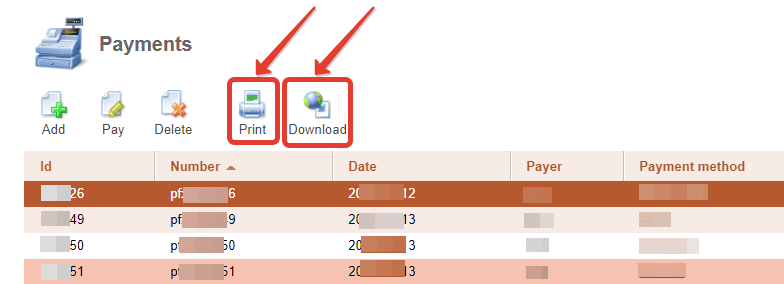
Hinzufügen von Benutzern
Um Hosting-Dienste zu verwalten, benötigen Sie möglicherweise Zugriff auf einem Dashboard für mehrere Benutzer. Die Weitergabe Ihres Benutzernamens und Passwortes an andere ist jedoch nicht sicher. Daher hat das Hosting in einem Dashboard die Möglichkeit, mehrere Benutzer zu einem Konto hinzuzufügen.
Klicken Sie im Bereich „Tools“ auf „Add a new user“.
Geben Sie bitte an:
- Name des Benutzers;
- seine E-Mail;
- Passwort.
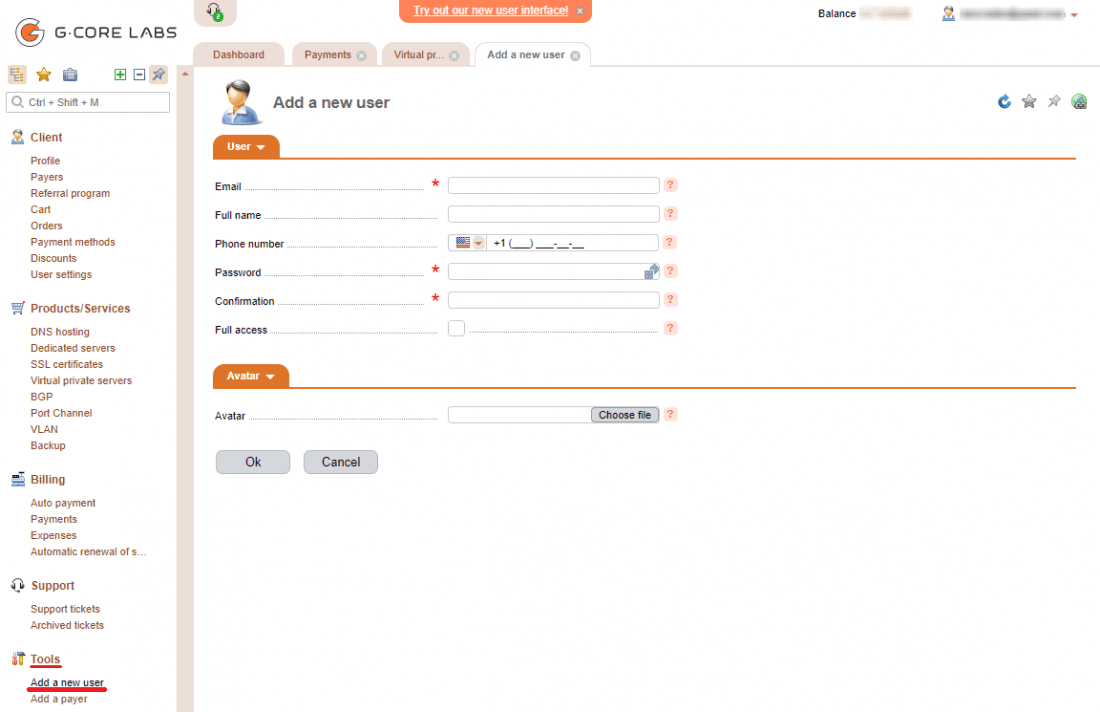
Diese Daten werden vom Benutzer zur Anmeldung verwendet. Das Passwort kann später vom Benutzer geändert werden.
Neben dem Hinzufügen von Benutzern können Sie ihnen auch bestimmte Rechte erteilen und sie sperren.
Voller Zugriff
Sie können dem neuen Benutzer Zugriff auf alle Funktionen des Dashboards geben.
Gehen Sie im Bereich „Client“ zum Unterabschnitt „Users“, wählen Sie den gewünschten Benutzer aus und klicken Sie auf „Edit“.
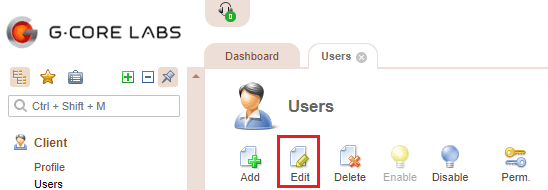
In der sich öffnenden Registerkarte sehen Sie die Zeile „Full access permissions“. Wenn der Benutzer alle Rechte haben soll, aktivieren Sie dieses Kontrollkästchen.
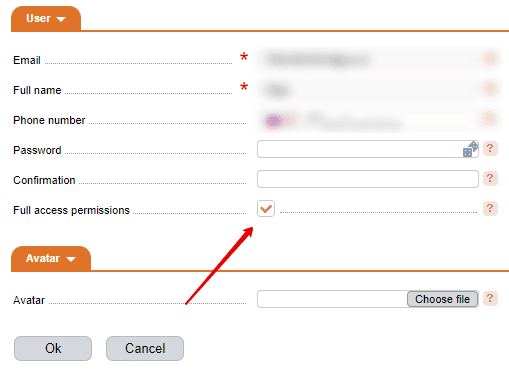
Wenn Sie die Rechte des Benutzers einschränken möchten, stellen Sie sicher, dass das Kontrollkästchen nicht markiert ist.
Berechtigungen einschränken
Um sicherzustellen, dass der Benutzer nur auf einen Teil der Funktionen des Dashboards Zugriff hat, können Sie seine Rechte einschränken. Wählen Sie im Abschnitt „Users“ den gewünschten aus und klicken Sie auf „Permissions“.
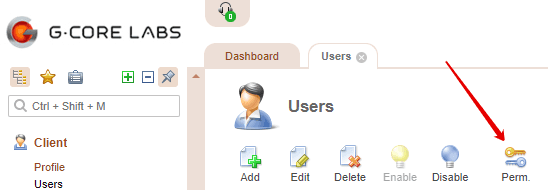
Sie sehen ein Fenster mit einer Liste von Rechten. Sie sind nach den Bereichen des Dashboards gruppiert. Sie können den Zugriff auf jeden einzelnen gewähren oder verweigern.
Um den Zugriff auf einen bestimmten Bereich zu gewähren, wählen Sie ihn aus und klicken Sie auf „Enable“. Um den Zugriff zu sperren, drücken Sie „Disable“.
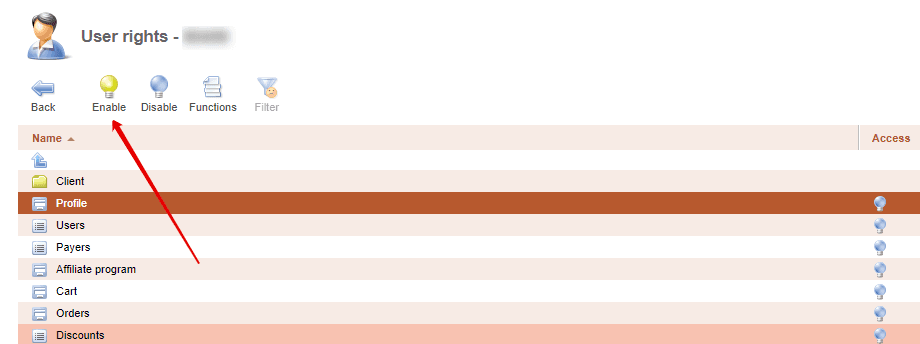
Sperren eines Benutzers
Jeder Benutzer kann gesperrt werden. Dazu müssen Sie unter „Users“ die Person auswählen, für die Sie den Zugriff auf das Konto sperren möchten, und auf „Disable“ klicken.
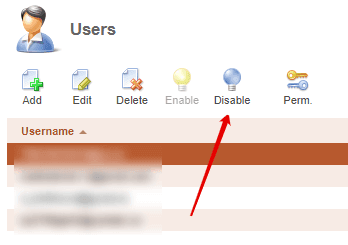
Diese Funktion ist nützlich, wenn z.B. eines Ihrer Teammitglieder das Projekt verlassen hat. Wir empfehlen diese zu verwenden, auch wenn Kunden den Zugriff auf die E-Mail verlieren, mit der sie sich haben anmelden lassen.
Wenn Sie keinen Zugriff mehr auf ihre E-Mail haben, müssen Sie einen neuen Benutzer mit der aktuell verwendeten E-Mail hinzufügen und den Benutzer mit der alten E-Mail sperren.
Kontakt zum technischen Support
Unser technischer Support ist 24/7 verfügbar. Sie können die Spezialisten über Ihr Dashboard kontaktieren, indem Sie ein Ticket senden.
Drücken Sie dazu auf der Hauptseite des Dashboards in der „Taskbar“ auf „Submit a ticket“.
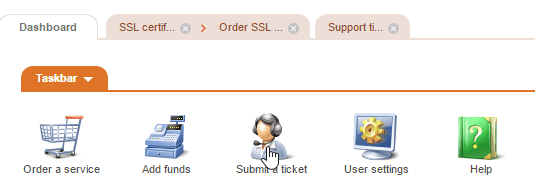
Sie können auch eine Frage zu einer bestimmten Dienstleistung stellen. Dazu müssen Sie auf die Registerkarte mit dieser Dienstleistung gehen, diese markieren und auf die Schaltfläche „Question“ klicken.
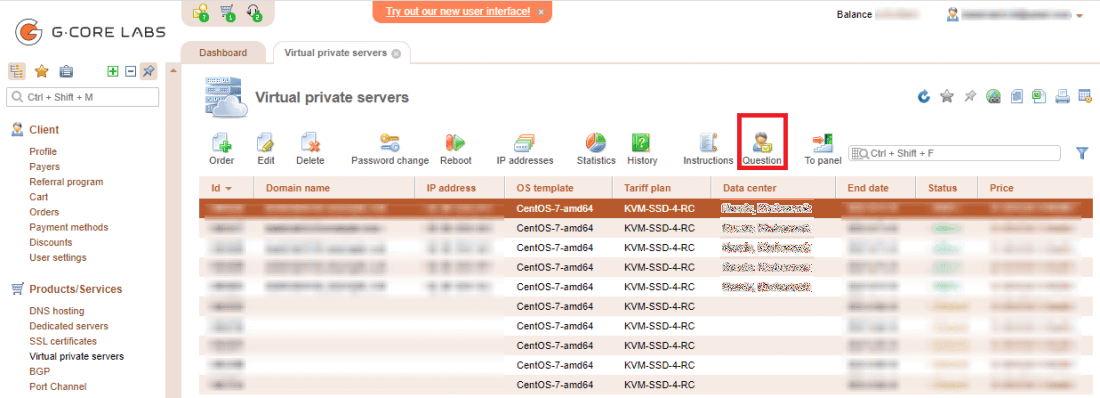
Danach werden ID und Name der Dienstleistung im Feld „Service“ automatisch eingepflegt.
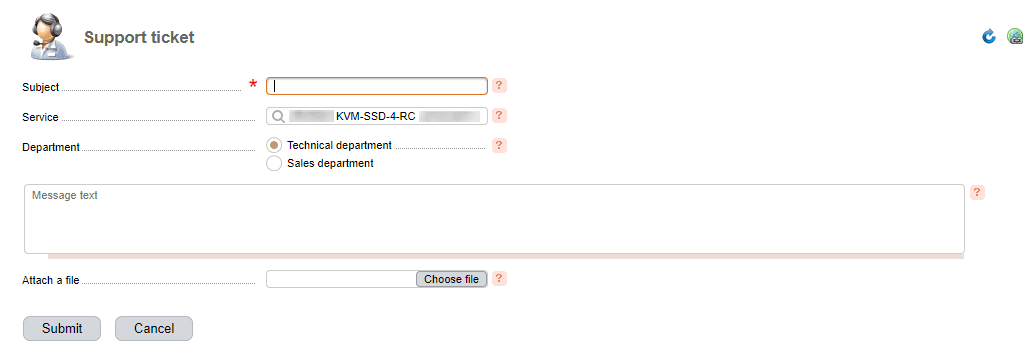
Welche Leistungen können über unser Dashboard bestellt werden
Um einen Server zu kaufen oder eine Dienstleistung zu bestellen, müssen Sie auf der Hauptseite des Dashboards auf „Order a service“ klicken.
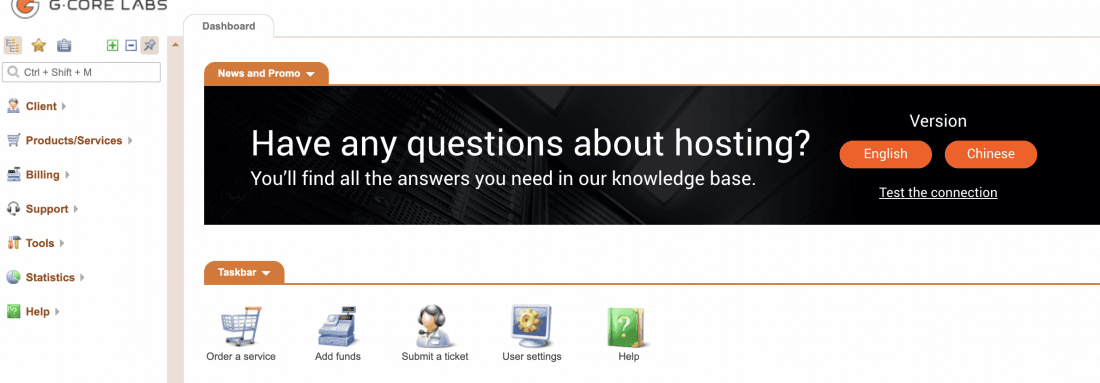
Dadurch wird eine Registerkarte mit einem Schaufenster geöffnet, in dem Sie eine Liste aller verfügbaren Dienstleistungen sehen können.
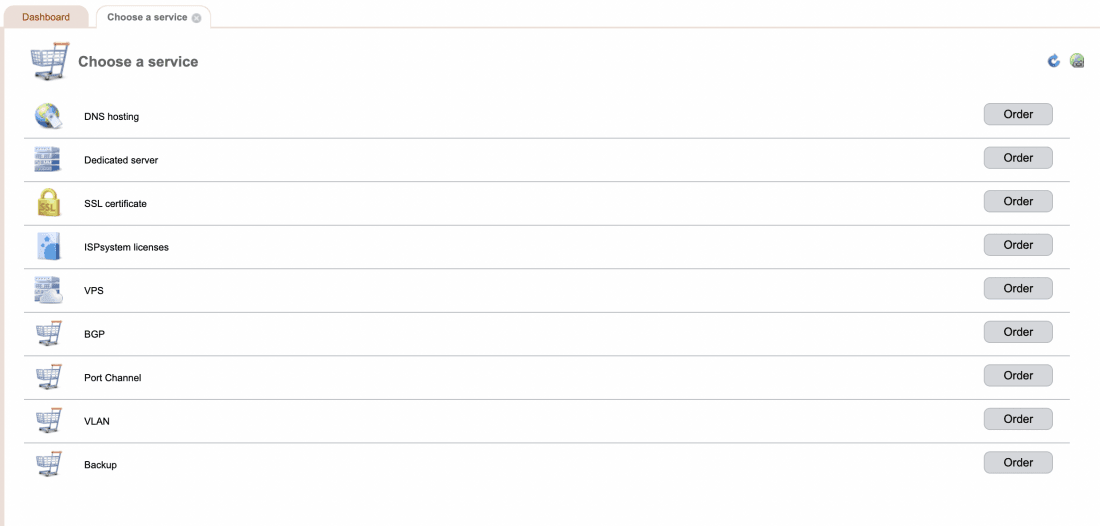
- Dedizierte und virtuelle Server. Lesen Sie mehr über deren Kauf im Artikel „So bezahlen und erneuern Sie einen Server“ ist.
- Zusätzliche IP-Adressen. Sie können bis zu 10 zusätzliche IPv4- und IPv6-Adressen für einen VDS und bis zu 15 Adressen für einen dedizierten Server erwerben.
Um zusätzliche IP-Adressen zu erwerben, gehen Sie zu „Products/Services“ und wählen Sie virtuelle Server oder dedizierte Server aus.
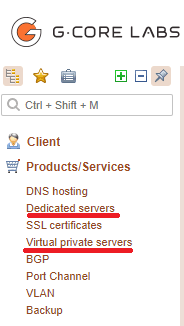
Wählen Sie den gewünschten Server aus und klicken Sie auf „IP addresses“.

Klicken Sie auf „Order“.
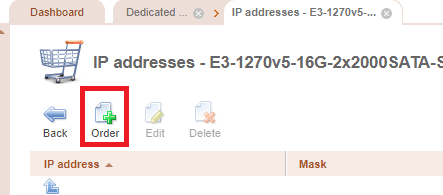
Geben Sie die Art und die erforderliche Anzahl der Adressen ein und bezahlen Sie die Bestellung.
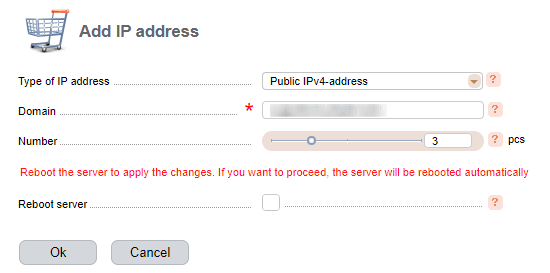
Anschließend müssen die zusätzlichen IP-Adressen konfiguriert werden. Am einfachsten ist es, wenn Sie das Betriebssystem neu installieren. Dann wird alles automatisch konfiguriert.
Wenn Sie diese Option jedoch nicht haben, können Sie die Konfigurierung manuell durchführen. Hier haben wir Anleitungen für die gängigsten Betriebssysteme zusammengestellt.
- DNS-Hosting. Sie können Domains auf unseren DNS-Servern hosten und Ihre Web-Ressourcen beschleunigen. Mehr über DNS.
- Datensicherung. Mit dieser Dienstleistung können Sie Sicherungskopien Ihrer Daten und Serverkonfigurationen erstellen.
Die Datensicherung auf unserem Hosting wird über den Acronis-Service bereitgestellt. Wenn Sie den Service aktivieren möchten, bestellen Sie über die Storefront und bezahlen Sie die Bestellung.
Warten Sie, bis der Service aktiviert ist (dauert in der Regel etwa einen Tag). Wir senden Ihnen die Informationen zur Anmeldung bei Ihrem Acronis-Konto und Anweisungen zur Nutzung per E-Mail.
- SSL-Zertifikate. Sie gewährleisten die Sicherheit der zwischen der Website und dem Benutzer zu übertragenden Daten. Schauen Sie sich die Anweisungen an, wie ein SSL-Zertifikat zu bestellen und aktivieren ist.
- VLAN ist eine Verknüpfung von Servern in einem lokalen Netzwerk. Diese Dienstleistung ist nur für dedizierte Server verfügbar. Sie erstellen ein virtuelles lokales Netzwerk und können darin arbeiten, egal wo sich die Server physisch befinden.
Der Service ist kostenlos. Sie können ein VLAN über DCImanager erstellen.
Wählen Sie im Hauptmenü „VLAN“ und klicken Sie auf „Add“.
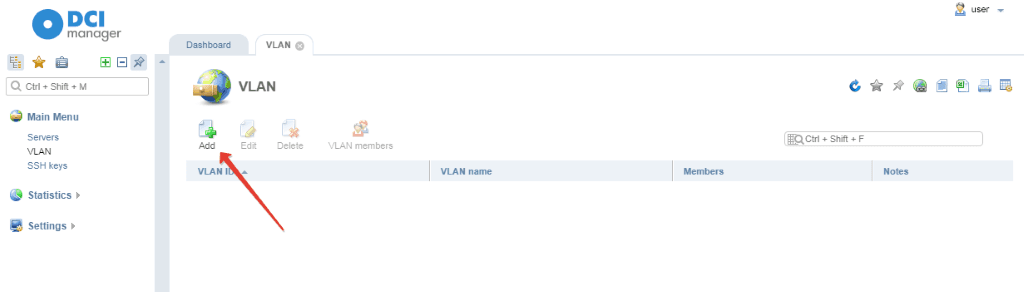
Geben Sie einen Namen für das VLAN ein (er kann beliebig gewählt werden) und klicken Sie auf „OK“.
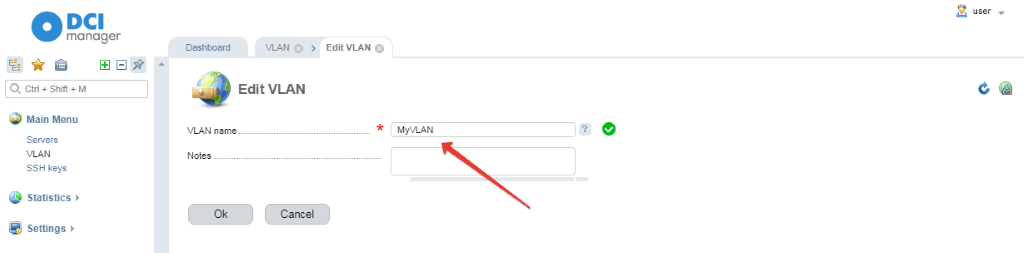
Als nächstes müssen Sie dem Netzwerk Server hinzufügen. Wählen Sie auf der Registerkarte VLAN das von Ihnen erstellte VLAN aus und klicken Sie auf „VLAN members“.

Klicken Sie auf „Add“.
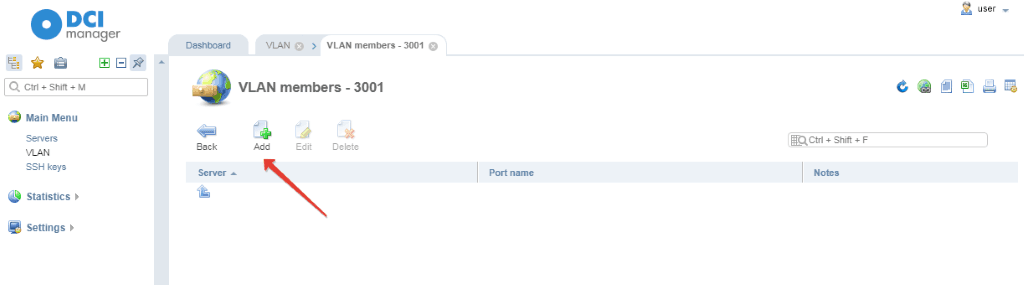
Wählen Sie den Server aus, den Sie dem Netzwerk hinzufügen möchten.
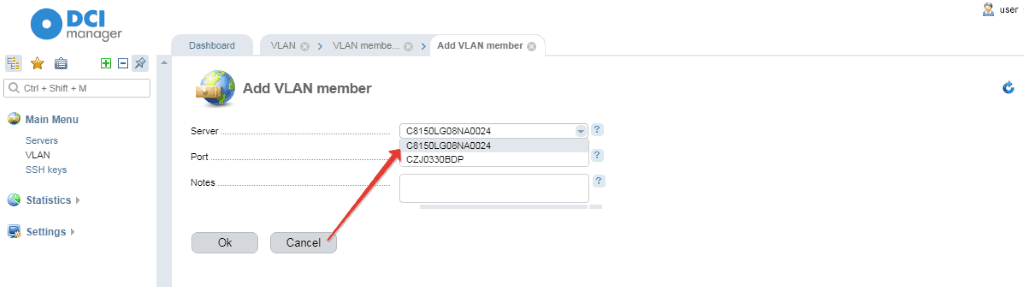
Wählen Sie anschließend im Feld „Port“ die Schnittstelle dieses Servers aus und klicken Sie auf „OK“.
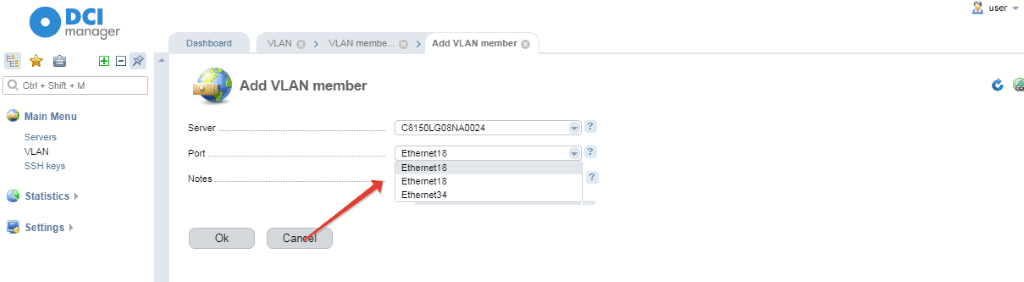
Sie können dem Netzwerk eine unbegrenzte Anzahl von Servern hinzufügen.
- BGP ist eine Ankündigung Ihrer IP-Adressen bei einem Server. Die Dienstleistung ist nur für dedizierte Server verfügbar.
Anschlusshinweise. Die Preise finden Sie auf der Registerkarte „BGP“.
- LACP ist die Verknüpfung mehrerer physikalischer Kanäle zu einem logischen Netzwerk. Der Dienst ist nur für dedizierte Server verfügbar.
Anleitungen zum Verbinden und Einrichten finden Sie in der Wissensdatenbank. Die Preise finden Sie auf der Registerkarte LACP.
Wie ein Server zu verlängern oder zu entfernen ist
Über die Serververlängerung haben wir auch ausführlich im Artikel „So bezahlen und erneuern Sie einen Server“ geschrieben.
Um einen Server zu entfernen, wählen Sie im Bereich „Products/Services“ virtuelle oder dedizierte Server aus, markieren Sie den Server und klicken auf „Delete“.

Seien Sie aber vorsichtig! Nach dem Entfernen können Sie den Server nicht mehr wiederherstellen.
VDS darf nur entfernt werden, wenn Sie es länger als einen Monat verwenden.
Schussfolgerungen
- Das Dashboard für Gcore Hosting ist ein praktisches Tool zur Verwaltung von Dienstleistungen.
- Es ermöglicht Ihnen die Verwaltung von Servern, das Hinzufügen neuer Benutzer, die Aufladung von Guthaben, das Abrufen von Statistiken und vieles mehr.
- Sie können auch virtuelle und dedizierte Server, zusätzliche IP-Adressen, SSL-Zertifikate kaufen. Sie können auch Datensicherung oder DNS-Hosting aktivieren.
- Dedizierte Server können zu einem lokalen VLAN verbunden werden, Kanäle können mit LACP aggregiert und Ihre IP-Adressen können über BGP angekündigt werden.
- Alle nützlichen Hinweise und Informationen zu den Grundfunktionen des Dashboards finden Sie in unserer Wissensdatenbank.
Haben Sie noch Fragen?
Wir haben versucht, Sie über alle wichtigen Funktionen des Dashboards zu informieren, aber wir haben natürlich nicht alles aufgezählt. Wenn Sie noch Fragen haben, werfen Sie einen Blick in unsere Wissensdatenbank. Sie enthält eine Menge nützlicher Informationen.
Wenn Sie Fragen haben, können Sie sich auch an den technischen Support wenden. Unsere Spezialisten sind immer für Sie da.
Sie haben keine Verbindung zu Gcore Hosting und suchen nach zuverlässigen Servern für Ihr Webprojekt? Profitieren Sie von unserer kostenlosen Beratung. Unsere Manager beraten Sie, welche Lösung für Ihre Aufgaben am besten geeignet ist.
Oder bestellen Sie Ihre Wunschkonfiguration selbst.
Ähnliche Artikel
Melden Sie sich für unseren Newsletter an
Erhalten Sie die neuesten Branchentrends, exklusive Einblicke und Gcore-Updates direkt in Ihren Posteingang.