Run Grafana on an Ubuntu server Using Gcore Cloud
- May 3, 2023
- 2 min read

In this article, we will discuss how to set up Grafana on an Ubuntu server using Gcore Cloud. We will use a preconfigured Grafana server instance from our Marketplace. The main advantage of this approach is that it saves you time and effort: you get a ready-to-use Grafana server in ten to fifteen minutes. You simply need to create an instance and connect to Grafana through your web browser, then you’ll be able to create dashboards. No manual manipulations are required in the command line.
What Is Grafana?
Grafana is an open-source platform for data visualization and monitoring. It allows you to create customizable and interactive dashboards, alerts, and panels. For example, you can take data from different cloud services and visualize it all in a single Grafana dashboard.
How to Run Grafana
Step 1. Create a Virtual Machine with a Grafana Server
First, let’s create a virtual machine with a Grafana server.
- Log in to your Gcore Cloud account. If you don’t have an account yet, sign up.
- Go to Cloud and select Projects.
- Click Create project; fill in the Name field. Projects are groups of separate Cloud resources, and these groups are isolated from each other. The isolation gives you the ability to set user rights for each project.
- In your project, click Create Instance:
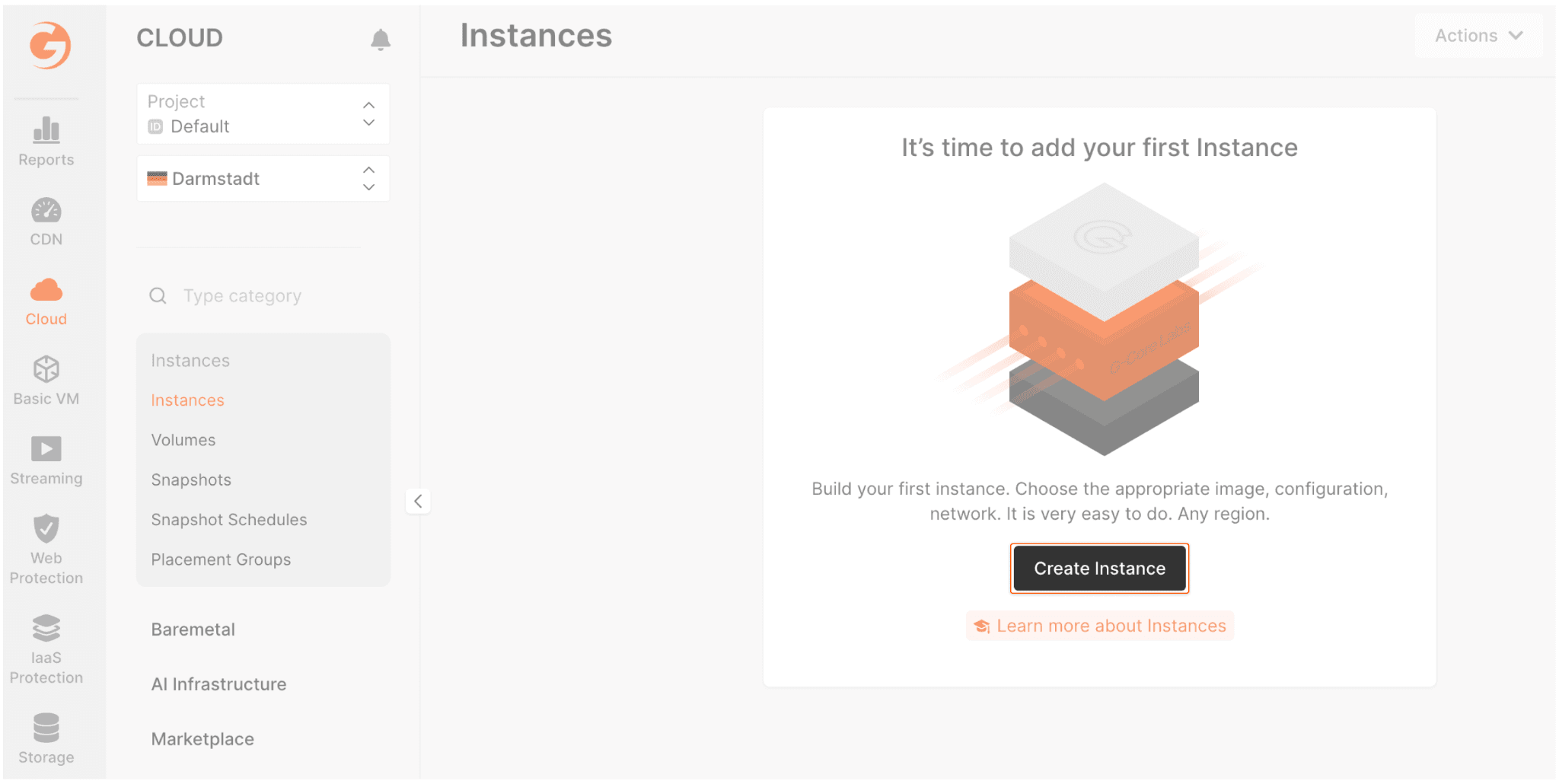
- Select one of the available regions.
- In the Image section select Marketplace and click the “Grafana Server Latest” image.
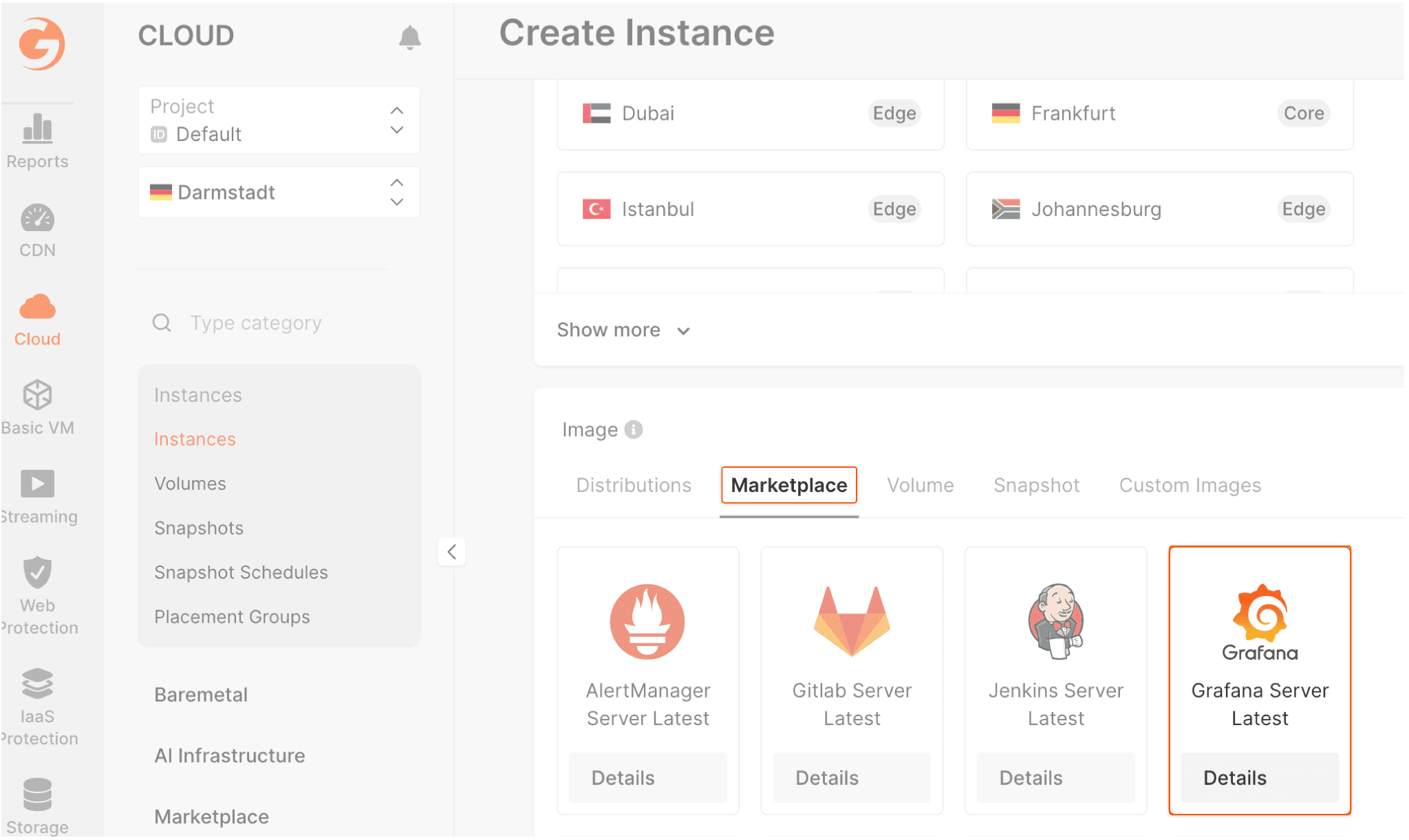
- Set the following parameters:
- App Template Configuration: external URL if you have a domain.
- Type: choose 1vCPU / 2GB RAM with the “Basic VM” configuration or any available.
- Volume: set any volume type with 10GB.
- Network: set by default to a public IP.
- Firewall: select “Default” with the “Add application ports to firewall group” flag.
- SSH Key: choose your public SSH key or generate a new one.
- Instance name: grafana-server (or whatever you want.)
- After setting up is done, click Create Instance. The virtual machine will appear in the “Instances” list. Wait until the virtual machine’s “Creating” status changes to “Power on.”

Step 2. Open the Grafana Server
By default, Grafana runs on port 3000. To access the Grafana dashboard, open a web browser and enter the URL of your Grafana server:
http://<your_public_ip_address>:3000
For example:
http://45.82.30.61:3000
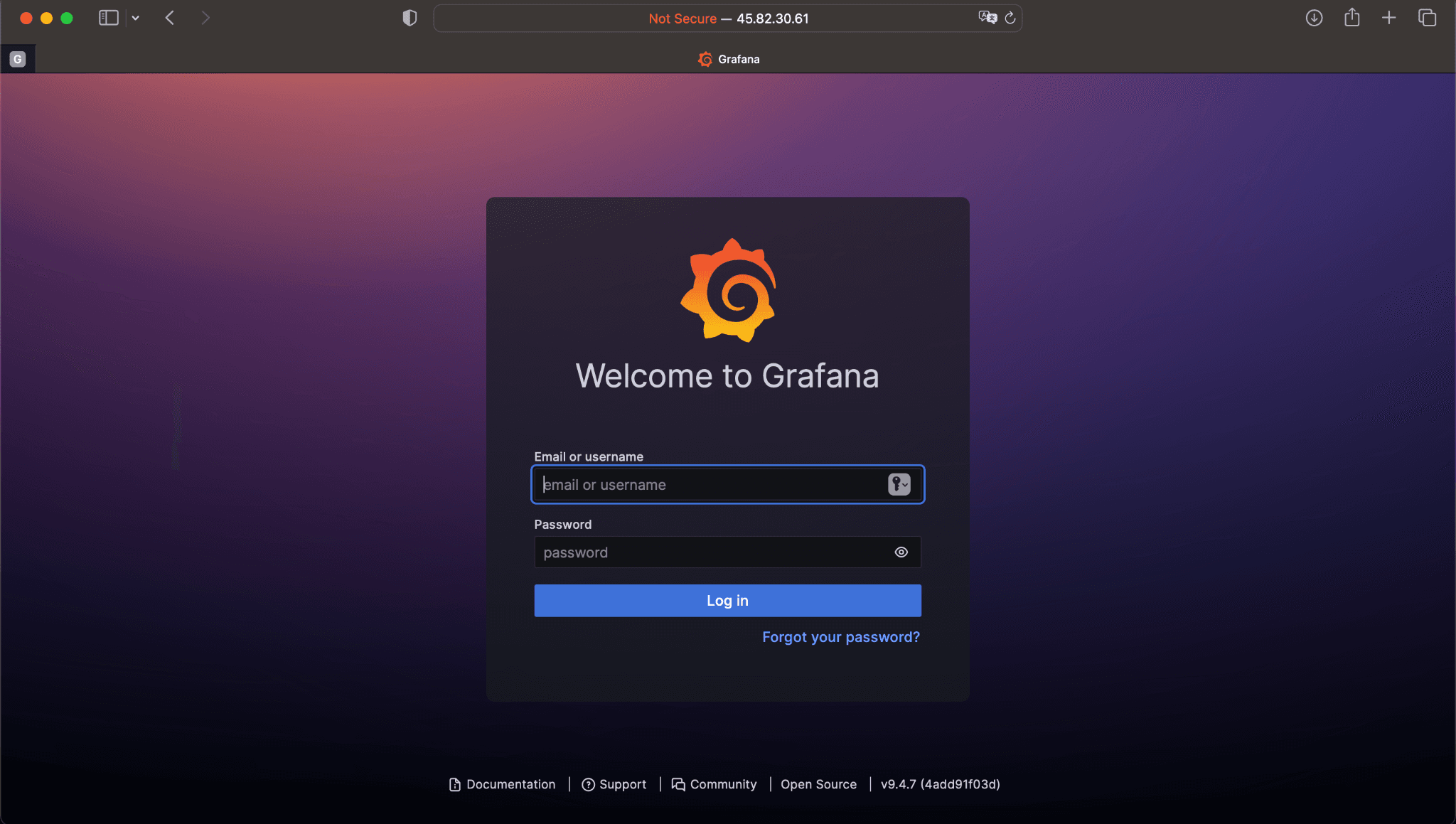
When presented with the above log in screen, enter the following credentials:
Username: admin
Password: admin
Step 3. Create a Grafana Dashboard
Now you’ve successfully accessed the Grafana dashboard, you can start creating custom dashboards to monitor your data. To create a dashboard, click on the + icon on the left side navigation menu and select Dashboard.
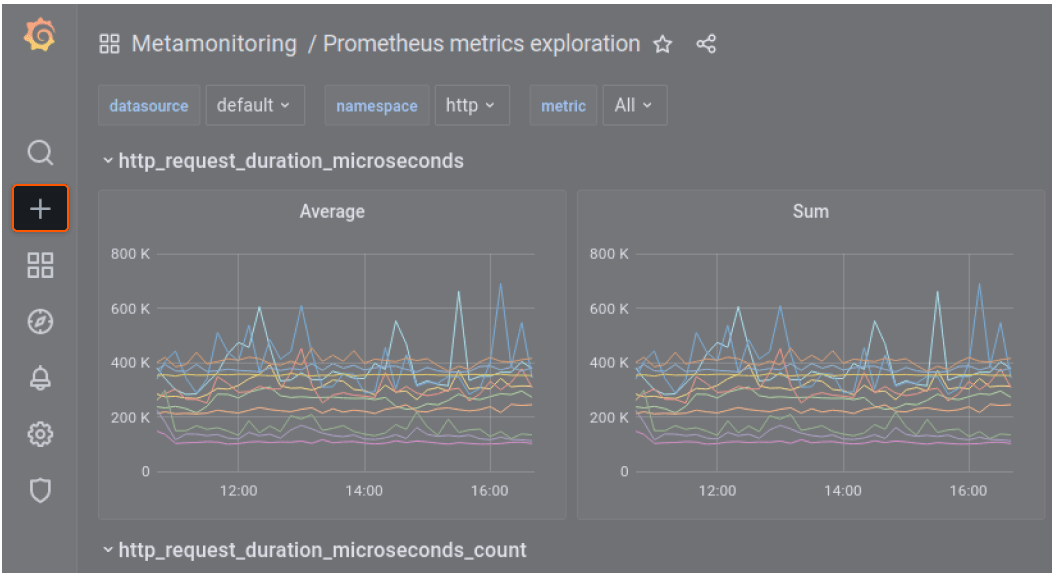
You can then add panels to your dashboard by clicking on the + icon on the top right corner of the screen.
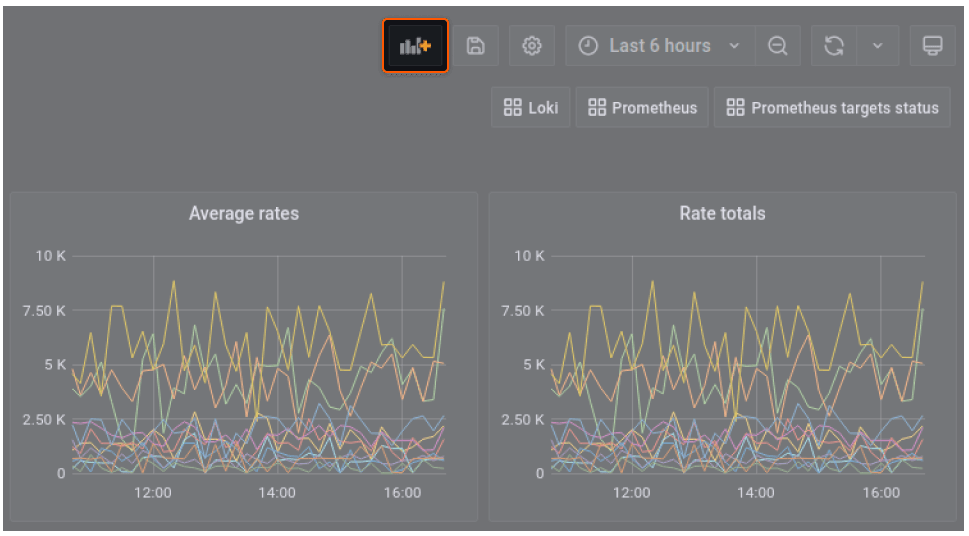
Choose the type of panel you want to add and configure it to display the data you need.
And that’s it! You’ve successfully set up Grafana on your Ubuntu server.
Conclusion
In this tutorial, we explained how to run Grafana on Ubuntu. Check out our other articles dedicated to setting up different types of software on Gcore Cloud instances:
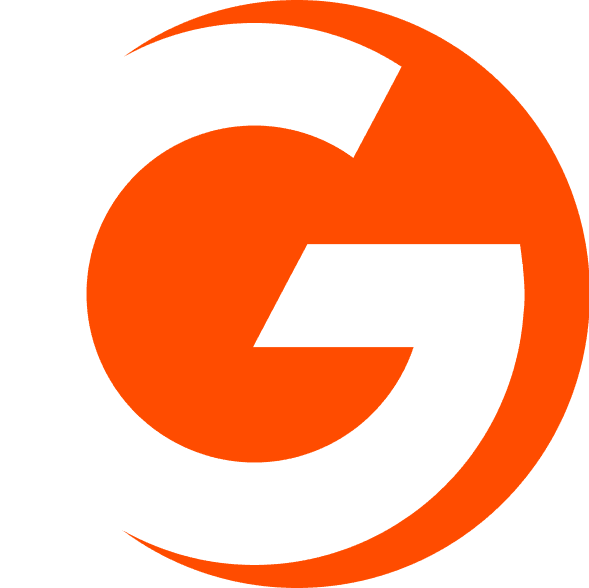
Gcore Team
Content Team
Try Gcore Cloud
Gcore all-in-one platform: cloud, AI, CDN, security, and other infrastructure services.
Related articles
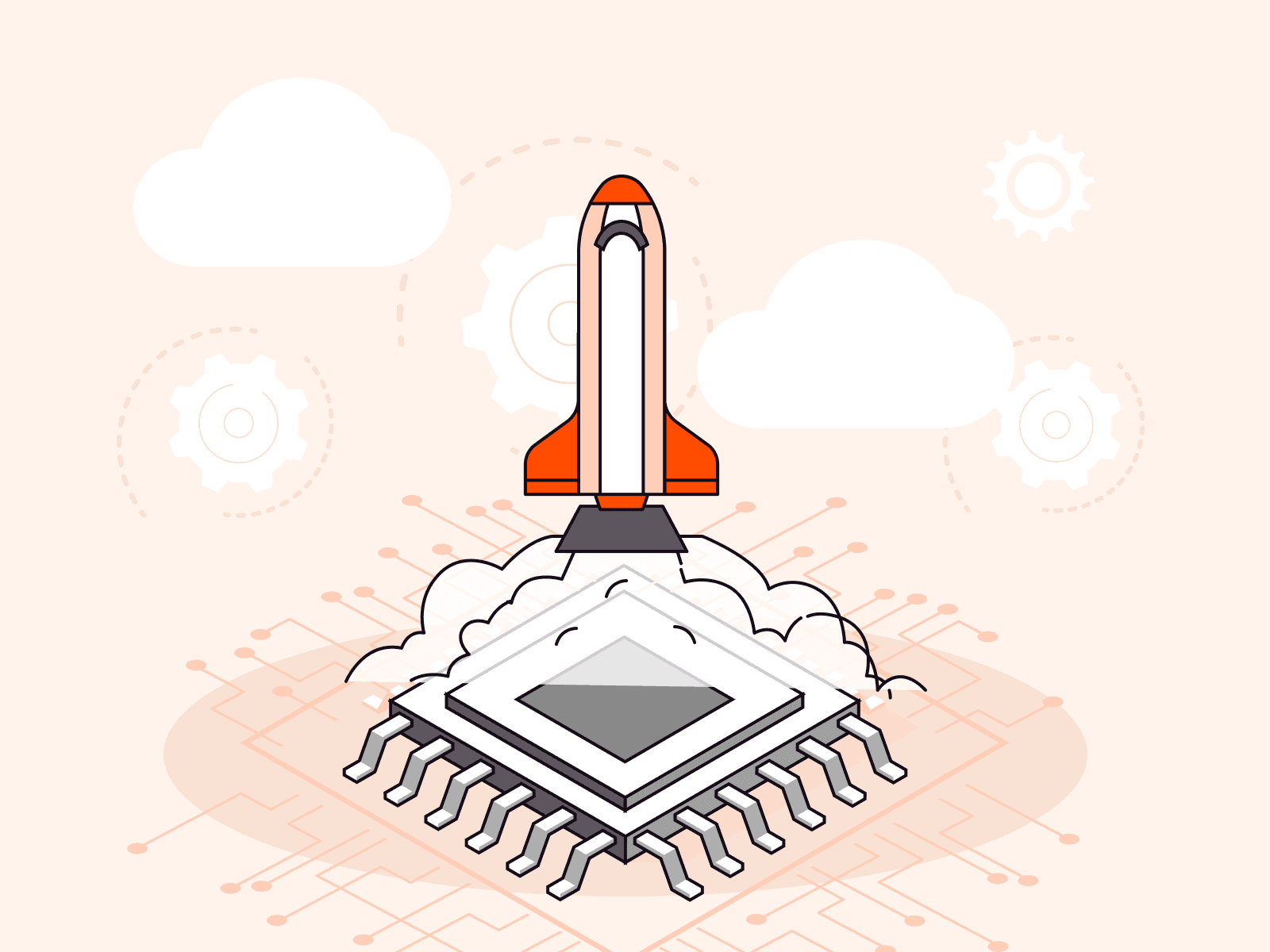
Introducing Gcore for Startups: created for builders, by builders
Building a startup is tough. Every decision about your infrastructure can make or break your speed to market and burn rate. Your time, team, and budget are stretched thin. That’s why you need a partner that helps you scale without compromise.At Gcore, we get it. We’ve been there ourselves, and we’ve helped thousands of engineering teams scale global applications under pressure.That’s why we created the Gcore Startups Program: to give early-stage founders the infrastructure, support, and pricing they actually need to launch and grow.At Gcore, we launched the Startups Program because we’ve been in their shoes. We know what it means to build under pressure, with limited resources, and big ambitions. We wanted to offer early-stage founders more than just short-term credits and fine print; our goal is to give them robust, long-term infrastructure they can rely on.Dmitry Maslennikov, Head of Gcore for StartupsWhat you get when you joinThe program is open to startups across industries, whether you’re building in fintech, AI, gaming, media, or something entirely new.Here’s what founders receive:Startup-friendly pricing on Gcore’s cloud and edge servicesCloud credits to help you get started without riskWhite-labeled dashboards to track usage across your team or customersPersonalized onboarding and migration supportGo-to-market resources to accelerate your launchYou also get direct access to all Gcore products, including Everywhere Inference, GPU Cloud, Managed Kubernetes, Object Storage, CDN, and security services. They’re available globally via our single, intuitive Gcore Customer Portal, and ready for your production workloads.When startups join the program, they get access to powerful cloud and edge infrastructure at startup-friendly pricing, personal migration support, white-labeled dashboards for tracking usage, and go-to-market resources. Everything we provide is tailored to the specific startup’s unique needs and designed to help them scale faster and smarter.Dmitry MaslennikovWhy startups are choosing GcoreWe understand that performance and flexibility are key for startups. From high-throughput AI inference to real-time media delivery, our infrastructure was designed to support demanding, distributed applications at scale.But what sets us apart is how we work with founders. We don’t force startups into rigid plans or abstract SLAs. We build with you 24/7, because we know your hustle isn’t a 9–5.One recent success story: an AI startup that migrated from a major hyperscaler told us they cut their inference costs by over 40%…and got actual human support for the first time. What truly sets us apart is our flexibility: we’re not a faceless hyperscaler. We tailor offers, support, and infrastructure to each startup’s stage and needs.Dmitry MaslennikovWe’re excited to support startups working on AI, machine learning, video, gaming, and real-time apps. Gcore for Startups is delivering serious value to founders in industries where performance, cost efficiency, and responsiveness make or break product experience.Ready to scale smarter?Apply today and get hands-on support from engineers who’ve been in your shoes. If you’re an early-stage startup with a working product and funding (pre-seed to Series A), we’ll review your application quickly and tailor infrastructure that matches your stage, stack, and goals.To get started, head on over to our Gcore for Startups page and book a demo.Discover Gcore for Startups
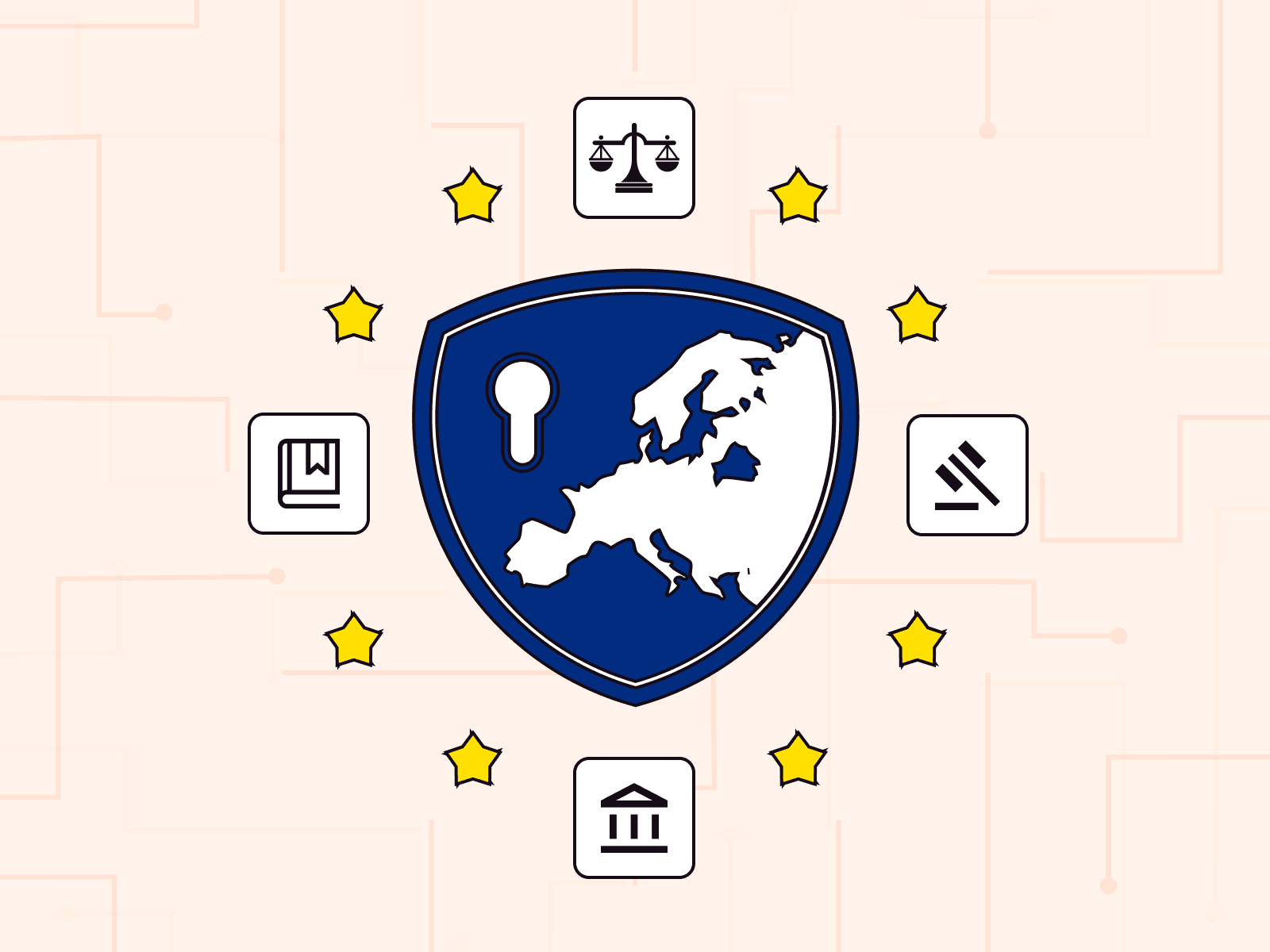
The cloud control gap: why EU companies are auditing jurisdiction in 2025
Europe’s cloud priorities are changing fast, and rightly so. With new regulations taking effect, concerns about jurisdictional control rising, and trust becoming a key differentiator, more companies are asking a simple question: Who really controls our data?For years, European companies have relied on global cloud giants headquartered outside the EU. These providers offered speed, scale, and a wide range of services. But 2025 is a different landscape.Recent developments have shown that data location doesn’t always mean data protection. A service hosted in an EU data center may still be subject to laws from outside the EU, like the US CLOUD Act, which could require the provider to hand over customer data regardless of where it’s stored.For regulated industries, government contractors, and data-sensitive businesses, that’s a growing problem. Sovereignty today goes beyond compliance. It’s central to business trust, operational transparency, and long-term risk management.Rising risks of non-EU cloud dependencyIn 2025, the conversation has shifted from “is this provider GDPR-compliant?” to “what happens if this provider is forced to act against our interests?”Here are three real concerns European companies now face:Foreign jurisdiction risk: Cloud providers based outside Europe may be legally required to share customer data with foreign authorities, even if it’s stored in the EU.Operational disruption: Geopolitical tensions or executive decisions abroad could affect service availability or create new barriers to access.Reputational and compliance exposure: Customers and regulators increasingly expect companies to use providers aligned with European standards and legal protections.European leaders are actively pushing for “full-stack European solutions” across cloud and AI infrastructure, citing sovereignty and legal clarity as top concerns. Leading European firms like Deutsche Telekom and Airbus have criticized proposals that would grant non-EU tech giants access to sensitive EU cloud data.This reinforces a broader industry consensus: jurisdictional control is a serious strategic issue for European businesses across industries. Relying on foreign cloud services introduces risks that no business can control, and that few can absorb.What European companies must do nextEuropean businesses can’t wait for disruption to happen. They must build resilience now, before potentially devastating problems occur.Audit their cloud stack to identify data locations and associated legal jurisdictions.Repatriate sensitive workloads to EU-based providers with clear legal accountability frameworks.Consider deploying hybrid or multi-cloud architectures, blending hyperscaler agility and EU sovereign assurance.Over 80% of European firms using cloud infrastructure are actively exploring or migrating to sovereign solutions. This is a smart strategic maneuver in an increasingly complex and regulated cloud landscape.Choosing a futureproof pathIf your business depends on the cloud, sovereignty should be part of your planning. It’s not about political trends or buzzwords. It’s about control, continuity, and credibility.European cloud providers like Gcore support organizations in achieving key sovereignty milestones:EU legal jurisdiction over dataAlignment with sectoral compliance requirementsResilience to legal and geopolitical disruptionTrust with EU customers, partners, and regulatorsIn 2025, that’s a serious competitive edge that shows your customers that you take their data protection seriously. A European provider is quickly becoming a non-negotiable for European businesses.Want to explore what digital sovereignty looks like in practice?Gcore’s infrastructure is fully self-owned, jurisdictionally transparent, and compliant with EU data laws. As a European provider, we understand the legal, operational, and reputational demands on EU businesses.Talk to us about sovereignty strategies for cloud, AI, network, and security that protect your data, your customers, and your business. We’re ready to provide a free, customized consultation to help your European business prepare for sovereignty challenges.Auditing your cloud stack is the first step. Knowing what to look for in a provider comes next.Not all EU-based cloud providers guarantee sovereignty. Learn what to evaluate in infrastructure, ownership, and legal control to make the right decision.Learn how to verify EU cloud control in our blog
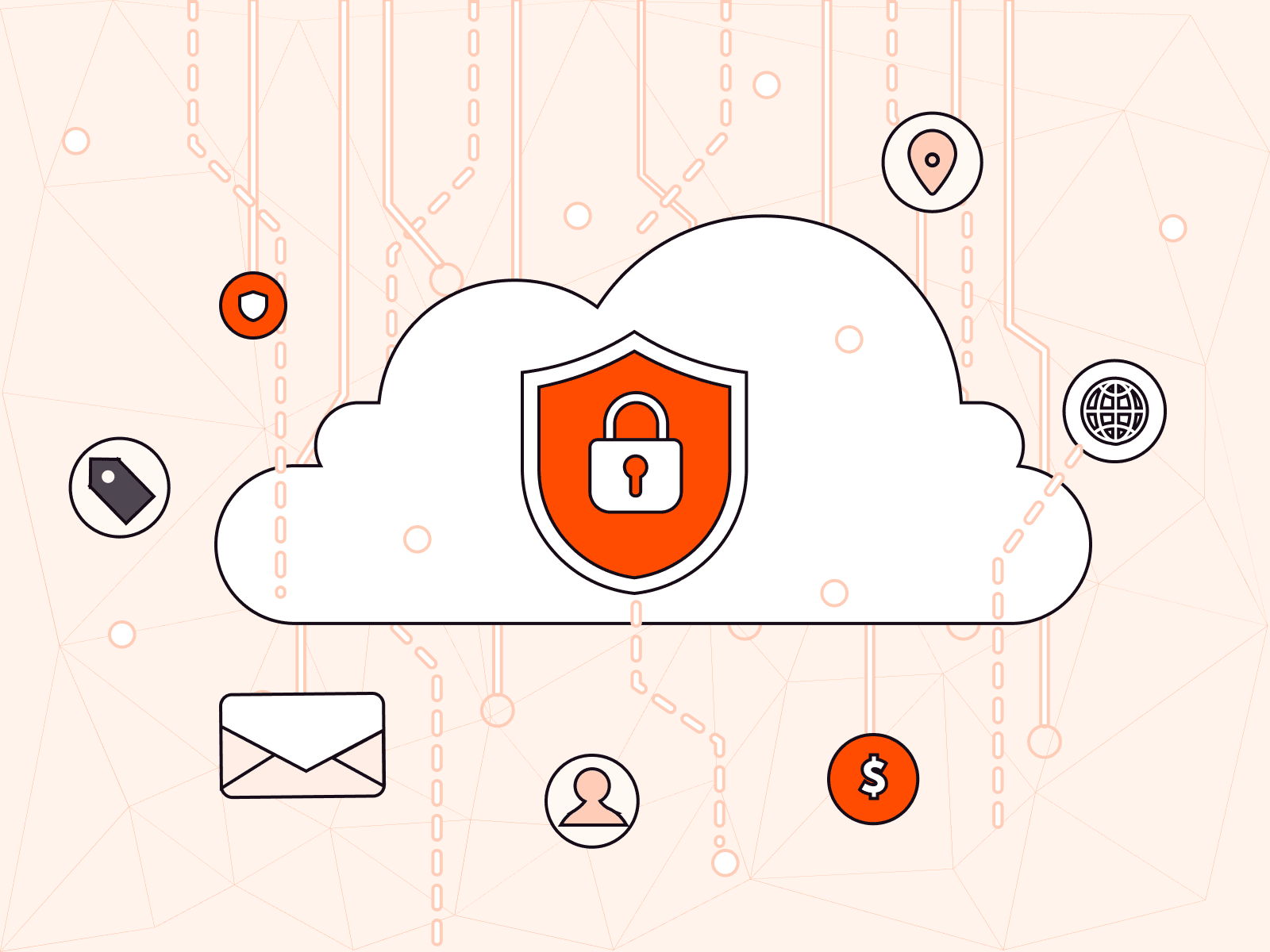
Outpacing cloud‑native threats: How to secure distributed workloads at scale
The cloud never stops. Neither do the threats.Every shift toward containers, microservices, and hybrid clouds creates new opportunities for innovation…and for attackers. Legacy security, built for static systems, crumbles under the speed, scale, and complexity of modern cloud-native environments.To survive, organizations need a new approach: one that’s dynamic, AI-driven, automated, and rooted in zero trust.In this article, we break down the hidden risks of cloud-native architectures and show how intelligent, automated security can outpace threats, protect distributed workloads, and power secure growth at scale.The challenges of cloud-native environmentsCloud-native architectures are designed for maximum flexibility and speed. Applications run in containers that can scale in seconds. Microservices split large applications into smaller, independent parts. Hybrid and multi-cloud deployments stretch workloads across public clouds, private clouds, and on-premises infrastructure.But this agility comes at a cost. It expands the attack surface dramatically, and traditional perimeter-based security can’t keep up.Containers share host resources, which means if one container is breached, attackers may gain access to others on the same system. Microservices rely heavily on APIs to communicate, and every exposed API is a potential attack vector. Hybrid cloud environments create inconsistent security controls across platforms, making gaps easier for attackers to exploit.Legacy security tools, built for unchanging, centralized environments, lack the real-time visibility, scalability, and automated response needed to secure today’s dynamic systems. Organizations must rethink cloud security from the ground up, prioritizing speed, automation, and continuous monitoring.Solution #1: AI-powered threat detection forsmarter defensesModern threats evolve faster than any manual security process can track. Rule-based defenses simply can’t adapt fast enough.The solution? AI-driven threat detection.Instead of relying on static rules, AI models monitor massive volumes of data in real time, spotting subtle anomalies that signal an attack before real damage is done. For example, an AI-based platform can detect an unauthorized process in a container trying to access confidential data, flag it as suspicious, and isolate the threat within milliseconds before attackers can move laterally or exfiltrate information.This proactive approach learns, adapts, and neutralizes new attack vectors before they become widespread. By continuously monitoring system behavior and automatically responding to abnormal activity, AI closes the gap between detection and action, critical in cloud-native, regulated environments where even milliseconds matter.Solution #2: Zero trust as the new security baseline“Trust but verify” no longer cuts it. In a cloud-native world, the new rule is “trust nothing, verify everything”.Zero-trust security assumes that threats exist both inside and outside the network perimeter. Every request—whether from a user, device, or application—must be authenticated, authorized, and validated.In distributed architectures, zero trust isolates workloads, meaning even if attackers breach one component, they can’t easily pivot across systems. Strict identity and access management controls limit the blast radius, minimizing potential damage.Combined with AI-driven monitoring, zero trust provides deep, continuous verification, blocking insider threats, compromised credentials, and advanced persistent threats before they escalate.Solution #3: Automated security policies for scalingprotectionManual security management is impossible in dynamic environments where thousands of containers and microservices are spun up and down in real time.Automation is the way forward. AI-powered security policies can continuously analyze system behavior, detect deviations, and adjust defenses automatically, without human intervention.This eliminates the lag between detection and response, shrinks the attack window, and drastically reduces the risk of human error. It also ensures consistent security enforcement across all environments: public cloud, private cloud, and on-premises.For example, if a system detects an unusual spike in API calls, an automated security policy can immediately apply rate limiting or restrict access, shutting down the threat without impacting overall performance.Automation doesn’t just respond faster. It maintains resilience and operational continuity even in the face of complex, distributed threats.Unifying security across cloud environmentsSecuring distributed workloads isn’t just about having smarter tools, it’s about making them work together. Different cloud platforms, technologies, and management protocols create fragmentation, opening cracks that attackers can exploit. Security gaps between systems are as dangerous as the threats themselves.Modern cloud-native security demands a unified approach. Organizations need centralized platforms that pull real-time data from every endpoint, regardless of platform or location, and present it through a single management dashboard. This gives IT and security teams full, end-to-end visibility over threats, system health, and compliance posture. It also allows security policies to be deployed, updated, and enforced consistently across every environment, without relying on multiple, siloed tools.Unification strengthens security, simplifies operations, and dramatically reduces overhead, critical for scaling securely at cloud-native speeds. That’s why at Gcore, our integrated suite of products includes security for cloud, network, and AI workloads, all managed in a single, intuitive interface.Why choose Gcore for cloud-native security?Securing cloud-native workloads requires more than legacy firewalls and patchwork solutions. It demands dynamic, intelligent protection that moves as fast as your business does.Gcore Edge Security delivers robust, AI-driven web application and API protection built for the cloud-native era. By combining real-time AI threat detection, zero-trust enforcement, automated responses, and compliance-first design, Gcore security solutions protect distributed applications without slowing down development cycles.Discover why WAAP is essential for cloud security in 2025

Edge Cloud news: more regions and volume options available
At Gcore, we’re committed to delivering high-performance, globally distributed infrastructure that adapts to your workloads—wherever they run. This month, we’re excited to share major updates to our Edge Cloud platform: two new cloud IaaS regions in Europe and expanded storage options in São Paulo.New IaaS regions in Luxembourg and Portugal available nowLuxembourg‑3 and Sines‑2 mark the next step in the Gcore mission to bring compute closer to users. From compliance-focused deployments in Central Europe to GPU‑powered workloads in the Iberian Peninsula, these new regions are built to support diverse infrastructure needs at scale.Luxembourg‑3: expanding connectivity in Central EuropeWe’re expanding our European footprint by opening an additional IaaS point of presence (PoP) in Luxembourg. Strategically located in the heart of Europe, this region offers low-latency connectivity across the EU and is a strong compliance choice for data residency requirements.Here’s what’s available in Luxembourg‑3:Virtual Machines High-performance, reliable, and scalable compute power for a wide range of workloads - with free egress traffic and pay-as-you-go billing for active instances only.Volumes: Standard, High IOPS, and Low Latency block storage for any workload profile.Load Balancers Distribute traffic intelligently across instances to boost availability, performance, and fault tolerance.Managed Kubernetes Fully managed Kubernetes clusters with automated provisioning, scaling, and updates optimized for production-ready deployments.Sines‑2, Portugal: a new hub for Southern Europe and a boost for AI workloadsWe’re also opening a brand-new location: Sines‑2, Portugal. This location enhances coverage across Southern Europe and boosts our AI and compute capabilities with more GPU availability.In addition to offering the same IaaS services as Luxembourg‑3, Sines‑2 also includes:H100 NVIDIA GPUs for AI/ML, high-performance computing, and rendering workloads.New VAST NFS Fileshare support for scalable, high-throughput file storage.This new region is ideal for organizations looking to deploy close to the Iberian Peninsula, reducing latency for regional users while gaining access to powerful GPU resources.Enhanced volume types in São PauloVolumes are the backbone of any cloud workload. They store the OS, applications, and essential data for your virtual machines. Developers and businesses building latency-sensitive or I/O-intensive applications now have more options in the São Paulo-2 region, thanks to two newly added volume types optimized for speed and responsiveness:Low-latency volumesDesigned for applications where every millisecond matters, Low Latency Volumes are non-redundant block storage ideal for:ETCD clustersTransactional databasesOther real-time, latency-critical workloadsBy minimizing overhead and focusing on speed, this volume type delivers faster response times for performance-sensitive use cases. This block storage offers IOPS up to 5000 and an average latency of 300 microseconds.High-IOPS volumesFor applications that demand both speed and resilience, High IOPS Volumes offer a faster alternative to our Standard Volumes:Higher IOPS and increased throughputSuitable for high-traffic web apps, analytics engines, and demanding databasesThis volume type accelerates data-heavy workloads and keeps performance consistent under peak demand by delivering significantly higher throughput and IOPS. The block storage offers IOPS up to 9,000 and a 500 MB/s bandwidth limit.Ready to deploy with Gcore?These new additions help to fine-tune your performance strategy, whether you're optimizing for throughput, latency, or both.From scaling in LATAM to expanding into the EU or pushing performance at the edge, Gcore continues to evolve with your needs. Explore our new capabilities in Luxembourg‑3, Sines‑2, and São Paulo‑2.Discover more about Gcore Cloud Edge Services
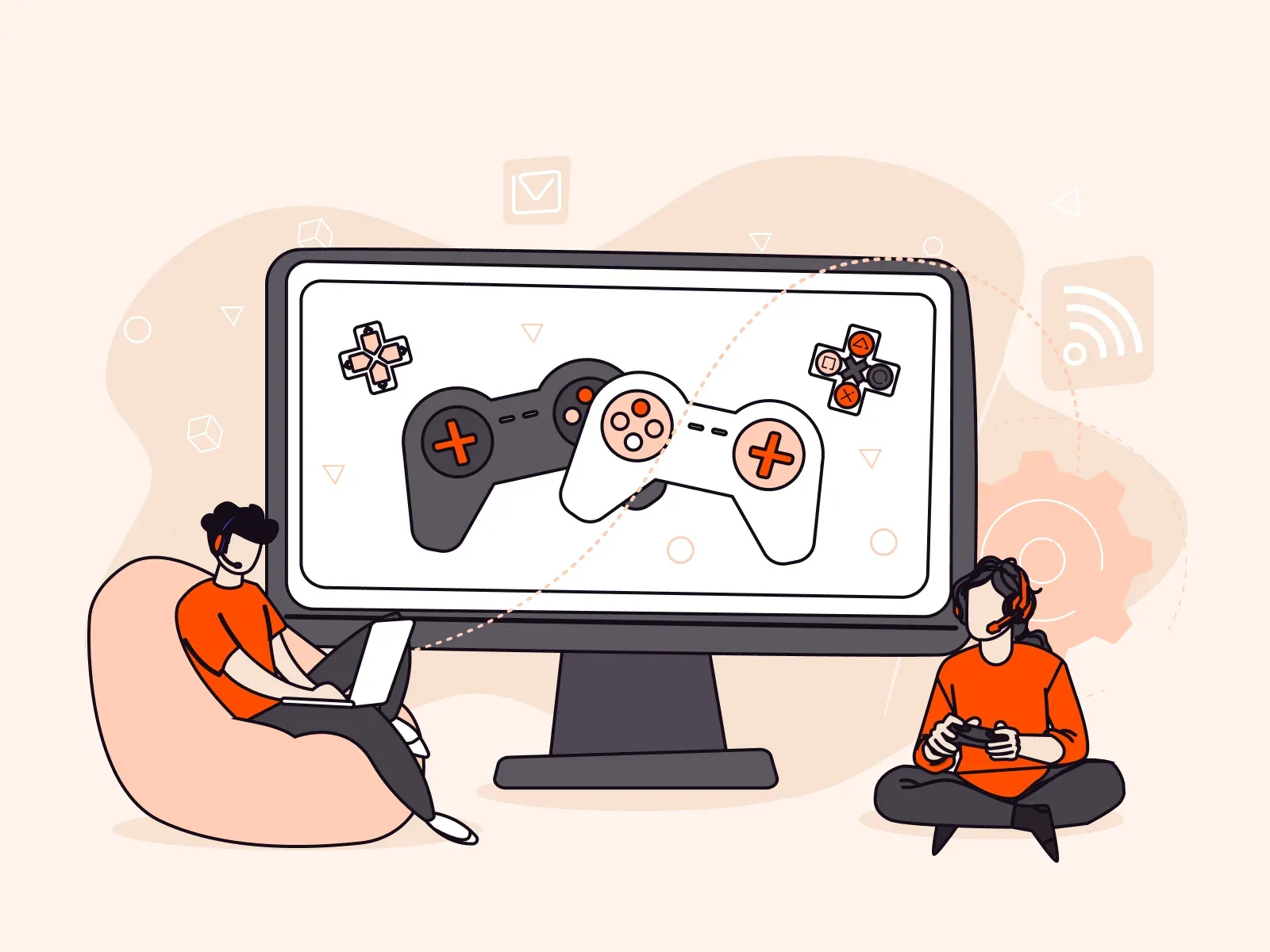
5 ways to keep gaming customers engaged with optimal performance
Nothing frustrates a gamer more than lag, stuttering, or server crashes. When technical issues interfere with gameplay, it can be a deal breaker. Players know that the difference between winning and losing should be down to a player’s skill, not lag, latency issues, or slow connection speed—and they want gaming companies to make that possible every time they play.And gamers aren’t shy about expressing their opinion if a game hasn’t met their expectations. A game can live or die by word-of-mouth, and, in a highly competitive industry, gamers are more than happy to spend their time and money elsewhere. A huge 78% of gamers have “rage-quit” a game due to latency issues.That’s why reliable infrastructure is crucial for your gaming offering. A solid foundation is good for your bottom line and your reputation and, most importantly, provides a great gaming experience for customers, keeping them happy, loyal, and engaged. This article suggests five technologies to boost player engagement in real-world gaming scenarios.The technology powering seamless gaming experiencesHaving the right technology behind the scenes is essential to deliver a smooth, high-performance gaming experience. From optimizing game deployment and content delivery to enabling seamless multiplayer scalability, these technologies work together to reduce latency, prevent server overloads, and guarantee fast, reliable connections.Bare Metal Servers provide dedicated compute power for high-performing massive multiplayer games without virtualization overhead.CDN solutions reduce download times and minimize patch distribution delays, allowing players to get into the action faster.Managed Kubernetes services simplify multiplayer game scaling, handling sudden spikes in player activity.Load Balancers distribute traffic intelligently, preventing server overload during peak times.Edge Cloud reduces latency for real-time interactions, improving responsiveness for multiplayer gaming.Let’s look at five real-world scenarios illustrating how the right infrastructure can significantly enhance customer experience—leading to smooth, high-performance gaming, even during peak demand.#1 Running massive multiplayer games with bare metal serversImagine a multiplayer FPS (first-person shooter gaming) game studio that’s preparing for launch and needs low-latency, high-performance infrastructure to handle real-time player interactions. They can strategically deploy Gcore Bare Metal servers across global locations, reducing ping times and providing smooth gameplay.Benefit: Dedicated bare metal resources deliver consistent performance, eliminating lag spikes and server crashes during peak hours. Stable connections and seamless playing are assured for precision gameplay.#2 Seamless game updates and patch delivery with CDN integrationLet’s say you have a game that regularly pushes extensive updates to millions of players worldwide. Instead of overwhelming origin servers, they can use Gcore CDN to cache and distribute patches, reducing download times and preventing bottlenecks.Benefit: Faster updates for players, reduced server tension, and seamless game launches and updates.#3 Scaling multiplayer games with Managed KubernetesAfter a big update, a game may experience a sudden spike in the number of players. With Gcore Managed Kubernetes, the game autoscales its infrastructure, dynamically adjusting resources to meet player demand without downtime.Benefit: Elastic, cost-efficient scaling keeps matchmaking fast and smooth, even under heavy loads.#4 Load balancing for high-availability game serversAn online multiplayer game with a global base requires low latency and high availability. Gcore Load Balancers distribute traffic across multiple regional server clusters, reducing ping times and preventing server congestion during peak hours.Benefit: Consistent, lag-free gameplay with improved regional connectivity and failover protection.#5 Supporting live events and seasonal game launchesIn the case of a gaming company hosting a global in-game event, attracting millions of players simultaneously, leveraging Gcore CDN, Load Balancers, and autoscaling cloud infrastructure can prevent crashes and provide a seamless and uninterrupted experience.Benefit: Players enjoy smooth, real-time participation while the infrastructure is stable under extreme load.Building customer loyalty with reliable gaming infrastructureIn a challenging climate, focusing on maintaining customer happiness and loyalty is vital. The most foolproof way to deliver this is by investing in reliable and secure infrastructure behind the scenes. With infrastructure that’s both scalable and high-performing, you can deliver uninterrupted, seamless experiences that keep players engaged and satisfied.Since its foundation in 2014, Gcore has been a reliable partner for game studios looking to deliver seamless, high-performance gaming experiences worldwide, including Nitrado, Saber, and Wargaming. If you’d like to learn more about our global infrastructure and how it provides a scalable, high-performance solution for game distribution and real-time games, get in touch.Talk to our gaming infrastructure experts

How cloud infrastructure maximizes efficiency in the gaming industry
The gaming industry is currently facing several challenges, with many companies having laid off staff over the past year due to rising development costs and a fall in product demand post-pandemic. These difficult circumstances mean it’s more important than ever for gaming firms of all sizes to maximize efficiency and keep costs down. One way companies can do this is by implementing reliable infrastructure that supports the speedy development of new games.This article explores how dependable cloud infrastructure at the edge—including virtual machines, bare metal, and GPUs—helps gaming companies work more efficiently. Edge computing allows developers to build, test, and deploy games faster while minimizing latency, reducing server costs, and handling complex rendering and AI workloads.The key benefits of edge cloud infrastructure for gamingReliable cloud infrastructure benefits gaming companies in a variety of ways. It’s a replacement for relying on outdated arrangements such as proprietary on-premises data centers, which lack flexibility, have limited scalability, require significant upfront investment, and need teams that are fully dedicated to their maintenance and management. Cloud compute resources, including virtual machines, bare metal servers, and GPUs, can support your game development and testing more cost-effectively, keeping your gaming company competitive in the market and cost efficient.Here’s how reliable cloud infrastructure can benefit your business:Speeds up development cycles: Cloud-based infrastructure accelerates game builds, testing, and deployment by providing on-demand access to high-performance compute resources. Developers can run several testing environments and collaborate from anywhere.Scales on demand: From indie studios launching a first title to major AAA developers handling millions of players, cloud solutions can scale resources instantly. Storage options and load balancing enable infrastructure to adapt to player demand, preventing performance issues during peak times while optimizing costs during off-peak periods.Offers low-latency performance: Cloud solutions reduce lag, optimize the experience for developers and end-users by deploying servers close to players, and improve their in-game experience.Delivers high-performance compute: Bare Metal servers and GPU instances deliver the power required for game development by providing dedicated resources. This enables faster rendering, complex simulations, and seamless real-time processing for graphics-intensive applications, leading to smooth gameplay experiences and faster iteration cycles.Maximizes cost efficiency: Flexible pricing models help studios optimize costs while maintaining high performance. Pay-as-you-go plans mean companies only pay for the resources used. Commitment plans that give discounts for use cases that require consistent/planned capacity are also available.How Gcore cloud infrastructure works: real-life examplesGcore cloud infrastructure can be helpful in many common scenarios for developers. Here are some real-world examples demonstrating how Gcore virtual machines and GPUs can help:Example 1: Faster game building and testing with scalable virtual machinesLet’s say a game studio developing a cross-platform game needs to compile large amounts of code and assets quickly. By leveraging Gcore’s Virtual Machines, they can create automated CI/CD pipelines that speed up game builds and testing across different environments, reducing wait times. Scalable virtual machines allow developers to spin up multiple test environments on demand, running compatibility and performance tests simultaneously.Example 2: High-performance graphics rendering with GPU computeVisually rich games (like open-world role-playing games) need to render complex 3D environments efficiently. Instead of investing in expensive local hardware, they can use Gcore’s GPU infrastructure to accelerate rendering and AI-powered animation workflows. Access to powerful GPUs without upfront investment enables faster iteration of visual assets and machine-learning-driven game enhancements.If your business faces rendering challenges, one of our experts can advise you on the most suitable cloud infrastructure package.Partnering for success: why gaming companies choose GcoreIn a challenging gaming industry climate, it’s vital to have the right tools and solutions at your disposal. Cloud infrastructure at the edge can significantly enhance game development efficiency for gaming businesses of all sizes.Gcore was founded in 2014 for gamers, by gamers, and we have been a trusted partner to global gaming companies including Nitrado, Saber, and Wargaming since day one. If you’d like to learn more about our gaming industry expertise and how our cloud infrastructure can help you operate in a more efficient and cost effective way, get in touch.Talk to us about your gaming cloud infrastructure needs
Subscribe to our newsletter
Get the latest industry trends, exclusive insights, and Gcore updates delivered straight to your inbox.