General CDN settings
To open the general CDN settings of a particular customer, go to the account settings: 1. Go to Accounts and open the list of customers. 2. Click on the ID of the customer. Or, click the three dots and then click Edit.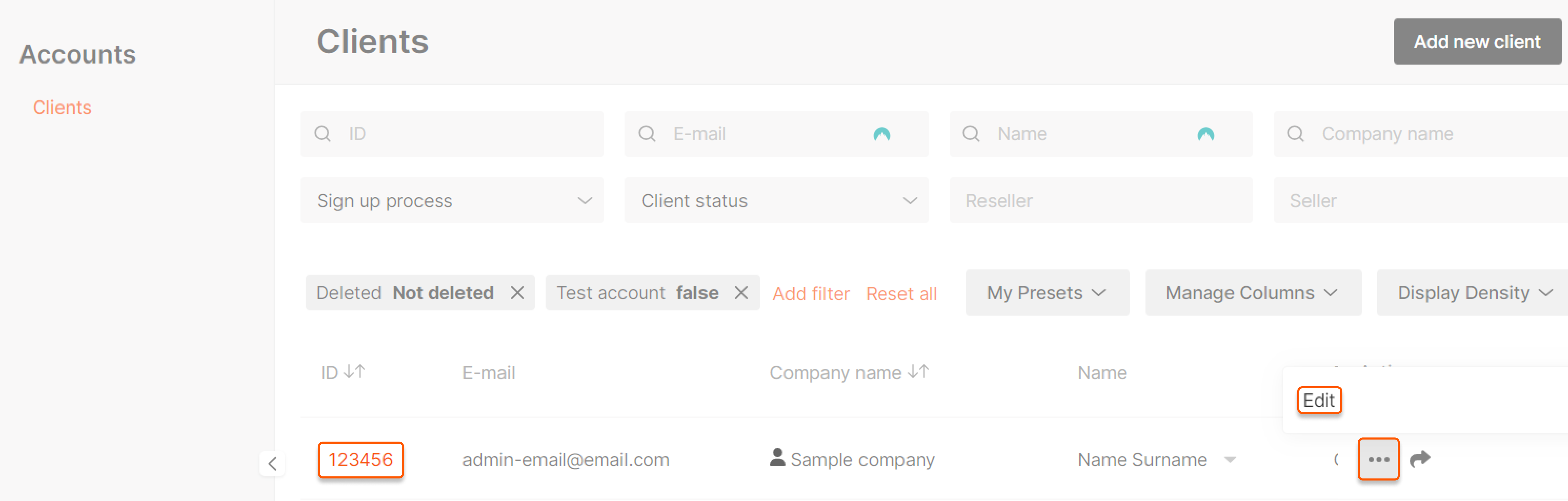
Manage general settings

Activate CDN
1. Go to the “Products” page. 2. Click Show more to open settings. 3. Enable the Activate product checkbox. Once the “Activate product” checkbox is enabled, the customer can create and manage CDN resources. You can deactivate the product by unchecking the checkbox. In this case, the customer will see a product activation request form on the CDN tab instead of the CDN resources list. Note: Deactivating the “Activate product” checkbox may suspend the work of active resources.Transition to deleted status
The CDN product status switches from “TrialEnd”/“Paused” to “Deleted” after a specified number of days. The “Deleted” status means the customer’s resources are deleted. You cannot change the number of days yourself. To change the number of days before deletion for a specific customer, email us at support@gcore.com. Don’t forget to click Save changes to apply them.Free and paid features
To see the list of available features, click CDN settings.


Balancer
CDN servers are grouped into regions in Geobalancer: North America, CIS, Australia, Middle East, Africa, Europe, Asia, Latin America, and World. The World option means anycast addressing is used, so the content could be served from any region in the global network, depending on which server can deliver the content most efficiently at that particular moment.
Set traffic balancer
By default, this feature is disabled. If you want to manage routing, e.g., exclude some regions from delivery if there are no end users in this region, enable the feature as follows: 1. Click Enable traffic balancer. 2. Ensure that “Enable IPv6 delivery” checkbox is checked if you want to include IPv6 addresses in responses (AAAA record). If you need only IPv4 addresses (A record)—uncheck it. 3. Uncheck the checkboxes of the regions you want to exclude.To disable regions for your customers, you must also disable the “World” region. Otherwise, the balancer won’t work correctly.
