- Home
- Developers
- How to Install VLC on Ubuntu
For Ubuntu users, having VLC is synonymous with an enhanced media experience, free from the constraints of format incompatibilities. This guide delves into the seamless process of installing VLC on Ubuntu, ensuring you’re just a few clicks away from a world-class multimedia playback experience.
What is VLC?
VLC, or VLC Media Player, is a free and open-source, cross-platform multimedia player and framework. It’s developed by the VideoLAN project and has garnered popularity due to several notable features:
- Broad Media Format Support. VLC can play a vast array of multimedia formats, effortlessly handling MP3, MP4, MKV, AVI, MOV, OGG, FLAC, and many others. It can also play DVDs, audio CDs, VCDs, and various streaming protocols without the need for external codecs.
- Compatibility. VLC is available for a plethora of platforms, from Windows, macOS, and Linux to mobile ecosystems like Android and iOS.
- No Need for Additional Codecs. VLC’s comprehensive codec support ensures smooth playback of nearly all multimedia files right out of the box, eliminating the hassle of downloading extra codec packs.
- Advanced Features. Beyond mere playback, VLC offers tools for media conversion, streaming capabilities, and even video effects and adjustments.
- Community Support. With its open-source ethos, VLC boasts a vibrant community, ensuring its evolution with regular updates, fixes, and improvements based on genuine user feedback.
Installing VLC on Ubuntu
Here’s a step-by-step guide on how to install VLC on Ubuntu:
1. Update the Package Index. Begin by ensuring your package list and software are up to date.
sudo apt update && sudo apt upgrade -y2. Install VLC. Now, install VLC using the apt package manager.
sudo apt install vlcIf that doesn’t work, you can also try these following commands:
sudo snap install vlc sudo apt install vlc-binExample:
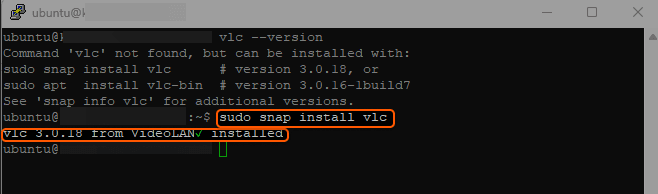
3. Verify Installation. Once installed, you can check the version of VLC to verify it was installed correctly.
vlc --versionExample:
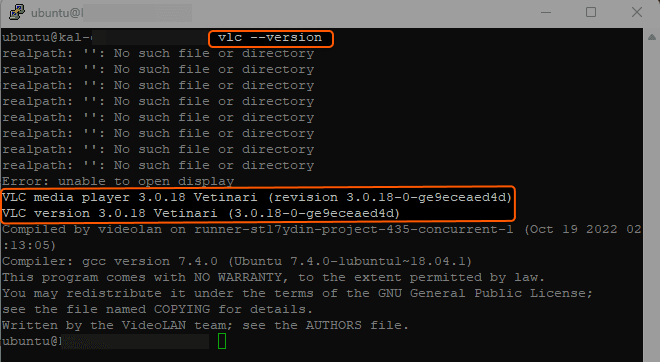
4. Launch VLC. You can now launch VLC either from the terminal or through the Ubuntu application menu.
vlcExpected Output: VLC Media Player will open and show its familiar user interface.
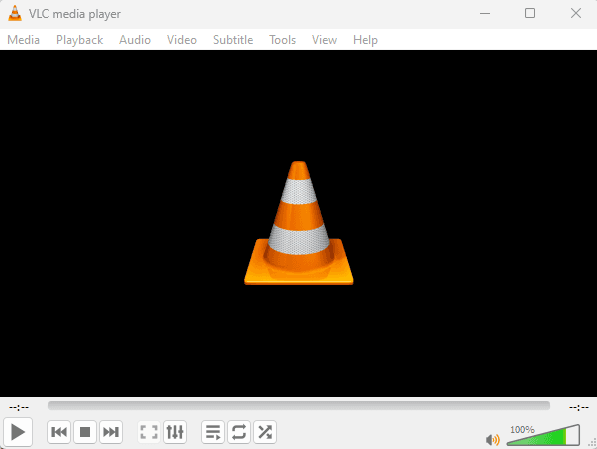
That’s it! You’ve successfully installed VLC on Ubuntu. Whenever you want to play media files, VLC will be ready to handle almost any format you throw at it.
Conclusion
Want to run Ubuntu in a virtual environment? With Gcore Cloud, you can choose from Basic VM, Virtual Instances, or VPS/VDS suitable for Ubuntu:
- Gcore Basic VM offers shared virtual machines from €3.2 per month
- Virtual Instances are virtual machines with a variety of configurations and an application marketplace
- Virtual Dedicated Servers provide outstanding speed of 200+ Mbps in 20+ global locations
Related articles
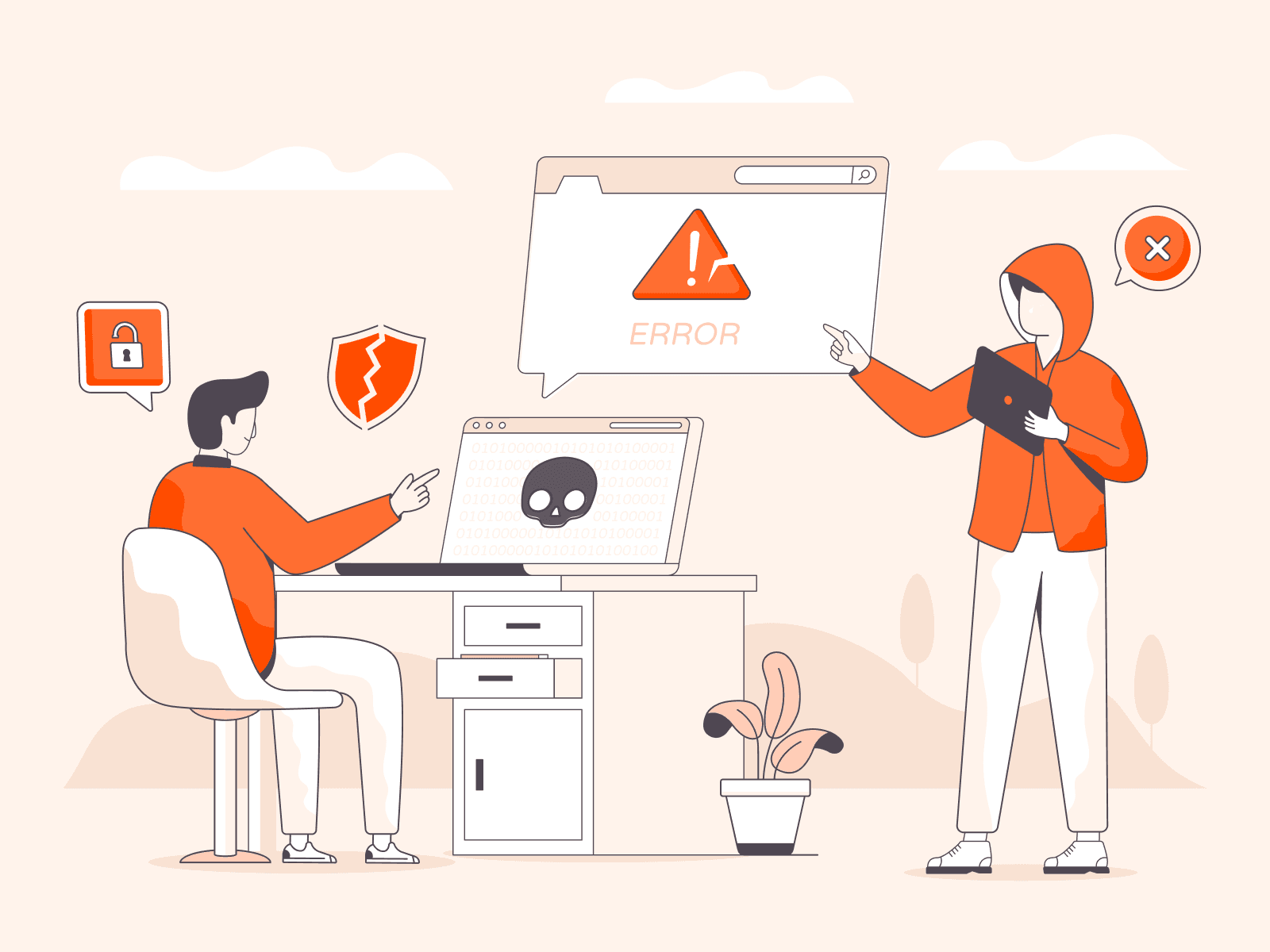
What is a DNS flood attack?
A DNS flood is a type of Distributed Denial of Service (DDoS) attack that overwhelms DNS servers with massive volumes of queries, exhausting server resources and causing service disruption or complete outage for legitimate users. DNS-based attacks accounted for over 20% of all DDoS attacks in 2024, making them one of the most common threats to internet infrastructure.The mechanics are straightforward. DNS flood attacks rely on botnets (networks of compromised devices) that generate enormous traffic volumes. Attackers often use IP address spoofing to mask the true source of queries. This makes it extremely difficult to distinguish legitimate requests from malicious ones.The numbers are significant. The average size of DNS flood attacks has increased to over 50 Gbps in 2024, with some exceeding one terabit per second (Tbps).DNS flood attacks come in several distinct forms, each targeting different aspects of DNS infrastructure. These variations include direct attacks on authoritative name servers, recursive resolver floods, and amplification attacks that exploit DNS protocol features. Understanding these attack types helps organizations build appropriate defenses.The impact extends far beyond the targeted DNS server itself.When a DNS server goes down, every website, application, and service that depends on it for name resolution becomes inaccessible to users. Over 60% of organizations experienced at least one DNS-based DDoS attack in the past 12 months, affecting business operations, revenue, and customer trust.DNS floods pose a significant threat to internet availability because they target critical infrastructure that nearly all online services rely on. A successful attack can take down entire networks, affecting thousands of websites and services simultaneously.What is a DNS flood attack?A DNS flood attack is a type of Distributed Denial of Service (DDoS) attack that overwhelms DNS servers with a massive volume of DNS queries, exhausting server resources and causing service disruption or complete outage for legitimate users. Attackers typically deploy botnets (networks of compromised devices) to generate the high volume of traffic needed to flood the target DNS server, often using IP address spoofing to make it difficult to distinguish between legitimate and malicious traffic. The attack exhausts the DNS server's CPU, memory, and bandwidth. This leads to slow response times or total unavailability of DNS resolution services. The impact extends beyond the targeted DNS server. Any services or websites that rely on it for name resolution can experience widespread internet service disruption.How does a DNS flood attack work?A DNS flood attack works by overwhelming a DNS server with an enormous volume of DNS queries, thereby exhausting its resources and preventing it from responding to legitimate requests. Attackers typically use botnets (networks of compromised computers and IoT devices) to generate millions of queries per second directed at the target DNS server. The flood consumes the server's CPU, memory, and bandwidth, causing slow response times or complete failure.Many attackers spoof IP addresses to conceal their source and make the traffic appear legitimate, making filtering difficult. The attack doesn't just affect the DNS server itself. It disrupts any website or service that depends on that server for name resolution, potentially taking down entire online platforms.DNS flood attacks come in several forms. Standard query floods bombard the server with valid DNS requests for real domains.NXDOMAIN attacks (also called DNS Water Torture) target non-existent domains, forcing the server to waste resources searching for records that don't exist. DNS response floods send fake responses to queries the server never made, clogging its processing queue. Each type aims to exhaust different server resources, but all share the same goal: making DNS resolution unavailable.The attack's impact extends beyond the immediate target. When DNS fails, users can't access websites even though the web servers themselves remain operational.What are the different types of DNS flood attacks?DNS flood attacks use different methods to overwhelm DNS servers with excessive traffic. Here are the main types.DNS query flood: Attackers send massive volumes of legitimate-looking DNS queries to the target server. This exhausts its processing capacity and bandwidth. These queries often target real domain names to make the traffic appear genuine, so the server becomes unable to respond to legitimate user requests as it struggles to process the flood.DNS response flood: Malicious actors spoof the target's IP address and send queries to many DNS servers. Those servers then flood the victim with responses. This amplifies the attack volume because DNS responses are typically larger than queries, meaning the target receives overwhelming traffic without having to query any servers directly.NXDOMAIN attack: Also called DNS water torture, this method floods servers with queries for non-existent domain names. The server must perform full recursive lookups for each fake domain. This consumes a significant amount of CPU and memory resources. It's particularly effective because it bypasses cache mechanisms.Random subdomain attack: Attackers generate queries for random subdomains of a legitimate domain. This forces the authoritative DNS server to respond to each unique request. The randomization prevents caching from reducing the load, which can take down specific domain DNS infrastructure rather than public resolvers.Phantom domain attack: The attacker sets up multiple "phantom" DNS servers that respond slowly or not at all. They then flood the target resolver with queries for domains hosted on these servers. The resolver waits for responses that never arrive, tying up resources and creating a backlog that prevents processing of legitimate queries.Domain lock-up attack: Similar to phantom domain attacks, this method exploits slow DNS responses by creating domains that respond just slowly enough to keep connections open. The target resolver maintains numerous open connections, waiting for responses, which can exhaust connection pools and memory resources.What are the impacts of DNS flood attacks?The impacts of DNS flood attacks refer to the consequences organizations and users experience when DNS servers are overwhelmed by malicious traffic. The effects of DNS flood attacks are listed below.Service unavailability: DNS flood attacks prevent legitimate users from accessing websites and online services by exhausting server resources. When DNS servers can't resolve domain names to IP addresses, all dependent services become unreachable.Revenue loss: Organizations experience direct financial damage when customers are unable to complete transactions during an attack. E-commerce platforms can lose thousands to millions in sales per hour of downtime, especially during peak business periods.Degraded performance: Even when services remain partially available, DNS resolution delays result in slow page loads and a poor user experience. Response times can increase from milliseconds to several seconds, frustrating users and damaging your brand reputation.Resource exhaustion: The attack consumes server CPU, memory, and bandwidth, preventing your infrastructure from handling legitimate queries. This exhaustion affects not just the targeted DNS server but also upstream network equipment and related systems.Widespread cascading failures: DNS flood attacks impact every service that depends on the targeted DNS infrastructure for name resolution. A single compromised DNS provider can simultaneously disrupt access to hundreds or thousands of websites and applications.Increased operational costs: Organizations must invest in mitigation services, additional bandwidth, and incident response efforts during and after attacks. These unplanned expenses include emergency staffing, forensic analysis, and infrastructure upgrades aimed at preventing future incidents.Detection challenges: IP address spoofing makes it difficult to distinguish malicious traffic from legitimate queries, complicating defense efforts. Security teams struggle to implement effective filtering without blocking real users.How to detect a DNS flood attackYou detect a DNS flood attack by monitoring DNS traffic patterns, analyzing query volumes and types, and identifying anomalies that indicate malicious activity targeting your DNS infrastructure.First, establish baseline metrics for your normal DNS traffic patterns over at least 30 days. Track queries per second (QPS), response times, query types, and source IP distributions. This shows you what's typical for your environment.Next, deploy real-time monitoring tools that track DNS query rates and alert you when traffic exceeds your baseline by 200-300% or more. Sudden QPS spikes often signal the start of a flood attack, especially when server performance degrades simultaneously.Then, analyze the distribution of query types in your traffic. DNS flood attacks often show abnormal patterns. You'll see an unusually high percentage of A or AAAA record queries, or a surge in NXDOMAIN responses indicating queries for non-existent domains (Water Torture attacks).Check for signs of IP address spoofing by examining the geographic distribution and diversity of source IPs. Attacks typically involve requests from thousands of different IP addresses across unusual locations. These often exhibit randomized or sequential patterns that don't align with legitimate user behavior.Monitor your DNS server's resource consumption, including CPU usage, memory allocation, and network bandwidth. A flood attack pushes these metrics toward capacity limits (80-100% utilization) even when legitimate traffic hasn't increased proportionally.Look for repetitive query patterns or identical queries from multiple sources. Attackers often send the same DNS queries repeatedly or target specific domains. This creates recognizable signatures in your logs that differ from organic user requests.Finally, track response times and error rates for DNS resolution. When legitimate queries start timing out or your server returns SERVFAIL responses due to resource exhaustion, you're likely experiencing an active attack that requires immediate mitigation. Set up automated alerts that trigger when multiple indicators occur simultaneously. High QPS combined with elevated NXDOMAIN rates and CPU spikes means you need to catch attacks within the first few minutes.How to prevent and mitigate DNS flood attacksYou prevent and mitigate DNS flood attacks by combining proactive defenses, such as rate limiting and traffic filtering, with reactive measures, including anycast routing and DDoS mitigation services.First, deploy rate limiting on your DNS servers to restrict the number of queries from a single IP address within a specific timeframe. Set thresholds based on your normal traffic patterns (typically 5-10 queries per second per IP for most environments) to block excessive requests while allowing legitimate traffic through.Next, configure response rate limiting (RRL) to control the number of identical responses your DNS server sends to the same client. This prevents attackers from exhausting your bandwidth with repetitive queries. It also reduces the effectiveness of amplification techniques.Then, set up anycast routing to distribute DNS queries across multiple geographically dispersed servers. When one location experiences a flood, traffic automatically routes to other servers. This prevents a single point of failure and absorbs attack traffic across your network.After that, enable DNS query filtering to identify and block suspicious patterns, such as NXDOMAIN attacks, which target non-existent domains. Monitor for sudden spikes in queries for domains that don't exist in your zone. These attacks are designed to exhaust server resources through cache misses.Deploy dedicated DDoS mitigation services that can absorb large-scale attacks before they reach your infrastructure. These services typically handle attacks exceeding 50 Gbps and can scrub malicious traffic while forwarding legitimate queries to your DNS servers.Implement DNSSEC to authenticate DNS responses and prevent cache poisoning attempts that often accompany flood attacks. DNSSEC doesn't stop floods directly, but it protects data integrity during attack mitigation efforts.Finally, maintain excess capacity in your DNS infrastructure by provisioning servers with 3-5 times your normal peak load. This buffer gives you time to activate mitigation measures before service degradation occurs. Monitor your DNS traffic continuously with automated alerts for unusual query volumes or patterns. Early detection can reduce the impact of an attack from hours to minutes.What is the difference between DNS floods and other DDoS attacks?A DNS flood attack is a specific type of DDoS attack that targets DNS infrastructure by overwhelming DNS servers with massive volumes of queries. Other DDoS attacks target different layers, such as application servers, network bandwidth, or transport protocols.The key difference lies in the attack vector. DNS floods focus on exhausting DNS server resources (CPU, memory, bandwidth) through query or response floods. Other DDoS attacks might target web servers with HTTP requests, network infrastructure with volumetric attacks, or application logic with sophisticated exploits.DNS floods present unique challenges. Attackers often spoof IP addresses and utilize botnets to generate legitimate-looking DNS queries, making it more challenging to distinguish malicious traffic from normal DNS resolution requests. Other DDoS attacks such as SYN floods, UDP floods, or HTTP floods, work at different network layers and require different detection and mitigation approaches.Frequently asked questionsWhat's the difference between a DNS flood and a DNS amplification attack?A DNS flood overwhelms DNS servers with massive query volumes, exhausting their resources. DNS amplification works differently. It exploits open DNS resolvers to multiply attack traffic and redirect it toward a target. DNS floods rely on sheer volume from botnets to take down servers. Amplification attacks turn legitimate DNS servers into unwitting participants that send larger responses to a spoofed victim address, magnifying the impact of each request.How long does a typical DNS flood attack last?DNS flood attacks typically last from a few minutes to several hours. Some sophisticated campaigns persist for days with intermittent bursts. Attack duration depends on three key factors: the attacker's resources, their objectives, and how quickly you deploy effective mitigation measures.Can small businesses be targets of DNS flood attacks?Yes, small businesses are targets of DNS flood attacks. Attackers often view them as easier targets with weaker defenses than those of large enterprises.What is the cost of DNS flood protection services?DNS flood protection costs range from a free basic mitigation to over $1,000 per month for enterprise solutions. Pricing depends on your traffic volume, the scale of attacks you need to handle, and the features you select (such as always-on protection versus on-demand activation).How does DNS caching help against flood attacks?DNS caching helps protect against flood attacks by storing query responses locally, which cuts the load on authoritative DNS servers. This means recursive DNS servers can answer repeated queries directly from cache without forwarding traffic to your overwhelmed target server. Cached responses continue serving legitimate requests even during an active attack.Are cloud-based DNS services more resistant to floods?Yes, cloud-based DNS services are significantly more resistant to floods. They distribute traffic across multiple global servers and can absorb attack volumes that would overwhelm a single infrastructure. They typically offer automatic scaling and traffic filtering that detects and blocks malicious queries in real time, often mitigating attacks within minutes.What should I do during an active DNS flood attack?Contact your DNS provider or managed security service right away to enable rate limiting and traffic filtering at the network edge. If you manage your own DNS infrastructure, here's what you need to do: activate DDoS mitigation tools, temporarily increase server capacity, and implement query rate limits per source IP. This approach blocks malicious traffic while allowing legitimate requests to pass through.
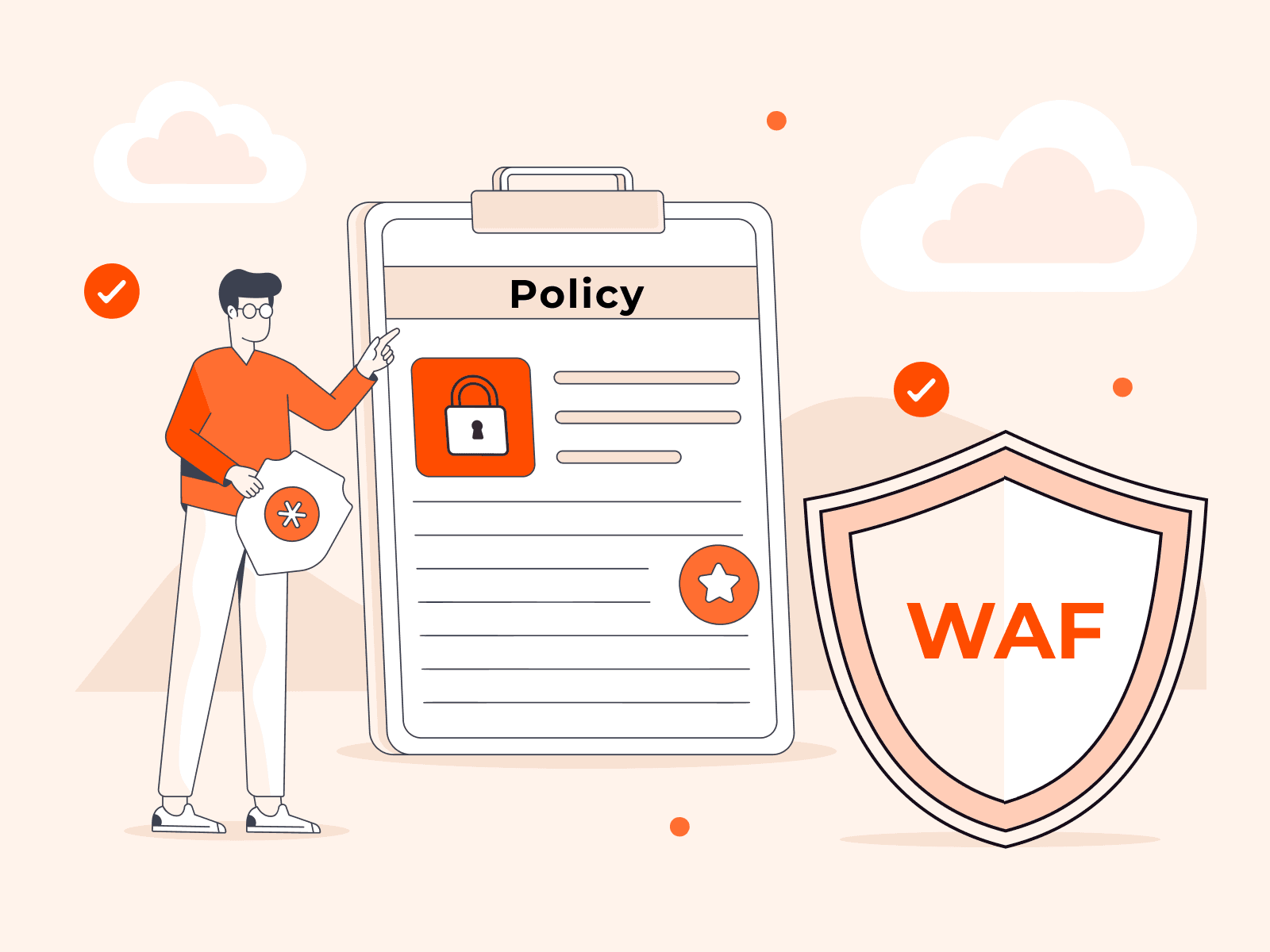
What are WAF policies and how do they protect web applications?
A WAF policy is a set of rules that defines how a Web Application Firewall inspects incoming web traffic and what actions to take (allow, block, challenge, or log) based on detected threats or patterns. Over 80% of web applications are vulnerable to at least one of the OWASP Top 10 security risks. These policies are crucial for protecting against common exploits, such as SQL injection, cross-site scripting (XSS), and cross-site request forgery (CSRF).WAF policies work by filtering HTTP/HTTPS traffic to and from web applications and APIs. They act as a reverse proxy between users and web servers. The firewall examines each request against configured rules to identify malicious behavior, such as known attack signatures or abnormal request sizes and frequencies.When properly configured, modern WAFs can reduce successful web attacks by up to 90%.WAF policy rules fall into three main categories that determine their security approach. Blocklist rules (negative security model) block known malicious traffic patterns. Allowlist rules (positive security model) only permit pre-approved traffic. Hybrid models combine both approaches to balance security and flexibility, giving you more control over how traffic is filtered.Creating a WAF policy involves selecting deployment options and configuring rule sets for your specific needs.You can deploy WAFs as network-based, host-based, or cloud-based solutions. Each option offers different benefits for traffic inspection and filtering. You'll need to define which rules to apply, set thresholds for anomaly detection, and determine response actions for different threat types.WAF adoption in enterprises increased by approximately 25% from 2023 to 2025. This reflects the growing importance of web application security. As web-based attacks continue to grow in volume and complexity, implementing effective WAF policies has become a core requirement for protecting business-critical applications and sensitive data.What is a WAF policy?A WAF policy is a set of rules that defines how a Web Application Firewall inspects incoming HTTP/HTTPS traffic and determines what actions to take, such as allowing, blocking, challenging, or logging requests based on detected threats or patterns. These policies analyze web requests against configured rules to identify malicious behavior, such as SQL injection, cross-site scripting (XSS), or abnormal request patterns. They then enforce security actions to protect your applications. Modern WAF policies employ three primary approaches: blocklist rules that deny known malicious traffic, allowlist rules that permit only pre-approved traffic, or hybrid models that combine both methods for balanced protection.How does a WAF policy work?A WAF policy works by defining a set of rules that analyze incoming HTTP/HTTPS requests and determine whether to allow, block, challenge, or log each request based on detected threat patterns. When traffic reaches the WAF, it inspects request elements, such as headers, query strings, request bodies, and HTTP methods, against configured rules. The policy compares this data to known attack signatures and behavioral patterns to identify threats, such as SQL injection, cross-site scripting (XSS), and cross-site request forgery (CSRF).WAF policies work through three main rule types.Blocklist rules (negative security model) deny traffic matching known malicious patterns, such as specific SQL injection strings or suspicious user agents. Allowlist rules (positive security model) only permit pre-approved traffic that meets exact criteria, blocking all other traffic by default. Hybrid models combine both approaches. They use allowlists for critical application paths while applying blocklists to detect new threats.The WAF typically sits as a reverse proxy between users and your web servers, inspecting every request before it reaches the application.When a request matches a rule, the policy executes the defined action immediately. Modern WAFs can process these checks in milliseconds, analyzing multiple rule sets simultaneously without noticeable latency. You can customize policies by adding exceptions for legitimate traffic that triggers false positives, adjusting sensitivity levels, and creating custom rules specific to your application's security needs.What are the main types of WAF policy rules?WAF policy rules define how a Web Application Firewall inspects, filters, and responds to incoming web traffic based on your security requirements. Here are the main types you'll encounter.Blocklist rules: These follow a negative security model by identifying and blocking known malicious traffic patterns. The WAF maintains a database of harmful requests (like SQL injection attempts or cross-site scripting payloads) and denies any traffic matching these patterns.Allowlist rules: These implement a positive security model that only permits pre-approved, legitimate traffic to reach your web application. All requests must match specific criteria such as approved IP addresses, user agents, or request formats. The WAF blocks everything else by default.Hybrid rules: These combine both blocklist and allowlist approaches to balance security and usability. You can block known threats while allowing verified legitimate traffic, providing flexible protection that adapts to different application needs.Rate limiting rules: These monitor and control the frequency of requests from specific sources to prevent abuse and denial-of-service attacks. The WAF tracks request rates per IP address or user session and blocks or throttles traffic exceeding your defined thresholds.Geolocation rules: These filter traffic based on the geographic origin of requests. You can block or allow access from specific countries or regions, which helps prevent attacks from known malicious locations while maintaining access for legitimate users.Custom signature rules: These define organization-specific patterns and conditions tailored to protect unique application vulnerabilities or business logic. Security teams create custom detection patterns that address threats specific to their web applications, going beyond standard managed rules.Behavioral analysis rules: These examine traffic patterns and user behavior over time to detect anomalies that might indicate attacks or unauthorized access. The WAF establishes a baseline behavior and flags deviations, such as unusual request sequences or abnormal data access patterns.How to create a WAF policyYou create a WAF policy by defining security rules that determine how your WAF inspects incoming web traffic and responds to potential threats.Assess your web application's architecture. Identify the components that require protection, including APIs, login pages, payment forms, and data submission endpoints. Document the HTTP methods your application uses (GET, POST, PUT, DELETE) and any custom headers or parameters.Select your base ruleset. Choose between three security models: blocklist rules that deny known malicious patterns, such as SQL injection signatures; allowlist rules that permit only pre-approved traffic sources and patterns; or a hybrid approach combining both. Most organizations begin with managed rule sets covering OWASP Top 10 vulnerabilities.Configure rule actions for different threat levels. Set responses like block (reject the request), allow (permit the traffic), challenge (require CAPTCHA verification), or log (record for analysis without blocking). Assign stricter actions to high-risk endpoints such as admin panels.Add custom rules tailored to your application. Examples include rate limiting to prevent brute force attacks (limit login attempts to 5 per minute per IP), geographic restrictions to block traffic from regions you don't serve, or pattern matching for application-specific attack vectors.Define exclusions for legitimate traffic. Some valid requests might trigger false positives. Allow large file uploads for authenticated users or permit specific API clients to bypass certain inspection rules. Test these exclusions carefully to avoid creating security gaps.Configure logging and monitoring settings. Capture blocked requests, suspicious patterns, and policy violations. Set alert thresholds for unusual traffic spikes or attack patterns that exceed normal baselines by 200% or more.Test your WAF policy in detection-only mode. Run it for 7 to 14 days before enabling blocking actions. Review logs daily during this period to identify false positives and adjust rules to strike a balance between security and application availability.Start with managed rulesets and add custom rules gradually. Base your configuration on your application's traffic patterns and security requirements rather than trying to configure everything at once.How to configure WAF policy protectionsYou configure WAF policy protections by defining security rules that analyze incoming web traffic, setting appropriate actions for detected threats, and tailoring protections to match your application's specific security needs.First, access your WAF management interface and create a new policy by specifying its name, scope, and enforcement mode (detection only or prevention). Start in detection mode to monitor traffic patterns for 7-14 days without blocking requests. This helps identify legitimate traffic and reduces the number of false positives.Next, enable managed rule sets that provide pre-configured protections against common web attacks, such as SQL injection, cross-site scripting (XSS), and remote file inclusion. Security experts maintain and update these rules regularly to address new threats, automatically covering most OWASP Top 10 vulnerabilities.Then, configure your security model by choosing between blocklist rules that deny known malicious patterns, allowlist rules that permit only approved traffic sources, or a hybrid approach combining both methods. Blocklist works well for public-facing sites. Allowlist suits applications with predictable user behavior.After that, set specific rule actions for different threat levels: block high-severity attacks immediately, challenge medium-severity requests with CAPTCHA verification, and log low-severity events for review. This tiered approach strikes a balance between security and user experience, preventing legitimate users from being blocked unnecessarily.Create custom rules to address application-specific vulnerabilities or business logic requirements that managed rules don't cover. For example, you might block requests exceeding certain parameter lengths, restrict access to admin endpoints by IP address, or enforce rate limits on API calls.Configure rule exclusions for legitimate traffic that triggers false positives, such as rich text editors that submit HTML content or file upload features that send large POST requests. Document each exclusion with a clear business justification to maintain security visibility and transparency.Finally, enable logging and monitoring to track blocked requests, review security events, and analyze attack patterns. Set up alerts for unusual activity spikes or repeated attack attempts from specific sources so your team can respond quickly.Test your WAF policy in staging environments with realistic traffic before applying it to production. Review security logs weekly during the first month to fine-tune rules and reduce false positives.What are WAF policy best practices?WAF policy best practices refer to the recommended methods and strategies for configuring and managing Web Application Firewall rules to maximize security effectiveness while minimizing operational disruption. Here are the key WAF policy best practices.Start with managed rules: Managed rule sets provide pre-configured protections against OWASP Top 10 vulnerabilities and common attack patterns. You don't need deep security expertise to use them. These rules receive regular updates from security vendors to address emerging threats. Most organizations can block 70-80% of attacks using managed rules alone.Implement logging before blocking: Deploy new WAF rules in detection or log-only mode first. This lets you monitor their impact on legitimate traffic before enforcing blocks. You'll identify false positives and fine-tune rules without disrupting user access. After 7-14 days of monitoring, you can switch to blocking mode with confidence.Create custom rules for your application: Build application-specific rules that address unique security requirements and business logic vulnerabilities that generic rules can't protect. Custom rules can target specific URL paths, API endpoints, or user behaviors unique to your application. These tailored protections often catch threats that managed rules miss.Use rate limiting strategically: Configure rate limits on login pages, API endpoints, and resource-intensive operations to prevent brute force attacks and DDoS attempts. Set thresholds based on normal traffic patterns, such as 100 requests per minute per IP address. Rate limiting protects application availability without blocking legitimate users.Tune rules to reduce false positives: Regularly review blocked requests to identify legitimate traffic incorrectly flagged as malicious, then adjust rules or add exceptions. High false positive rates create security team fatigue and may lead to turning off important protections. Aim to keep false positive rates below 5% through continuous tuning.Apply the principle of least privilege: Configure allowlist rules for known good traffic sources and user agents when possible, blocking all other traffic by default. This positive security model provides stronger protection than blocklist approaches for high-security applications. It's particularly effective for internal applications with predictable access patterns.Monitor and update policies regularly: Review WAF logs weekly to identify attack trends, rule effectiveness, and potential policy gaps. Update rules monthly or when new vulnerabilities emerge in your application stack. Regular maintenance ensures that protections remain aligned with evolving threats and changes to applications.How to troubleshoot common WAF policy issuesTroubleshoot common WAF policy issues by checking rule configurations, analyzing traffic logs, adjusting sensitivity settings, and testing policies in monitor mode before enforcing blocks.Start by reviewing your WAF logs to identify false positives or blocked legitimate traffic. Look for patterns in blocked requests, like specific IP addresses, user agents, or request paths that shouldn't trigger blocks. Most false positives happen when legitimate requests match overly strict rule patterns.Verify that your WAF rules do not conflict with your application's normal behavior. Test API calls, form submissions, and file uploads in a staging environment to identify which rules are triggered incorrectly. Common issues include blocking legitimate POST requests with large payloads or flagging standard authentication headers.Adjust rule sensitivity by creating custom exclusions for specific application paths or parameters. If a rule blocks legitimate traffic to /api/upload, add an exclusion for that endpoint while keeping protection active elsewhere. This maintains security without disrupting functionality.Verify that your allowlist and blocklist rules don't contradict each other. A common mistake is having an allowlist rule that permits traffic, while a blocklist rule blocks, creating unpredictable behavior. Review rule priority and execution order to ensure the most specific rules process first.Test policy changes in monitor mode before switching to block mode. Monitor mode logs potential threats without blocking them, letting you validate that new rules won't disrupt legitimate traffic. Run monitor mode for 24 to 48 hours to capture typical traffic patterns across different time zones.Check if geographic restrictions or rate-limiting rules are too aggressive. If users from specific regions report access issues, verify your geo-blocking rules. If legitimate users hit rate limits, increase thresholds, or implement more granular rate limiting per endpoint rather than globally.Review managed rule sets for recent updates that might affect your application. WAF providers regularly update managed rules to address new threats, but these updates can sometimes flag previously allowed traffic. Roll back recent rule changes if issues started after an update.Keep detailed documentation of all policy changes and their effects. This speeds up future troubleshooting and helps your team understand why specific exclusions are in place.What are the differences between WAF policy deployment options?Organizations can implement Web Application Firewall solutions in several distinct ways, each with its own unique hosting and deployment characteristics. Here are the main WAF policy deployment options.Network-based WAF: Hardware appliances installed on-premises within your data center or network perimeter. The appliance sits between external users and web servers as a reverse proxy, inspecting all HTTP/HTTPS traffic before it reaches your applications. This option delivers low latency and high performance. However, it requires significant upfront capital investment and ongoing maintenance.Host-based WAF: WAF software installed directly on the web server or application server hosting your protected application. The WAF runs as a module or service on the same machine, inspecting traffic at the application layer without separate hardware. This approach offers deep integration with your application, but it consumes server resources and requires individual configuration for each host.Cloud-based WAF: WAF protection delivered as a service through cloud infrastructure, with traffic routing through the provider's edge network before reaching your origin servers. You'll configure policies through a web interface, eliminating the need to manage physical or virtual appliances. Cloud-based WAFs offer rapid deployment, automatic updates, and elastic scaling. The tradeoff is that all traffic routes through external infrastructure.Hybrid deployment: This approach combines multiple deployment models. For example, you might use cloud-based WAF for public-facing applications while maintaining network-based appliances for internal or legacy systems. Organizations can balance performance, security, and cost requirements across different application environments. Hybrid models provide flexibility but increase management complexity across multiple platforms.API-integrated WAF: WAF protection connected through API gateways or service mesh architectures in microservices environments. The WAF inspects API calls and responses at the gateway layer, applying policies specific to REST, GraphQL, or SOAP protocols. This deployment works well for modern application architectures but requires careful configuration to avoid breaking legitimate API functionality.Container-based WAF: WAF protection deployed as containerized workloads within Kubernetes or similar orchestration platforms. The WAF runs as a sidecar container alongside application containers, inspecting traffic within the cluster. Container-based deployments offer portability and integration with DevOps workflows. You'll need container expertise and proper resource allocation to implement this option effectively.Frequently asked questionsWhat's the difference between a WAF policy and a security policy?A WAF policy defines the complete ruleset that governs how a Web Application Firewall inspects and responds to web traffic. A security policy is broader. It's an organizational framework that covers all security controls and procedures.WAF policies contain specific technical rules (blocklist, allowlist, or hybrid) that detect attack patterns, such as SQL injection or XSS. Security policies work differently. They document high-level requirements, compliance standards, and access controls across your entire infrastructure.How many rules should a WAF policy contain?There's no fixed number of WAF policy rules. The right amount depends on the complexity of your application, its traffic patterns, and your security needs.Most organizations begin with 10-20 managed rules that cover OWASP Top 10 threats, then add 5-15 custom rules for application-specific protections.Can I use multiple WAF policies simultaneously?No, you can't apply multiple WAF policies to a single web application or endpoint at once. Each resource accepts only one active policy at a time.However, you can build a single comprehensive policy that combines multiple rule sets, managed rules, and custom rules. This approach provides layered protection without requiring multiple policies.What happens when a WAF policy blocks legitimate traffic?When a WAF policy blocks legitimate traffic (known as a false positive), users are unable to access your web application or specific features. This means your security team needs to step in and adjust the rules.To address false positives, you typically create exceptions or adjust sensitivity thresholds. Most organizations maintain detailed logs to spot these issues quickly. You can then refine your WAF policies through allowlist rules or custom exclusions that permit known safe traffic patterns.How often should I update my WAF policy?Review your WAF policy at least once a month to ensure it remains effective. Update it immediately when new vulnerabilities emerge, your application changes, or you notice shifting attack patterns. Audit rule effectiveness every quarter and adjust false positive thresholds based on traffic analysis. This keeps your protection strong without blocking legitimate users.Does a WAF policy impact website performance?Yes, a WAF policy typically adds minimal latency, ranging from 1 to 5 milliseconds per request. This overhead is negligible compared to the security benefits it provides.What's the difference between detection mode and prevention mode?Detection mode monitors and logs suspicious traffic without blocking it. Prevention mode actively blocks threats in real-time.We recommend using detection mode when you're testing WAF rules before enforcement. This approach helps you avoid accidentally disrupting legitimate traffic while you fine-tune your security configuration.
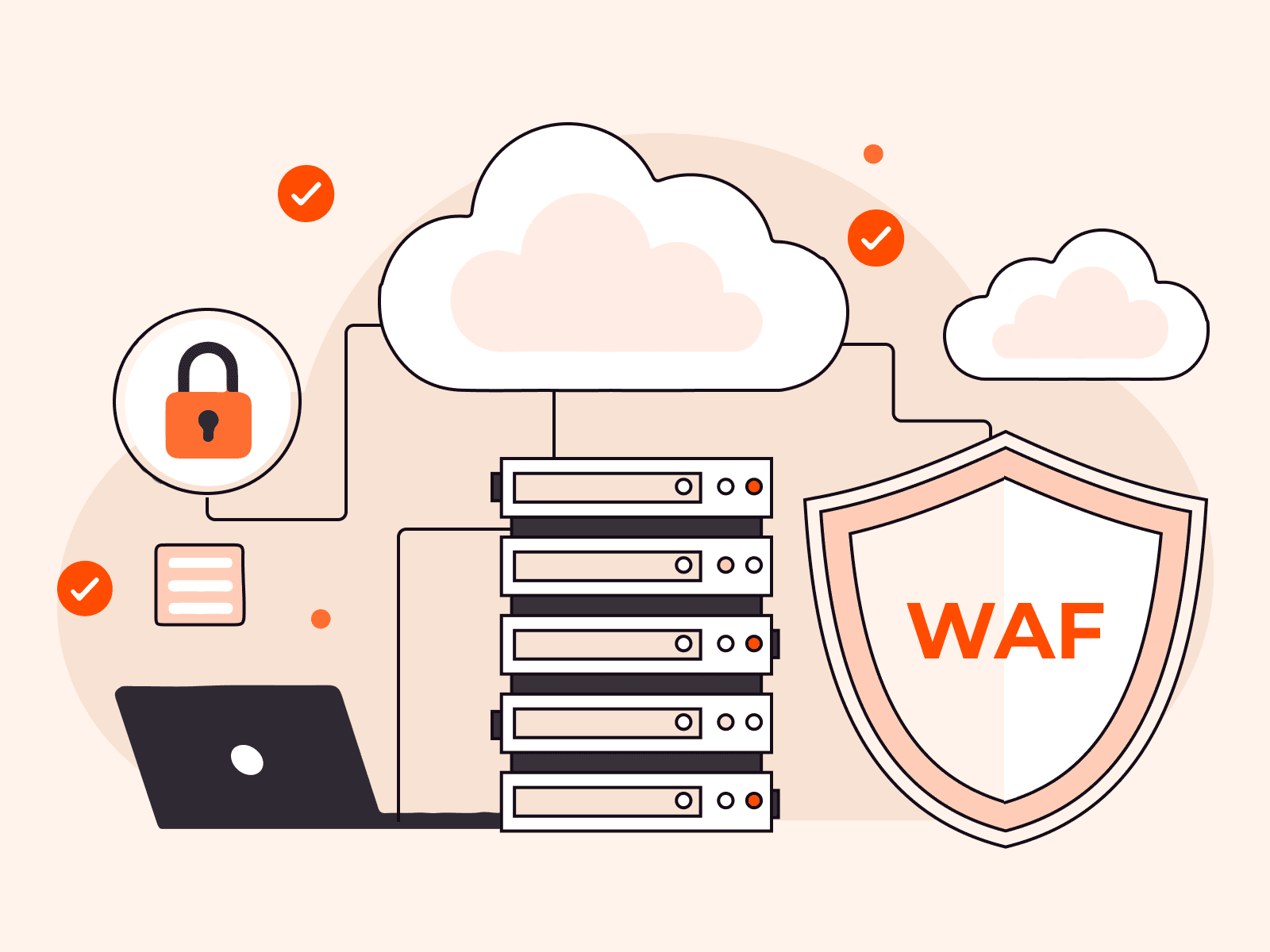
What is a cloud WAF?
A cloud WAF (Web Application Firewall) is a security service deployed in the cloud that protects web applications from attacks such as SQL injection, cross-site scripting (XSS), and DDoS by filtering and monitoring HTTP/HTTPS traffic between the internet and your application. These services are delivered as managed SaaS solutions, requiring minimal setup and maintenance compared to on-premises hardware.Cloud WAFs work by routing your application traffic through their security infrastructure before requests reach your servers. The service inspects each HTTP/HTTPS request against predefined rule sets and threat intelligence databases, blocking malicious traffic in real time.Deployment models include edge-based protection (closest to end users), in-region filtering, and hybrid approaches that secure both cloud and on-premises applications.The core features of a cloud WAF include advanced threat detection capabilities that rely on global threat intelligence, machine learning algorithms, and rule sets like the OWASP Top 10. For example, one provider includes over 7,000 attack signatures covering CVEs and known vulnerabilities, while another offers more than 250 predefined OWASP, application, and compliance-specific rules. These features update automatically as new threats emerge.The benefits of using a cloud WAF extend beyond basic security. You get instant scalability. Some platforms process over 106 million HTTP requests per second at peak, without managing infrastructure. Setup takes minutes instead of weeks. You also gain access to real-time threat intelligence gathered from millions of protected applications worldwide, which improves detection accuracy and reduces false positives.Cloud WAFs are important because web application attacks continue to increase in volume and complexity. Protecting your applications with cloud-based filtering means you can focus on building features while the security service handles evolving threats automatically.What is a cloud WAF?A cloud WAF is a security service that protects web applications by filtering and monitoring HTTP/HTTPS traffic between users and your application. It blocks attacks like SQL injection, cross-site scripting (XSS), and DDoS before they reach your servers.It's delivered as a managed service in the cloud. You don't need to install or maintain hardware. The provider handles updates, scaling, and threat intelligence automatically.Cloud WAFs inspect every request in real time. They utilize rule-based engines, machine learning, and global threat data to identify and block malicious traffic while allowing legitimate users to pass through without delay.How does a cloud WAF work?A cloud WAF inspects HTTP and HTTPS traffic in real time before it reaches your web application, filtering out malicious requests while allowing legitimate traffic through. The service sits between your users and your application servers, analyzing every request against security rules and threat intelligence data.Here's how it works: When a user sends a request to your application, the cloud WAF intercepts it at the edge of the network. It examines the request headers, body, and parameters for attack patterns like SQL injection, cross-site scripting, and other OWASP Top 10 threats.The system employs multiple detection methods, including predefined rule sets that identify known attack signatures, machine learning algorithms that detect anomalous behavior, and real-time threat intelligence feeds that block emerging exploits.If the WAF identifies a malicious request, it blocks it immediately. It can also trigger additional actions, such as CAPTCHA challenges or IP blocking. Clean requests pass through with minimal latency, often under a millisecond, because the WAF runs on globally distributed edge networks close to your users.The system also applies granular access controls based on criteria you define. You can filter traffic by geographic location, whitelist or blacklist specific IP addresses, enforce rate limits to prevent abuse, and use device fingerprinting to identify and block malicious bots.Modern cloud WAFs continuously update their rule sets and threat intelligence databases. This protects against zero-day vulnerabilities without requiring manual intervention from your team.What are the main features of a cloud WAF?The main features of a cloud WAF refer to the core capabilities that enable cloud-based web application firewalls to protect applications from cyber threats. The main features of a cloud WAF are listed below.Real-time traffic filtering: Cloud WAFs inspect all HTTP and HTTPS requests before they reach your application, blocking malicious traffic instantly. This filtering occurs at the edge, stopping attacks such as SQL injection and cross-site scripting before they can cause damage.OWASP Top 10 protection: These systems include predefined rule sets that defend against the most common web vulnerabilities identified by OWASP. You receive automatic protection against injection attacks, broken authentication, and security misconfigurations without manually creating rules.Machine learning detection: Cloud WAFs analyze traffic patterns and user behavior to identify zero-day exploits and emerging threats. This intelligent detection adapts to new attack methods, catching threats that traditional rule-based systems miss.Bot mitigation: Advanced bot detection separates legitimate traffic from malicious automated requests using device fingerprinting, CAPTCHA challenges, and behavioral analysis. This stops credential stuffing, content scraping, and account takeover attempts.Global threat intelligence: Cloud WAF providers share attack data across their entire network, applying lessons from one attack to protect all customers. When a new threat appears anywhere in the system, defenses update automatically for everyone.IP reputation filtering: These systems maintain databases of known malicious IP addresses and automatically block traffic from suspicious sources. You can also create custom allow and deny lists based on geographic location or specific IP ranges.Rate limiting: Cloud WAFs control the number of requests a user can make within a specific timeframe, preventing application-layer DDoS attacks. This feature protects your infrastructure from being overwhelmed by excessive legitimate-looking requests.Custom rule creation: You can build specific security rules tailored to your application's unique requirements and traffic patterns. This flexibility allows you to address specific vulnerabilities or business logic flaws that generic rules may not cover.What are the benefits of using a cloud WAF?The benefits of using a cloud WAF refer to the advantages organizations gain from deploying web application firewall services in the cloud rather than on-premises. The benefits of using a cloud WAF are listed below.Minimal setup requirements: Cloud WAFs work as managed services, so you don't need hardware installation or complex configuration. You can protect applications within minutes instead of weeks.Automatic updates: Threat intelligence and security rules update automatically across the global network. This means protection against zero-day exploits without manual intervention.Global threat intelligence: Cloud WAFs analyze traffic patterns across millions of websites to identify emerging threats. This shared intelligence blocks attacks before they reach your applications.Elastic scaling: Traffic processing scales automatically during DDoS attacks or traffic spikes. No capacity planning needed. Leading platforms handle millions of requests per second without performance degradation.Lower total costs: You pay only for what you use. No need to invest in hardware, maintenance, or dedicated security staff. This model reduces upfront capital expenses by 60-80% compared to appliance-based solutions.Multi-environment protection: A single cloud WAF protects applications across cloud, on-premises, and hybrid environments. This unified approach simplifies security management regardless of where applications run.Real-time threat blocking: Machine learning and rule-based engines inspect HTTP/HTTPS traffic in real time, stopping malicious requests instantly. Sub-millisecond latency means security doesn't slow down legitimate users.Built-in compliance support: Predefined rule sets cover OWASP Top 10, PCI DSS, and other regulatory requirements out of the box. This reduces the complexity of meeting industry standards.What are common cloud WAF use cases?Cloud WAF use cases refer to the specific scenarios and applications where organizations deploy cloud-based Web Application Firewalls to protect their web applications and APIs from security threats. Here are the most common cloud WAF use cases.OWASP Top 10 protection: Cloud WAFs block the most critical web application security risks, including SQL injection, cross-site scripting (XSS), and broken authentication. These protections use predefined rule sets that update automatically as new attack patterns emerge.DDoS attack mitigation: Cloud WAFs filter malicious traffic during distributed denial-of-service attacks, keeping applications available for legitimate users. The distributed architecture absorbs attack traffic across multiple edge locations before it reaches your origin servers.API security: Organizations use cloud WAFs to protect REST and GraphQL APIs from abuse, unauthorized access, and data exfiltration attempts. Rate limiting and token validation prevent API scraping and credential stuffing attacks.Bot mitigation: Cloud WAFs identify and block malicious bots while allowing legitimate ones, such as search engine crawlers. Detection methods include CAPTCHA challenges, device fingerprinting, and behavioral analysis to distinguish between human users and automated threats.Compliance requirements: Cloud WAFs help organizations meet regulatory standards, such as PCI DSS, HIPAA, and GDPR, by providing security controls and detailed logging. You can apply geolocation filtering to restrict access based on data residency requirements.Multi-cloud protection: Cloud WAFs secure applications across different hosting environments, including public clouds, private data centers, and hybrid deployments. This unified approach simplifies security management when your applications span multiple platforms.Zero-day vulnerability defense: Cloud WAFs apply virtual patches immediately when new vulnerabilities are discovered, protecting applications before developers can deploy code fixes. Global threat intelligence feeds enable real-time updates across all protected applications.How to choose the right cloud WAF solutionYou choose the right cloud WAF solution by evaluating your security requirements, deployment architecture, performance needs, and management capabilities against each provider's features and pricing.First, identify your specific security requirements and compliance obligations. Determine if you need protection against OWASP Top 10 vulnerabilities, bot mitigation, API security, or industry-specific compliance, such as PCI DSS for payment processing or HIPAA for healthcare data.Next, assess your application architecture and hosting environment. Verify the WAF supports your deployment model (whether you run applications in the cloud, on-premises, or across hybrid environments) and can protect all your endpoints, including web apps, APIs, and microservices.Then, evaluate the provider's threat intelligence capabilities and update frequency. Check if the solution includes machine learning-based detection, real-time threat feeds, and how quickly it responds to zero-day vulnerabilities. Leading solutions update attack signatures within hours of new threat discovery.Compare performance impact and global coverage. Look for providers with edge networks near your users to maintain sub-millisecond latency, and verify they can handle your peak traffic volumes without throttling legitimate requests.Review management and operational requirements. Determine if you need a fully managed SaaS solution with minimal configuration or prefer granular control over custom rules. Check if the interface provides clear visibility into blocked threats and false positive rates.Test integration capabilities with your existing security stack. Ensure the WAF integrates with your SIEM tools, logging systems, and incident response workflows, and supports your preferred authentication methods, such as SSO or API keys.Finally, analyze pricing models and hidden costs. Compare per-request pricing with bandwidth-based models, check for additional fees on features such as bot detection or DDoS protection, and calculate total costs, including data transfer charges, at your expected traffic volumes. Start with a proof-of-concept deployment on a non-critical application to validate detection accuracy and performance impact before rolling out protection across your entire infrastructure.What are the challenges of implementing a cloud WAF?The challenges of implementing a cloud WAF refer to the technical, operational, and organizational obstacles teams face when deploying and managing cloud-based web application firewall solutions. The challenges of implementing a cloud WAF are listed below.Configuration complexity: Setting up a cloud WAF requires deep understanding of application architecture, traffic patterns, and security requirements. You'll need to define custom rules, tune sensitivity levels, and configure exception lists to avoid blocking legitimate traffic. Misconfigurations can lead to false positives that disrupt the user experience or false negatives that allow attacks to pass through.False positive management: Cloud WAFs can flag legitimate requests as malicious, blocking valid users and breaking application functionality. Fine-tuning rules to reduce false positives takes time and expertise, especially for complex applications with diverse traffic patterns. Organizations often spend weeks adjusting rules after initial deployment to achieve the right balance.Performance impact concerns: Adding a cloud WAF introduces an extra layer of inspection that can increase latency for every HTTP/HTTPS request. Leading solutions deliver sub-millisecond latency. However, applications requiring ultra-low response times may still experience noticeable delays. Test thoroughly to measure actual performance impact on your specific workloads.Integration difficulties: Connecting a cloud WAF to existing infrastructure requires DNS changes, SSL certificate management, and potential modifications to application code. Organizations running hybrid environments must ensure that the WAF can consistently protect both cloud and on-premises applications. API integrations with security information and event management (SIEM) systems may require custom development work.Rule maintenance overhead: Threat landscapes evolve constantly, requiring regular updates to WAF rules and policies. Teams must monitor security advisories, test new rule sets, and deploy updates without disrupting production traffic. Organizations with limited security staff struggle to keep pace with the over 7,000 attack signatures and emerging vulnerabilities.Cost predictability: Cloud WAF pricing models based on traffic volume, number of rules, or requests processed can make costs difficult to forecast. Unexpected traffic spikes or DDoS attacks can trigger significant overage charges. Analyze pricing tiers carefully and estimate peak traffic loads to avoid budget surprises.Visibility gaps: Cloud WAFs sit between users and applications, which can obscure the true source of traffic and complicate troubleshooting. Teams lose direct visibility into raw network packets. You'll need to rely on WAF logs for analysis instead. This abstraction makes it harder to diagnose complex issues or investigate sophisticated attacks.Vendor lock-in risks: Migrating between cloud WAF providers requires reconfiguring rules, retraining staff, and potentially redesigning security architecture. Custom rules and integrations built for one platform don't transfer easily to competitors. Weigh the benefits of specialized features against the long-term flexibility to change providers.Frequently asked questionsWhat's the difference between a cloud WAF and an on-premise WAF?Cloud WAFs run as managed services in the cloud. There's no hardware to maintain. On-premises WAFs require physical appliances at your location, manual updates, and dedicated IT resources to maintain their operation.How much does a cloud WAF cost?Cloud WAF pricing is tailored to your specific needs. Small sites typically pay $20–$200 per month, while enterprise deployments run $1,000–$10,000 per month. The cost varies based on your traffic volume, number of security rules, bot mitigation features, and support level.Does a cloud WAF protect against DDoS attacks?Yes, cloud WAFs protect against application-layer DDoS attacks (like HTTP floods) through rate limiting and traffic filtering. But they don't replace dedicated DDoS protection for large-scale network-layer attacks.What is the difference between a cloud WAF and a CDN?They serve different purposes. A cloud WAF is a security service that filters malicious HTTP/HTTPS traffic to protect your web applications. A CDN is a content delivery network that caches and serves static content from edge servers to improve load times for your users.How long does it take to deploy a cloud WAF?Cloud WAF deployment takes minutes to hours, not days or weeks. You simply update DNS records to route traffic through the WAF service. No hardware installation required.Can a cloud WAF protect APIs and mobile applications?Yes, a cloud WAF protects APIs and mobile applications. It inspects all HTTP/HTTPS traffic between clients and backend services, blocking attacks in real time. This includes SQL injection, credential stuffing, and API-specific exploits that target your application layer.Is a cloud WAF compliant with PCI DSS and GDPR requirements?No, a cloud WAF doesn't guarantee compliance on its own. It provides security controls that support PCI DSS and GDPR requirements; however, you'll need to configure it correctly and utilize it as part of a broader compliance program.
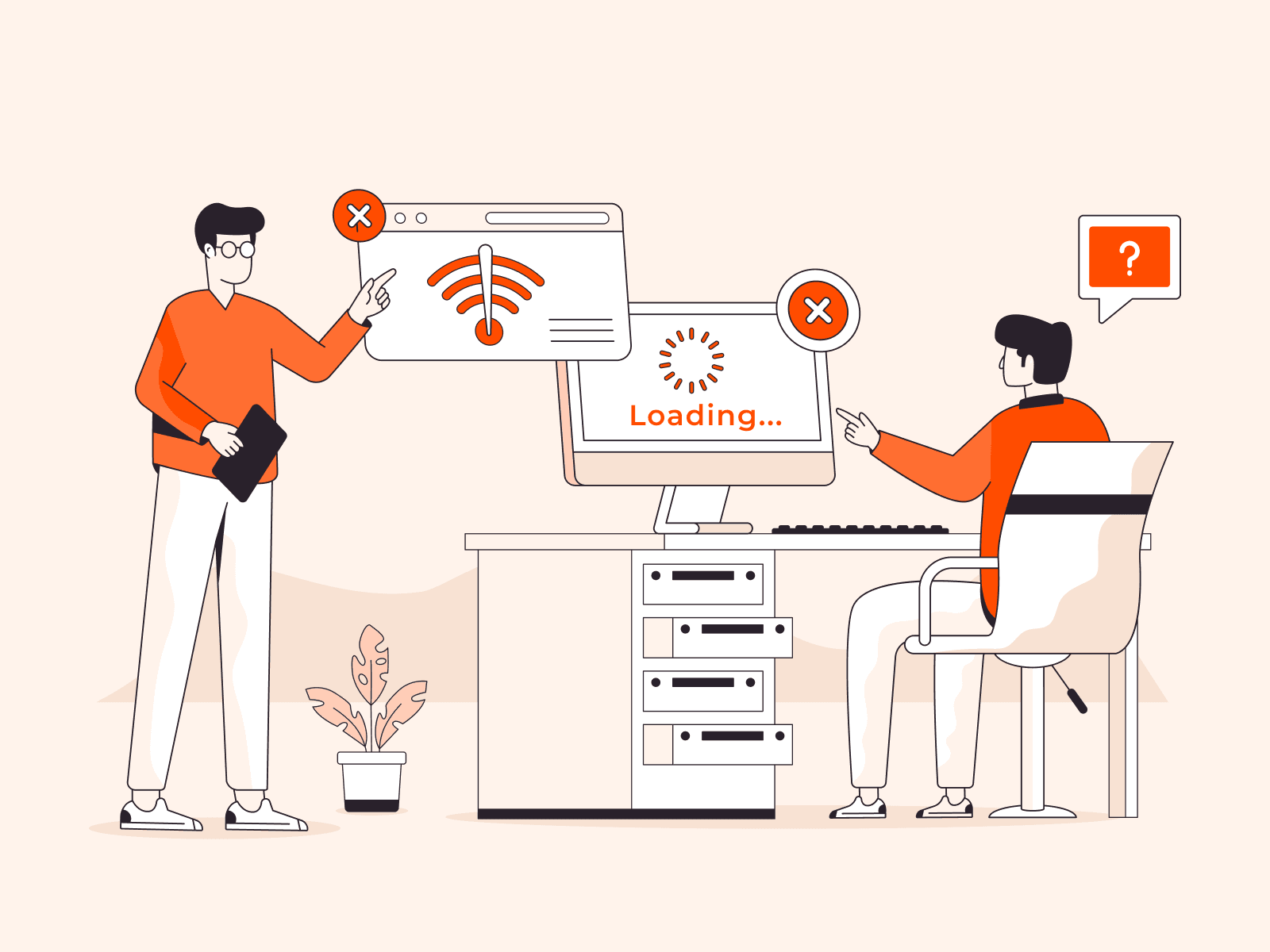
What is a Slowloris attack?
A Slowloris attack is a denial-of-service (DoS) attack that targets web servers by opening multiple connections and keeping them open with partial HTTP requests, exhausting the server's connection pool. Created by Robert “RSnake” Hansen, it's named after the slow loris primate for its slow but steady approach to overwhelming servers.The attack works by sending incomplete HTTP requests that never finish. The attacker continuously sends HTTP headers without completing the request, forcing the server to keep connections open indefinitely.This method requires minimal bandwidth and can be launched from a single machine. Unlike traditional DDoS attacks, which require botnets, Slowloris operates efficiently with limited resources.Web servers like Apache 1.x and 2.x are especially vulnerable because they maintain limited simultaneous connection pools. When these connections fill up with incomplete requests, legitimate users can't access the server. Testing tools like slowhttptest can simulate 1,000 concurrent connections to demonstrate how this attack works.The signs of a Slowloris attack include slow server response times, connection timeouts for legitimate users, and server logs showing many long-lasting connections from the same IP addresses. These indicators help administrators identify when their servers are under attack and respond quickly.Slowloris attacks remain a serious threat because they're easy to execute and hard to detect. The attack's low bandwidth requirements mean almost any attacker can launch one without specialized infrastructure, making protection essential for any web server handling public traffic.What is a Slowloris attack?A Slowloris attack is a type of denial-of-service (DoS) attack that targets web servers by opening multiple connections and keeping them alive with partial HTTP requests. This exhausts the server's connection pool, preventing legitimate users from accessing the service.The attack works by sending incomplete HTTP headers slowly and continuously, without ever completing the request. This forces the server to keep connections open indefinitely.What makes Slowloris particularly dangerous is its efficiency. It requires very low bandwidth and can be launched from a single machine. Unlike traditional DDoS attacks, it doesn't need a botnet to be effective.How does a Slowloris attack work?A Slowloris attack works by opening numerous connections to a target web server and maintaining them as long as possible through incomplete HTTP requests. The attacker sends partial HTTP headers slowly, never completing the requests. This forces the server to keep connections open while waiting for the remaining data to be received. Eventually, the server's connection pool is exhausted, and legitimate users are unable to access the service.The attack exploits how web servers handle concurrent connections.Most servers maintain a limited pool of connections to handle incoming requests. Slowloris opens hundreds or thousands of connections by sending a valid HTTP request header, then continuously sends additional headers at a slow rate (just enough to prevent the server from timing out). The server treats each connection as legitimate and keeps it open, waiting for the request to complete.What makes Slowloris particularly effective is its efficiency. It requires minimal bandwidth and can run from a single machine, unlike traditional DDoS attacks, which typically rely on botnets. The attack sends valid HTTP traffic that appears legitimate, thereby bypassing many intrusion detection systems that only flag malformed packets. Web servers like Apache 1.x and Apache 2.x running the prefork or worker MPM are especially vulnerable, while the event MPM offers much better protection. Once the pool is exhausted, they can't handle new connections.What are the main signs of a Slowloris attack?Signs of a Slowloris attack refer to the observable indicators that a web server is experiencing this specific type of low-and-slow denial-of-service attack. The main signs of a Slowloris attack are listed below.Many slow connections: The server shows an unusually high number of simultaneous connections that remain open for extended periods. These connections appear legitimate, but never complete their HTTP requests.Exhausted connection pool: The web server reaches its maximum connection limit, preventing new legitimate users from establishing a connection. You'll see error messages about unavailable connections or timeout errors when trying to access the server.Partial HTTP requests: Server logs reveal numerous incomplete HTTP requests that lack essential headers or data. The requests look valid, but they never send the final double carriage return line feed (CRLF) that signals completion.Long connection durations: Individual connections stay open far longer than usual, often lasting minutes or hours instead of seconds. This differs sharply from typical web traffic patterns.Low bandwidth usage: Despite the denial-of-service attack, network bandwidth consumption remains minimal compared to traditional DDoS attacks. A single attacking machine can cause server failure without generating significant traffic volume.Single source connections: Multiple slow connections originate from the same IP address or a small group of addresses. This pattern contrasts with distributed attacks that spread across many different sources.Incomplete header transmission: The attacker sends HTTP headers one at a time with long delays between each header. The server waits patiently for the complete request that never arrives, tying up resources indefinitely.What are the main impacts of Slowloris attacks?The main impacts of Slowloris attacks refer to the consequences organizations and systems experience when targeted by this low-bandwidth denial-of-service attack method. The main impacts of Slowloris attacks are listed below.Service unavailability: Slowloris exhausts a web server's connection pool by maintaining many open connections with incomplete HTTP requests. Legitimate users can't access the service because the server has no available connections left to handle new requests.Resource exhaustion: The attack consumes server connection slots without requiring significant bandwidth or computing power from the attacker. A single machine can take down a web server that normally handles thousands of legitimate users.Revenue loss: Businesses lose income when their web services become inaccessible to customers during an attack. E-commerce sites, subscription services, and ad-supported platforms experience direct financial impact from every minute of downtime.Detection challenges: Slowloris sends partial but valid HTTP requests that appear legitimate to many security systems. Traditional intrusion detection systems often fail to identify the attack. The traffic doesn't contain malformed packets or obvious attack signatures.Operational disruption: IT teams must respond immediately to restore service, diverting resources from planned work and other priorities. The attack can continue for hours or days if proper mitigation measures are not in place.Infrastructure vulnerability exposure: Successful Slowloris attacks reveal weaknesses in server configurations and connection management. Organizations discover their web servers lack proper timeout settings, connection limits, or load balancing protections.Cascading failures: When a primary web server goes down, backup systems or dependent services may also fail if they aren't properly isolated. The attack can spread beyond the initial target to affect integrated systems and services.How to detect a Slowloris attackYou can detect a Slowloris attack by monitoring for numerous slow, incomplete HTTP connections that remain open for far longer than usual, thereby consuming your server's connection pool.First, check your web server logs for an unusually high number of concurrent connections from a small number of IP addresses. Look for connections that remain in an "established" state for extended periods (typically 10 minutes or more) without completing HTTP requests.Next, monitor your server's connection pool usage to identify if you're approaching or hitting your maximum connection limit. When legitimate users can't connect but your logs show many open connections with minimal data transfer, you're likely under attack.Then, analyze the HTTP request patterns in your access logs for incomplete requests that never receive a final carriage return line feed (CRLF) sequence. Slowloris attacks send partial headers repeatedly without completing requests, which creates distinct patterns in your logs.Use network monitoring tools to track connection duration and data transfer rates per connection. Connections transferring less than 1KB over several minutes while sending periodic header data indicate Slowloris behavior.Check for repetitive partial header patterns, such as "X-a: b," sent every 10-15 seconds from the same source IP addresses. These keep-alive packets are the signature of Slowloris attacks.Finally, implement real-time monitoring that alerts you when connection duration averages exceed your baseline by 300% or more, or when connection pool usage stays above 80% for more than 5 minutes.Set baseline metrics during regular traffic periods to quickly identify deviations. Knowing your typical connection duration and pool usage makes detection much faster when an attack begins.How to prevent and mitigate Slowloris attacksYou can prevent and mitigate Slowloris attacks by implementing connection limits, configuring aggressive timeouts, and deploying reverse proxies or load balancers that buffer and filter incoming connections.First, configure your web server to limit the number of connections per IP address. Set a reasonable cap, like 10-20 simultaneous connections. This prevents a single attacker from exhausting your entire connection pool while legitimate users can still browse normally.Next, reduce connection timeout values to close idle or slow connections faster. Set timeouts between 5 and 15 seconds instead of the default 300 seconds. This forces incomplete requests to close before they tie up resources indefinitely.Deploy a reverse proxy or load balancer in front of your web servers to act as a buffer between them and the end user. These systems can handle thousands of concurrent connections and filter out incomplete requests before they reach your backend servers.Configure rate-limiting rules that monitor connection duration and request completion rates to ensure optimal performance. Block or throttle IP addresses that maintain many slow connections or repeatedly send incomplete HTTP headers without finishing requests.Enable your web server's request header timeout settings to close connections that don't complete their headers within a specific timeframe. Apache users can enable the mod_reqtimeout module. nginx users can adjust the client_header_timeout value to 10-20 seconds.Regularly monitor your server logs and connection states to detect any unusual patterns. Watch for many connections in ESTABLISHED or CLOSE_WAIT states from the same IP addresses. This indicates potential Slowloris activity.Finally, consider switching to event-driven web servers, such as nginx or lighttpd, if you're currently running Apache. Test your defenses periodically with tools like slowhttptest to verify your configurations can withstand simulated attacks before real threats emerge.What are the best tools to protect against Slowloris attacks?The best tools to protect against Slowloris attacks are software solutions and configurations that detect, prevent, or mitigate low-and-slow HTTP denial-of-service attempts that exhaust server connection pools. Examples of these tools are listed below.Reverse proxy servers: Reverse proxies, such as nginx and HAProxy, buffer incoming connections before passing them to backend servers. This prevents incomplete requests from ever reaching your web server. These tools can handle thousands of slow connections without exhausting resources, making them highly effective against Slowloris attacks.Web application firewalls: WAFs or Gcore's WAAP services, monitor HTTP traffic patterns and identify suspicious connection behavior, like many incomplete requests from a single IP address. They block malicious traffic before it reaches your web server, protecting against Slowloris and similar attacks.Load balancers: Load balancers distribute traffic across multiple servers and enforce connection limits per IP address. This prevents any single source from exhausting server resources. They also provide timeout controls that close connections that don't complete requests within specified periods.Rate-limiting tools: Rate-limiting software restricts the number of concurrent connections from individual IP addresses or ranges. This prevents attackers from opening hundreds of slow connections. Tools like fail2ban and iptables can automatically block sources that exceed connection thresholds.Connection management modules: Server modules, such as mod_reqtimeout for Apache, set strict timeouts for receiving request headers and bodies, forcing slow connections to close. These modules protect at the web server level by rejecting incomplete requests that take too long to complete.DDoS mitigation services: Cloud-based DDoS protection services like Gcore filter traffic before it reaches your infrastructure, providing a layer of protection. They identify and block Slowloris patterns across their global networks. These services can absorb large-scale attacks and protect against multiple attack vectors simultaneously.Server monitoring tools: Monitoring solutions like Netdata and Prometheus track connection counts, request durations, and server resource usage in real-time. They alert you to unusual patterns that indicate Slowloris attacks, enabling quick response before service degradation occurs.What are the vulnerabilities that Slowloris attacks exploit?Slowloris attacks exploit specific weaknesses in how web servers manage HTTP connections and allocate resources. Here are the key vulnerabilities:Limited connection pools: Web servers can only handle a fixed number of simultaneous connections. Slowloris fills all available slots with incomplete requests, blocking legitimate users from connecting.Default timeout settings: Many servers use long timeout values to accommodate slow network connections. Slowloris exploits these generous timeouts by keeping connections alive for extended periods without completing requests.HTTP protocol design: The HTTP protocol allows clients to send request headers line by line. Slowloris sends headers slowly and never completes the request, exploiting the server's expectation that the full request will eventually arrive.Lack of connection rate limiting: Servers without proper rate limiting accept connections from the same source without restriction. A single attacker machine can open hundreds or thousands of connections without triggering defensive measures.Incomplete request handling: Web servers must keep connections open while waiting for complete HTTP headers to be received. Slowloris sends partial headers that appear valid, preventing the server from closing these connections as malformed.Process- or thread-based architecture: Servers like Apache 1.x and 2.x, using the prefork or worker MPM, allocate one process or thread per connection. When Slowloris connections occupy all available slots, the server can't process new requests even though CPU and memory resources remain available. Event MPM handles many keep-alive connections asynchronously, reducing this vulnerability.Minimal traffic signatures: Slowloris generates legitimate-looking HTTP traffic at very low bandwidth. Traditional intrusion detection systems that look for high-volume attacks or malformed packets often miss these slow, valid-looking requests.Frequently asked questionsWhat's the difference between Slowloris and other DDoS attacks?Slowloris takes a different approach than most DDoS attacks. Instead of flooding targets with high-volume traffic, it uses minimal bandwidth to exhaust server connection pools through slow, incomplete HTTP requests.Traditional DDoS attacks need botnets and massive bandwidth to overwhelm servers. Slowloris doesn't. It can take down a web server from a single machine by keeping hundreds of connections open indefinitely, making it both efficient and dangerous. Learn here more about Gcore's DDoS protection services.Can Slowloris attacks bypass CDN protection?No, Slowloris attacks can't reliably bypass CDN protection. CDNs maintain their own connection pools and enforce strict timeout policies that prevent connection exhaustion at your origin server.Which web servers are most vulnerable to Slowloris attacks?Apache 1.x and 2.x web servers are particularly vulnerable to Slowloris attacks. They use a threaded connection model with limited connection pools that can't handle many slow, incomplete requests at once. In contrast, nginx, lighttpd, and IIS handle connections asynchronously, which makes them far more resistant to these attacks.How much bandwidth does a Slowloris attack require?Slowloris attacks require minimal bandwidth. They typically use less than 1 Mbps because they work differently from traditional floods. Instead of overwhelming your server with traffic, they send small, incomplete HTTP headers slowly across many persistent connections. This low-bandwidth approach makes them harder to detect while still taking down your server.Is Slowloris still a relevant threat in 2025?Yes, Slowloris remains a relevant threat in 2025. It requires minimal bandwidth to exhaust server connections and can bypass many standard intrusion detection systems that only look for malformed packets.Can you trace the source of a Slowloris attack?Tracing a Slowloris attack to its true source isn't reliably possible. Attackers easily spoof IP addresses and route traffic through proxies or VPNs to hide their location. You can identify the immediate connection IPs, but these typically lead to compromised machines or anonymization services rather than the actual attacker. The trail goes cold at these intermediary points.What's the difference between Slowloris and slow POST attacks?Both Slowloris and slow POST attacks exhaust server connection pools, but they target different phases of the HTTP request process. Slowloris keeps connections open by sending incomplete headers slowly, preventing the server from processing the request. Slow POST attacks work differently. They complete the headers normally, then send the request body at a crawl. Same goal, different approach.
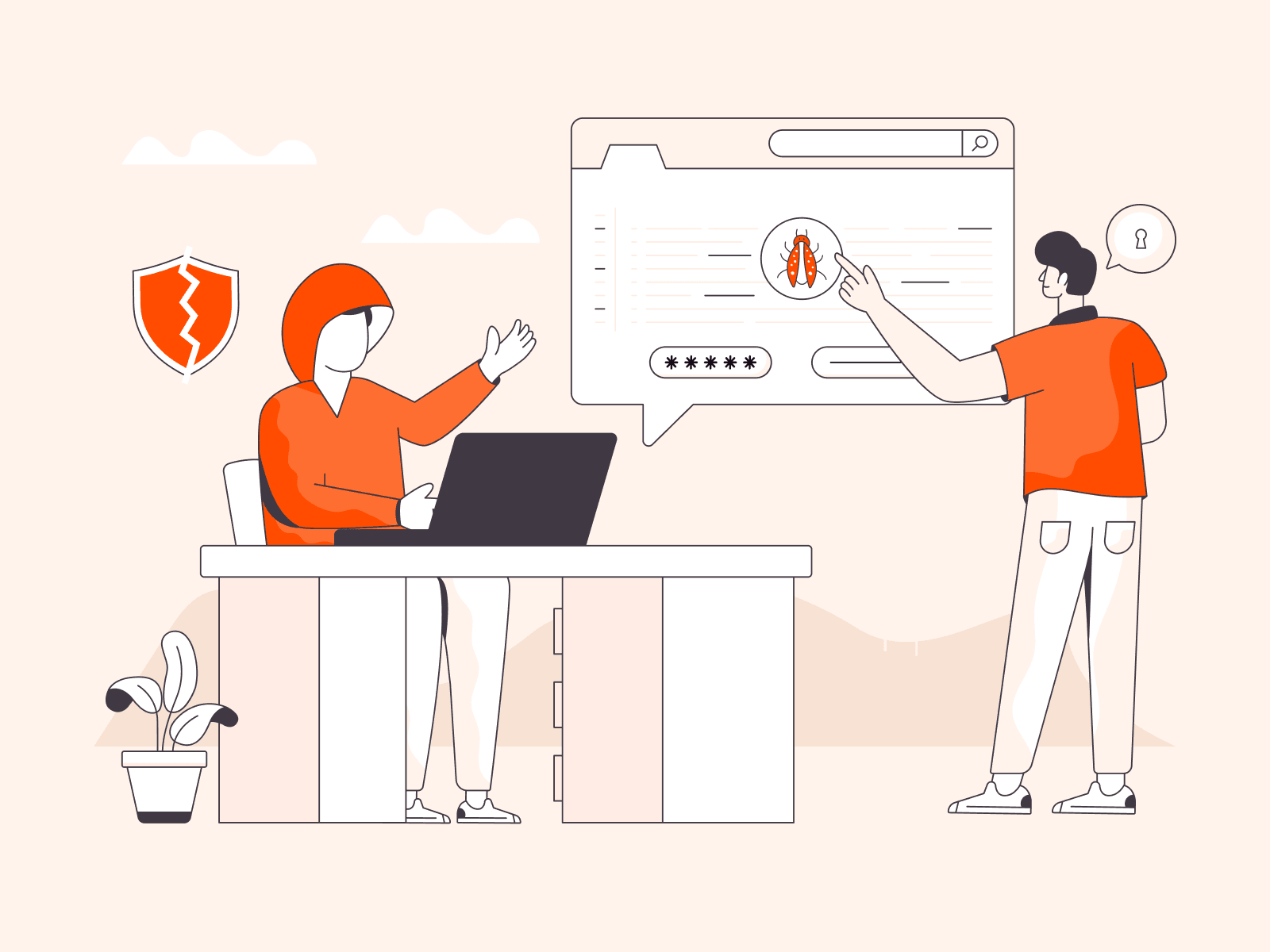
What is an HTTP flood attack?
An HTTP flood attack is a type of Distributed Denial of Service (DDoS) attack that overwhelms a web server or application with a massive volume of seemingly legitimate HTTP requests, rendering it unresponsive to real users. Layer 7 (application layer) DDoS attacks, including HTTP floods, accounted for over 40% of all DDoS attacks in 2024.HTTP flood attacks work at the application layer (Layer 7 of the OSI model). This makes them harder to detect than lower-layer DDoS attacks. Attackers typically use botnets (networks of compromised devices) to generate the massive volume of requests needed for an effective HTTP flood.Botnet-powered HTTP flood attacks can generate over 1 million requests per second. That's enough to overwhelm even strong cloud infrastructure without proper mitigation.Recognizing an HTTP flood attack early is critical for minimizing damage. Signs include sudden spikes in traffic from unusual sources, degraded application performance, and server resource exhaustion despite normal network bandwidth. These indicators help security teams distinguish between legitimate traffic surges and coordinated attacks.HTTP flood attacks come in two main types: GET floods and POST floods.GET floods request data from the server. POST floods send data to the server, which is often more resource-intensive and more challenging to filter. Both types exploit the stateless nature of the HTTP protocol, enabling attackers to easily forge and amplify requests.The average cost of a DDoS attack to a business in 2024 was estimated at $120,000 per incident, with application-layer attacks, such as HTTP floods, contributing significantly to downtime and recovery costs. Understanding how these attacks work and how to defend against them is essential for protecting web infrastructure and maintaining service availability.What is an HTTP flood attack?An HTTP flood attack is a type of Distributed Denial of Service (DoS) attack that overwhelms a web server or application with massive volumes of seemingly legitimate HTTP requests, making it unresponsive to real users. Attackers operate at the application layer (Layer 7 of the OSI model), making these attacks more complex and more challenging to detect than lower-layer DDoS attacks. They typically use botnets (networks of compromised devices) to generate the millions of requests necessary to exhaust server resources, such as CPU, memory, and bandwidth.The attack exploits the stateless nature of the HTTP protocol.Each request forces the server to allocate resources for processing, even if the request is malicious. HTTP flood attacks utilize standard, valid HTTP requests that mimic normal user behavior, making them difficult to distinguish from legitimate traffic. This makes detection and mitigation particularly challenging compared to other types of DDoS attacks.HTTP floods come in two main variants.GET floods repeatedly request data from the server, often targeting resource-intensive pages or large files. POST floods send data to the server, which is typically more resource-intensive because the server must process and store the incoming data before responding. Both methods can bring down even robust cloud infrastructure without proper protection in place.How does an HTTP flood attack work?An HTTP flood attack works by overwhelming a web server or application with a massive volume of seemingly legitimate HTTP requests, until it is unable to respond to real users. Attackers typically deploy botnets (networks of compromised devices) to generate millions of requests simultaneously, targeting the application layer (Layer 7) where web services process user interactions. The attack exploits how web servers must allocate resources to handle each incoming request, even if it's malicious.These attacks use two primary methods: GET floods and POST floods.GET floods repeatedly request data from the server, like loading a homepage thousands of times per second. POST floods send data to the server, which is more resource-intensive because the server must process incoming information. Think of repeatedly submitting forms or uploading files. Both methods use standard, valid HTTP protocol, so they're difficult to distinguish from regular traffic.The stateless nature of HTTP makes these attacks particularly effective. Each request appears independent and legitimate. This forces the server to process it fully before determining if it's malicious. Attackers often rotate IP addresses, spoof headers, and mimic real user behavior patterns to avoid detection. When the server's resources (CPU, memory, or bandwidth) reach capacity, it slows down or crashes completely, blocking access for legitimate users.What are the signs of an HTTP flood attack?Signs of an HTTP flood attack refer to the observable indicators that a web server or application is being targeted by a flood of malicious HTTP requests designed to exhaust resources and deny service to legitimate users. The signs of an HTTP flood attack are listed below.Sudden traffic spike: Server logs indicate an abrupt increase in HTTP requests that doesn't align with standard usage patterns or expected traffic growth. This spike often occurs without corresponding increases in legitimate user activity or marketing campaigns.Slow server response: Web pages load significantly slower than usual, or the server becomes completely unresponsive as resources get consumed by processing malicious requests. Response times can jump from milliseconds to several seconds or result in timeouts.Single URL patterns: Attack traffic concentrates on specific endpoints, particularly resource-intensive pages such as search functions, login pages, or database queries. Attackers target these URLs because they require more server processing power than static content.Geographic anomalies: Traffic originates from unusual locations or countries where you typically do not have users. You'll see requests flooding in from regions you've never served before, indicating botnet activity.Unusual user agents: Server logs reveal suspicious or repetitive user agent strings that don't match legitimate browsers or devices. Attackers often use automated tools that leave distinctive fingerprints in request headers.Failed authentication attempts: Login pages experience a surge in failed authentication requests as attackers send POST requests with random credentials. This variant specifically targets authentication systems to consume processing resources.Identical request patterns: Multiple requests arrive with nearly identical characteristics (same headers, same parameters, same timing intervals), suggesting automated bot activity rather than human users. Legitimate traffic shows natural variation in request patterns.What are the main types of HTTP flood attacks?The main types of HTTP flood attacks refer to the different methods attackers use to overwhelm web servers with malicious HTTP requests at the application layer. The main types of HTTP flood attacks are listed below.HTTP GET flood: Attackers send massive volumes of GET requests to retrieve web pages, images, or files from the target server. This exhausts server resources by forcing it to process and respond to thousands or millions of seemingly legitimate requests. GET floods often target resource-heavy pages or large files to amplify the impact.HTTP POST flood: This attack sends numerous POST requests that submit data to the server, such as form submissions or file uploads. POST floods are more resource-intensive than GET attacks because the server must process the incoming data, not just retrieve content. Attackers can overwhelm database connections and backend processing systems with relatively fewer requests.HTTP HEAD flood: Attackers request only the HTTP headers of a web page without downloading the full content. These requests appear lightweight, but they still require the server to process each request and generate a response. This method can be harder to detect because it generates less network traffic than GET or POST floods.Slowloris attack: This technique maintains multiple connections to the target server by sending partial HTTP requests over time, gradually opening them. The server waits for each request to complete, tying up connection slots until no new legitimate users can connect. A single machine can take down a server without using much bandwidth.Slow POST attack: Similar to Slowloris attacks, this method sends POST requests with a declared large content length but transmits the data extremely slowly. The server keeps the connection open, waiting for the complete data, which can exhaust available connections. This attack is particularly effective against servers with limited connection pools.Cache-busting attack: Attackers add random query strings or parameters to URLs in their requests to bypass caching mechanisms. Each request appears unique to the server, forcing it to generate fresh responses instead of serving cached content. This puts maximum strain on origin servers and databases.WordPress XML-RPC flood: This targets the XML-RPC interface in WordPress sites by sending authentication requests or pingback commands. A single XML-RPC request can trigger multiple internal operations, making it an efficient way to exhaust server resources. Many WordPress sites leave this interface exposed and unprotected.How do HTTP flood attacks impact businesses?HTTP flood attacks overwhelm web servers and applications with massive volumes of seemingly legitimate HTTP requests. These application-layer attacks exhaust critical server resources (CPU, memory, and bandwidth), making websites and online services unavailable to real customers. The result? Service outages, revenue loss, and reputational damage.The financial toll is substantial. Organizations face direct costs from lost sales during downtime. E-commerce platforms suffer most during peak shopping periods.For example, a major European e-commerce site lost millions in revenue during a multi-hour outage caused by an HTTP POST flood targeting its checkout API during a critical sales event. Service disruptions also trigger indirect costs: emergency response teams, forensic analysis, infrastructure upgrades, and potential regulatory fines for service level agreement violations.Operational impacts extend beyond immediate downtime. IT teams must divert resources from planned projects to incident response and recovery.Customer support departments face increased ticket volumes from frustrated users who are unable to access services. For businesses relying on online transactions (such as banking, retail, and travel booking), even brief outages can create cascading effects that persist long after the attack ends.Brand reputation suffers when customers can't access your services. Repeated attacks erode customer trust and drive users to competitors.Media coverage of successful attacks can amplify the damage, particularly for organizations that handle sensitive data or critical services. Recovery requires more than technical fixes. You'll need to invest significant time and resources in customer communication and trust rebuilding efforts.How to detect HTTP flood attacksYou detect HTTP flood attacks by monitoring traffic patterns for anomalies that distinguish malicious requests from legitimate user behavior.First, establish baseline metrics for normal traffic patterns on your web servers and applications. Track typical request rates, geographic distribution of users, session durations, and resource consumption during peak and off-peak hours. This creates your reference point for comparison.Next, monitor sudden spikes in HTTP request volume that exceed your baseline by 200-300% or more. Pay special attention to rapid increases from specific IP addresses, geographic regions, or user agents that deviate from your normal traffic profile.Then, analyze request patterns for repetitive behavior that legitimate users wouldn't exhibit. Look for identical GET requests to the same URLs repeated hundreds of times per minute, or POST requests with similar payloads hitting resource-intensive endpoints, such as search functions or checkout pages.Check for suspicious client characteristics in your access logs. These include outdated or mismatched user agents, missing referrer headers, or requests from known proxy services and data centers. Legitimate users typically show consistent browser fingerprints and natural navigation patterns.Monitor server resource consumption for unusual strain on CPU, memory, and database connections. HTTP floods often result in disproportionate resource usage compared to the request volume, especially when targeting complex queries or API endpoints.Examine session behavior for anomalies like missing cookies, rapid-fire requests without normal page load sequences, or connections that skip JavaScript rendering. Bots often can't execute client-side code that legitimate browsers handle automatically.Finally, track changes in geographic distribution of your traffic sources. A sudden influx of requests from regions where you have few legitimate users, or from multiple countries simultaneously, often indicates a botnet-powered attack. Set up automated alerts that trigger when multiple indicators appear together. Single anomalies might be false positives, but combined signals typically confirm an attack in progress.How to prevent HTTP flood attacksYou prevent HTTP flood attacks by combining rate limiting, traffic analysis, and multi-layered security controls to identify and block malicious requests before they overwhelm your servers.Rate limiting: Deploy rate limiting at both the network edge and application level to cap the number of requests each IP address or user session can make within a set timeframe. Set thresholds based on your normal traffic patterns. For example, limit individual IP addresses to 100 requests per minute for standard web pages and 20 requests per minute for resource-intensive endpoints, such as search or checkout.Behavioral analysis: Set up tools that establish baseline traffic patterns and flag anomalies in real-time. Monitor for suspicious indicators, such as identical request patterns from multiple IPs, unusually high request rates from specific geographic regions, or requests that bypass normal user navigation flows.CAPTCHA challenges: Configure CAPTCHA or JavaScript verification for suspicious traffic sources to distinguish human users from bots. Trigger them selectively based on abnormal request behavior, rather than for every visitor.IP reputation filtering: Maintain blocklists of known malicious sources and automatically drop traffic from them at your network perimeter. Combine threat intelligence feeds with historical attack data, and use automatic expiration rules (30–90 days) to avoid blocking legitimate users.Connection limits and timeouts: Set maximum concurrent connections per IP (typically 10–50), reduce timeout values for idle connections to 5–10 seconds, and drop incomplete requests that exceed reasonable timeframes.Web application firewall (WAF): Use a WAAP service or cloud-based DDoS protection service like Gcore to filter malicious traffic before it reaches your servers. WAFs can absorb attacks and detect patterns that manual rules might miss.Regular testing: Conduct controlled load testing simulating attacks and maintain an incident response plan with clear procedures and thresholds.How to mitigate an active HTTP flood attackYou mitigate an active HTTP flood attack by implementing rate limiting, deploying traffic filtering, and activating cloud-based DDoS protection to block malicious requests while preserving legitimate user access.Rate limiting: Enable rate limiting on your web server or load balancer to restrict requests from individual IP addresses. For example, 100 per minute per IP for standard pages, or 20 per minute for resource-intensive endpoints.Web application firewall: Activate your WAF to filter suspicious patterns, such as unusual user-agent strings, missing headers, or repetitive request behavior indicative of bots.CAPTCHA challenges: Apply CAPTCHAs on critical pages like login forms or checkout processes to stop automated attack tools while maintaining minimal friction for legitimate users.Geographic filtering: Block or limit traffic from regions where you don't serve customers. Monitor carefully to avoid affecting legitimate international users.Cloud-based DDoS protection: Deploy services that absorb and filter attack traffic before it reaches your origin servers. These can handle millions of requests per second and detect HTTP flood patterns automatically. For example, use Gcore's DDoS protection services.Real-time log analysis: Track attack signatures such as repeated requests to specific URLs or abnormal spikes from particular IP ranges. Use this data to create targeted blocking rules.Connection limiting: Restrict the number of simultaneous connections per IP at the load balancer to prevent attackers from exhausting resources while maintaining legitimate sessions.Continuous monitoring: Adjust thresholds during the attack as attackers change tactics, ensuring mitigation measures remain effective.What are the best practices for HTTP flood protection?Best practices for HTTP flood protection refer to the proven methods and strategies organizations use to defend their web servers and applications against volumetric HTTP-based attacks. The best practices for HTTP flood protection are listed below.Rate limiting: Configure rate limits to restrict the number of requests a single IP address or user can make within a specific timeframe. Set different thresholds for authenticated versus anonymous users to balance security with user experience.Traffic analysis: Monitor incoming HTTP requests for unusual patterns, such as repeated requests for the same resource, abnormal request frequencies, or suspicious user agent strings. Real-time analysis helps identify attacks before they cause significant damage.CAPTCHA challenges: Deploy CAPTCHA or JavaScript challenges when suspicious activity is detected to verify that requests come from real users rather than bots. Apply these selectively to avoid frustrating legitimate visitors.IP reputation filtering: Block or challenge requests from IPs with poor reputations or known associations with botnets and malicious activity. Maintain updated blocklists and use threat intelligence feeds to identify risky sources.Web application firewall: Install a WAF to inspect HTTP traffic at the application layer and filter malicious requests based on rules and behavioral patterns. WAFs distinguish between legitimate and malicious POST requests by analyzing payload content and request structure.Connection limits: Set maximum concurrent connection limits per IP address to prevent single sources from monopolizing server resources. Configure these limits based on typical user behavior patterns.Geographic filtering: Block traffic from regions where you don't conduct business or where attacks commonly originate. Combine with allowlisting for known legitimate international users.Caching strategies: Implement aggressive caching for static and semi-static content to reduce the load on origin servers during an attack. Cached content can be served from edge locations, reducing backend strain.Frequently asked questionsWhat's the difference between HTTP flood attacks and other DDoS attacks?HTTP flood attacks target the application layer (Layer 7) using valid HTTP requests to exhaust server resources. Most other DDoS attacks operate at lower network layers (3–4), overwhelming bandwidth with malformed packets or connection floods. HTTP floods are harder to detect because the traffic looks legitimate, while volumetric attacks generate obvious traffic spikes.How much does HTTP flood protection cost?Costs range from free basic mitigation to over $5,000 per month for enterprise solutions, depending on traffic volume, attack complexity, and response speed. Most cloud-based DDoS services use bandwidth-based pricing. Small to mid-sized businesses typically pay $200–$2,000 per month for baseline protection, plus overage fees when actively under attack.Can HTTP flood attacks bypass CDN protection?No, HTTP flood attacks can't entirely bypass CDN protection, but they can strain it if the CDN lacks advanced Layer 7 filtering, rate limiting, and bot detection. Modern CDNs combine edge-based request analysis, behavioral monitoring, and distributed traffic absorption to block malicious requests before they reach origin servers. Sophisticated distributed botnet attacks may still cause problems, so advanced machine learning and threat intelligence are recommended.What's the difference between HTTP GET and POST flood attacks?GET requests data from the server, such as loading pages or images. POST requests send data to the server, such as form submissions. POST attacks typically consume more server resources per request. GET floods are simpler to execute but easier to cache. POST floods target dynamic processing and are harder to mitigate.How long do HTTP flood attacks typically last?HTTP flood attacks usually last from a few minutes to several hours. More sophisticated campaigns can persist for days with intermittent bursts. Duration depends on the attacker's resources, motivation, and the speed of detection and mitigation.Are small websites vulnerable to HTTP flood attacks?Yes, small websites are vulnerable. Attackers often target them because they have fewer resources and weaker defenses than enterprise sites. Small sites can't absorb high-volume request floods as easily, making them quicker to overwhelm and cheaper targets for botnet testing.What is the difference between HTTP flood and SYN flood attacks?HTTP flood attacks target the application layer (Layer 7) using valid HTTP requests. SYN flood attacks target the transport layer (Layers 3–4) by overwhelming TCP connection resources. HTTP floods mimic legitimate traffic, making them harder to detect than SYN floods, which often show abnormal connection patterns.
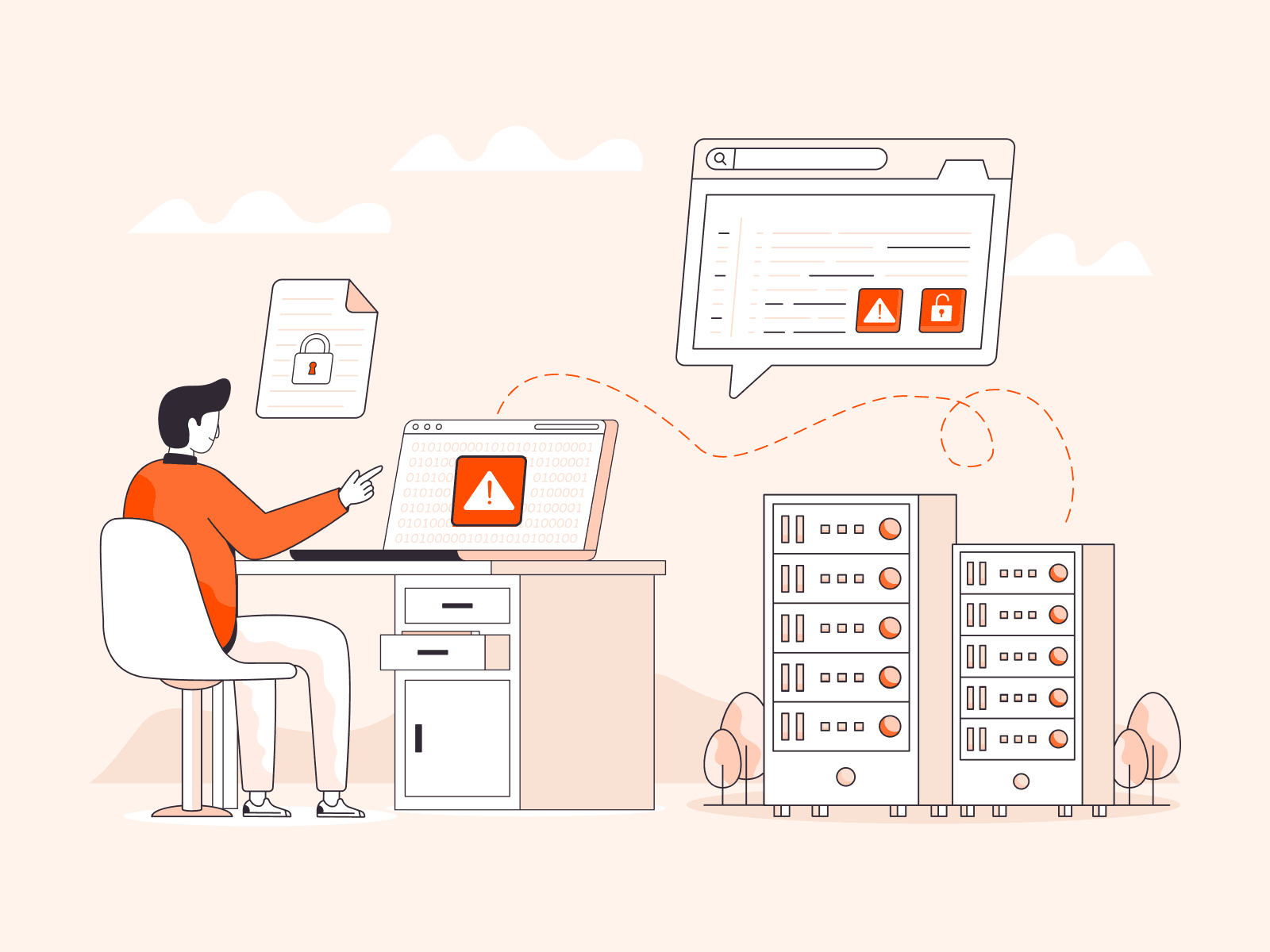
What is a SYN flood attack?
A SYN flood is a type of distributed denial-of-service (DDoS) attack that exploits the TCP three-way handshake process to overwhelm a target server, making it inaccessible to legitimate traffic. Over 60% of DDoS attacks in 2024 involve SYN flood vectors as a primary or secondary method.The attack works by interrupting the normal TCP connection process. During a standard handshake, the client sends a SYN packet, the server replies with SYN-ACK, and the client responds with ACK to establish a connection.SYN flood attacks break this process by sending thousands of SYN packets, often with spoofed IP addresses, and never sending the final ACK.This interruption targets the server's connection state rather than bandwidth. The server maintains a backlog queue of half-open connections waiting for the final ACK, typically holding between 128 and 1024 connections depending on the OS and configuration. When attackers flood this queue with fake requests, they exhaust server resources, such as CPU, memory, and connection slots. This makes the system unable to accept legitimate connections.Recognizing a SYN flood early is critical. Typical attack rates can exceed tens of thousands of SYN packets per second targeting a single server. Signs include sudden spikes in half-open connections, server slowdowns, and connection timeouts for legitimate users. Attackers also use different types of SYN floods, ranging from direct attacks using real source IPs to more complex spoofed and distributed variants. Each requires specific detection and response methods.What is a SYN flood attack?A SYN flood attack is a type of DDoS attack that exploits the TCP three-way handshake to overwhelm a target server. The attacker sends a large number of SYN packets, often with spoofed IP addresses, causing the server to allocate resources and wait for final ACK packets that never arrive.During a standard TCP handshake, the client sends a SYN, the server replies with SYN-ACK, and the client responds with ACK to establish a connection. SYN flood attacks interrupt this process by never sending the final ACK.The server maintains a backlog queue of half-open connections waiting for completion. SYN floods fill this queue, exhausting critical server resources, including CPU, memory, and connection slots.How does a SYN flood attack work?A SYN flood attack exploits the TCP handshake to exhaust server resources and block legitimate connections. The attacker sends a massive volume of SYN packets to the target server, typically with spoofed IP addresses, forcing the server to allocate resources for connections that never complete.In a typical TCP handshake, the computer sends a SYN packet, the server responds with SYN-ACK, and the client sends back an ACK to establish the connection. SYN flood attacks break this process by flooding the server with SYN requests but never sending the final ACK.The server keeps each half-open connection in a backlog queue, usually holding 128 to 1024 connections, depending on the system. It waits about 60 seconds for the ACK that never arrives.This attack doesn't require high bandwidth. Instead of overwhelming network capacity like volumetric DDoS attacks, SYN floods target the server's connection state table. When the backlog queue fills up, the server cannot accept new connections, causing legitimate users to experience connection timeouts and errors.The use of spoofed IP addresses makes the attack harder to stop. The server sends SYN-ACK responses to fake addresses, wasting resources and complicating traceability. Attack rates can exceed tens of thousands of SYN packets per second, quickly exhausting even well-configured servers.What are the signs of a SYN flood attack?Signs of a SYN flood attack are observable indicators that show a server is being targeted by malicious SYN packets designed to exhaust connection resources. These signs include:Sudden SYN packet spike: Network monitoring tools show unusual increases in incoming SYN requests, jumping from normal levels to thousands or tens of thousands per second within minutes.High half-open connections: The server's connection table fills with incomplete TCP handshakes waiting for ACKs that never arrive. Most systems maintain backlog queues of 128 to 1,024 connections.Elevated resource usage: CPU and memory consumption rise sharply as the server tracks thousands of pending connections, even when actual data transfer is low.Failed legitimate connections: Users cannot establish new connections because the backlog queue is full, causing timeouts or error messages.Increased TCP retransmissions: The server repeatedly sends SYN-ACK packets in an attempt to complete handshakes that never complete, wasting bandwidth and processing power.Spoofed source addresses: Log analysis shows SYN packets arriving from random or non-existent IPs, masking the attacker's true location.Connection timeout patterns: Half-open connections remain in the queue for extended periods, typically around 60 seconds, preventing new legitimate requests.What are the different types of SYN flood attacks?Types of SYN flood attacks refer to the different methods attackers use to exploit the TCP handshake process and overwhelm target servers with connection requests. The types of SYN flood attacks are listed below.Direct attacks: The attacker sends SYN packets from their real IP address to the target server without spoofing. This method is simple but exposes the attacker's location, making it easier to trace and block.Spoofed IP attacks: The attacker sends SYN packets with forged source IP addresses, making it difficult to trace the attack origin. The server responds with SYN-ACK packets to these fake addresses, wasting resources. This is the most common variant because it protects the attacker's identity.Distributed SYN floods: Multiple compromised devices (botnet) send SYN packets simultaneously to a single target from different IP addresses. This increases attack volume and makes blocking more difficult.Pulsed attacks: The attacker sends bursts of SYN packets in waves rather than a constant stream, creating periodic spikes that can evade traditional rate-limiting systems.Low-rate attacks: The attacker sends SYN packets at a slow, steady rate to stay below detection thresholds while exhausting connection resources over time. These attacks are effective against servers with smaller connection backlogs.Reflection attacks: The attacker spoofs the victim's IP address and sends SYN packets to multiple servers, causing those servers to send SYN-ACK responses to the victim. This amplifies the attack.Hybrid volumetric attacks: The attacker combines SYN floods with other DDoS methods, such as UDP amplification or HTTP floods, to overwhelm multiple network layers simultaneously.What is the impact of SYN flood attacks on networks?SYN flood attacks severely exhaust network resources, making servers inaccessible to legitimate users by filling connection queues with incomplete TCP handshakes. Attackers send thousands of SYN packets per second without completing the handshake, causing the server to allocate memory and CPU resources for connections that remain active for about 60 seconds.The impact can reduce legitimate connection success rates by over 90% during peak periods, even though traffic volume is relatively low. The server's backlog queue (typically 128-1024 half-open connections) fills rapidly, preventing new connections and causing service outages until defenses are activated.How to detect SYN flood attacksDetection involves monitoring network traffic, analyzing connection states, and tracking server resource usage for anomalies. Key steps include:Monitor incoming SYN packet rates and compare to baseline traffic. Sudden spikes to thousands of packets per second, especially from diverse IPs, indicate a potential attack.Check half-open connection counts in the TCP backlog queue. Counts approaching or exceeding limits indicate resource exhaustion.Analyze the ratio of SYN packets to completed connections (SYN-ACK followed by ACK). A normal ratio is close to 1; during an attack, it may exceed 10:1.Monitor CPU and memory usage for sudden spikes without legitimate traffic growth. SYN floods consume resources by maintaining state for half-open connections.Monitor TCP retransmissions and connection timeout errors. Sharp increases indicate the backlog queue is full.Examine source IP addresses for spoofing. Unallocated, geographically impossible, or sequential addresses suggest attacker evasion.Set automated alerts that trigger when multiple indicators occur: high SYN rates, elevated half-open connections, high CPU, and rising retransmissions.How to prevent and mitigate SYN flood attacksPrevention and mitigation require multiple defense layers that detect abnormal connection patterns, filter malicious traffic, and optimize server configurations for incomplete handshakes. Key strategies include:Enable SYN cookies: Handle connection requests without maintaining state for half-open connections.Configure rate limiting: Restrict the number of SYN packets accepted from individual IPs per time frame, based on normal traffic patterns.Reduce timeout periods: Shorten half-open connection timeouts from 60 to 10-20 seconds to free resources faster.Deploy network monitoring: Track SYN rates, half-open counts, and retransmissions in real time. Set alerts when thresholds are exceeded.Filter spoofed IPs: Enable reverse path filtering (RPF) to block packets from invalid sources.Increase backlog queue size: Expand from defaults (128-512) to 1024 or higher and adjust memory to support it.Use ISP or DDoS protection services: Filter SYN flood traffic upstream before it reaches your network. Read here more about our DDoS protection services.Test defenses: Run controlled SYN flood simulations to verify rate limits, timeouts, and monitoring alerts.Best practices for protecting against SYN floodsBest practices include implementing multiple layers of defense and optimizing server configurations. Key practices are:SYN cookies: Avoid storing connection state until handshake completes. Encode connection info in SYN-ACK sequence numbers.Rate limiting: Restrict SYN packets from a single source to prevent rapid-fire attacks, typically 10-50 packets/sec/IP.Backlog queue expansion: Increase TCP backlog queue beyond defaults to handle spikes.Connection timeout reduction: Reduce half-open connection timeout to 10-20 seconds while balancing legitimate slow clients.Traffic filtering: Drop packets with spoofed or reserved IP addresses using ingress/egress filtering.Load balancing: Distribute SYN packets across servers and validate connections before forwarding.Anomaly detection: Monitor metrics for spikes in SYN packets, half-open connections, and CPU usage.Proxy protection: Use reverse proxies or scrubbing services to absorb and validate SYN requests.How has SYN flood attack methodology evolved?SYN flood attacks have evolved significantly. What started as simple single-source attacks has transformed into sophisticated multi-vector campaigns combining IP spoofing, distributed botnets, and low-rate pulsed techniques designed to evade modern detection systems.Early SYN floods were straightforward, with a single attacker sending large volumes of SYN packets from easily traceable sources. Modern attacks use thousands of compromised IoT devices and randomized spoofed addresses to hide origin and distribute traffic.Attackers have adapted to bypass defenses such as SYN cookies by combining SYN floods with application-layer attacks or sending timed bursts that stay below rate-limiting thresholds while still exhausting server resources. This reflects a shift from brute-force volume attacks to intelligent, evasive techniques targeting TCP connection weaknesses and DDoS mitigation systems.What are the legal and ethical considerations of SYN flood attacks?Legal and ethical considerations include laws, regulations, and moral principles that govern execution, impact, and response to these attacks:Criminal prosecution: SYN flood attacks violate computer crime laws, such as the US Computer Fraud and Abuse Act (CFAA). Penalties include fines up to $500,000 and prison sentences of 5-20 years. International treaties, like the Budapest Convention on Cybercrime, enable cross-border prosecution.Civil liability: Attackers can face lawsuits for lost revenue, recovery costs, and reputational harm. Courts may award damages for negligence, intentional interference, or breach of contract.Unauthorized access: Attacks constitute unauthorized access to systems. Even testing without explicit permission is illegal; researchers must obtain written authorization.Collateral damage: Attacks often affect third parties, such as shared hosting or ISPs, raising ethical concerns about disproportionate harm.Attribution challenges: Spoofed IPs complicate enforcement. Innocent parties may be misattributed, requiring careful verification.Defense legality: Organizations defending against attacks must ensure countermeasures comply with laws. Aggressive filtering can unintentionally affect legitimate users.Research ethics: Security research must avoid unauthorized testing. Academic standards require informed consent, review board approval, and responsible disclosure.State-sponsored attacks: Government-conducted attacks raise questions under international law and rules of armed conflict. Attacks on critical infrastructure may violate humanitarian principles.How do SYN flood attacks compare to other DDoS attacks?SYN flood attacks differ from other DDoS attacks by targeting connection state rather than bandwidth. Volumetric attacks, like UDP floods, overwhelm network capacity with massive data, while SYN floods exhaust server resources through half-open connections at lower traffic volumes.SYN floods attack at the transport layer, filling connection queues before requests reach applications, unlike application-layer attacks such as HTTP floods. Detection differs as well; volumetric attacks show clear bandwidth spikes, whereas SYN floods produce elevated SYN packet rates and half-open connection counts with normal total bandwidth.Mitigation strategies also differ. Rate limiting works against volumetric floods but is less effective against distributed SYN floods. SYN cookies and connection timeout adjustments specifically counter SYN floods.Frequently asked questionsWhat's the difference between a SYN flood and a regular DDoS attack?A SYN flood is a specific DDoS attack exploiting the TCP handshake. Attackers send thousands of SYN requests without completing the connection, quickly exhausting server resources, even with lower traffic volumes than volumetric DDoS attacks.How much bandwidth is needed to launch a SYN flood attack?Minimal bandwidth is needed—just 1-5 Mbps can exhaust a server's connection table by sending thousands of small SYN packets per second.Can a firewall alone stop SYN flood attacks?No. Standard firewalls lack mechanisms to manage half-open connection states and distinguish legitimate SYN packets from attack traffic. Additional protections like SYN cookies, rate limiting, and connection tracking are required.What is the cost of SYN flood mitigation services?Costs range from $50 to over $10,000 per month depending on traffic volume, attack frequency, and protection features. Pricing is usually based on bandwidth protected or tiered monthly plans.How long does a typical SYN flood attack last?Attacks typically last a few minutes to several hours. Some persist for days if resources and objectives are sustained.Are cloud-hosted applications vulnerable to SYN floods?Yes. Cloud-hosted applications rely on TCP connections that attackers can exhaust with thousands of incomplete handshake requests per second.What tools can be used to test SYN flood defenses?Tools like hPing3, LOIC (Low Orbit Ion Cannon), and Metasploit simulate controlled SYN flood traffic to test protection mechanisms.
Subscribe to our newsletter
Get the latest industry trends, exclusive insights, and Gcore updates delivered straight to your inbox.
