
Sie benutzen Ubuntu und müssen Ihr Netzwerk neu starten? Das ist eine häufige Aufgabe, die technisch klingen mag, aber einfacher ist, als Sie vielleicht denken. Diese Anleitung führt Sie durch die einzelnen Schritte und macht es jedem leicht, sie zu befolgen, unabhängig davon, wie technisch versiert Sie sind.
Nutzung des Netzwerk-Managers (Network Manager)
Der Neustart des Netzwerks über den Netzwerk-Manager ist eine gängige Methode in modernen Ubuntu-Systemen. Die Schritte sind wie folgt:
1. Öffnen Sie das Terminal. Drücken Sie gleichzeitig Strg + Alt + T. Mit dieser Tastenkombination wird das Terminal geöffnet.
2. Netzwerkstatus prüfen (optional). Vor dem Neustart können Sie den aktuellen Status Ihres Netzwerks mit dem folgenden Befehl überprüfen.
nmcli general status
Beispiel Output:
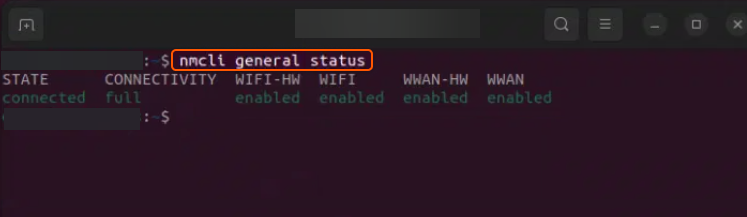
3. Starten Sie den Netzwerkmanager neu. Um das Netzwerk neu zu starten, verwenden Sie den folgenden Befehl.
sudo systemctl restart NetworkManager
Geben Sie Ihr Passwort ein, wenn Sie dazu aufgefordert werden. Dieser Befehl startet den Dienst Network Manager neu, der die Netzwerkverbindungen unter Ubuntu verwaltet.
4. Überprüfen Sie den Neustart. Um sicherzustellen, dass das Netzwerk neu gestartet wurde, können Sie den Netzwerkstatus erneut überprüfen.
nmcli general status
5. Schließen Sie das Terminal. Nachdem Sie den Neustart des Netzwerks bestätigt haben, können Sie das Terminal schließen.
Verwendung des Befehls ifup/ifdown
Diese Möglichkeit ist in neueren Versionen von Ubuntu weniger verbreitet, aber immer noch möglich. Die folgenden Schritte sind zu befolgen:
1. Öffnen Sie das Terminal. Drücken Sie Strg + Alt + T, um das Terminal schnell zu öffnen.
2. Identifizieren Sie Ihre Netzwerk-Schnittstelle. Um herauszufinden, welche Schnittstelle Sie neu starten müssen, listen Sie alle verfügbaren Schnittstellen auf. Verwenden Sie diesen Befehl.
ip a
Dieser Befehl zeigt alle Ihre Netzwerkschnittstellen an. Kabelgebundene Verbindungen erscheinen normalerweise als ethX (z.B. eth0) und drahtlose Verbindungen als wlpXsY (z.B. wlp2s0).
Beispiel Output:
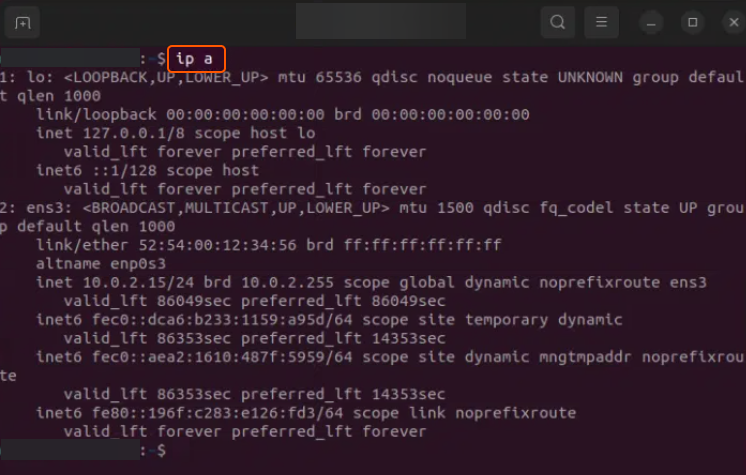
3. Starten Sie das Netzwerkinterface neu. Fahren Sie zuerst das Netzwerkinterface mit dem Befehl ifdown herunter.
sudo ifdown eth0
Danach wird es sofort mit dem Befehl ifup wieder hochgefahren.
sudo ifup eth0
4. Überprüfen Sie den Neustart. Nach dem Neustart der Schnittstelle ist es ratsam, den Status zu überprüfen, um sicherzustellen, dass die Schnittstelle funktionsfähig ist. Verwenden Sie erneut den Befehl ip a oder pingen Sie eine bekannte Adresse an, um die Konnektivität zu testen.
ping -c 4 google.com
Achtung! Seien Sie vorsichtig bei der Verwendung von ifup und ifdown, wenn Sie remote mit dem Computer verbunden sind. Ein Neustart des Netzwerkinterfaces kann Ihre Verbindung unterbrechen. Diese Befehle arbeiten in Verbindung mit der Konfigurationsdatei /etc/network/interfaces. Wenn eine Schnittstelle dort nicht definiert ist, haben die Befehle möglicherweise nicht den gewünschten Effekt.
5. Schließen Sie das Terminal. Nachdem Sie sich vergewissert haben, dass alles ordnungsgemäß funktioniert, können Sie das Terminal schließen, indem Sie exit eingeben oder einfach das Fenster schließen.
Herzlichen Glückwunsch zur Erweiterung Ihrer Ubuntu-Kenntnisse! Von der Fehlersuche bis zur Routinewartung sind Sie nun besser für die Herausforderungen im Netzwerk gerüstet. Das Erlernen der Feinheiten der Netzwerkadministration in Ubuntu kann Ihre Fähigkeiten als Benutzer oder Administrator erheblich verbessern. Mit einem erfolgreichen Neustart des Netzwerks haben Sie einen wichtigen Schritt getan, um einen reibungslosen Systembetrieb zu gewährleisten.
Fazit
Möchten Sie Ubuntu in einer virtuellen Umgebung ausführen? Bei Gcore Cloud können Sie zwischen Basic VM, Virtual Instances oder VPS/VDS wählen, die für Ubuntu geeignet sind:
- Gcore Basic VM bietet Shared Virtual Machines ab 3,2 € pro Monat
- Virtuelle Instanzen sind virtuelle Maschinen mit einer Vielzahl von Konfigurationen und einem Marktplatz für Anwendungen
- Virtual Dedicated Server bieten eine hervorragende Geschwindigkeit von 200+ Mbps an mehr als 20 Standorten weltweit







