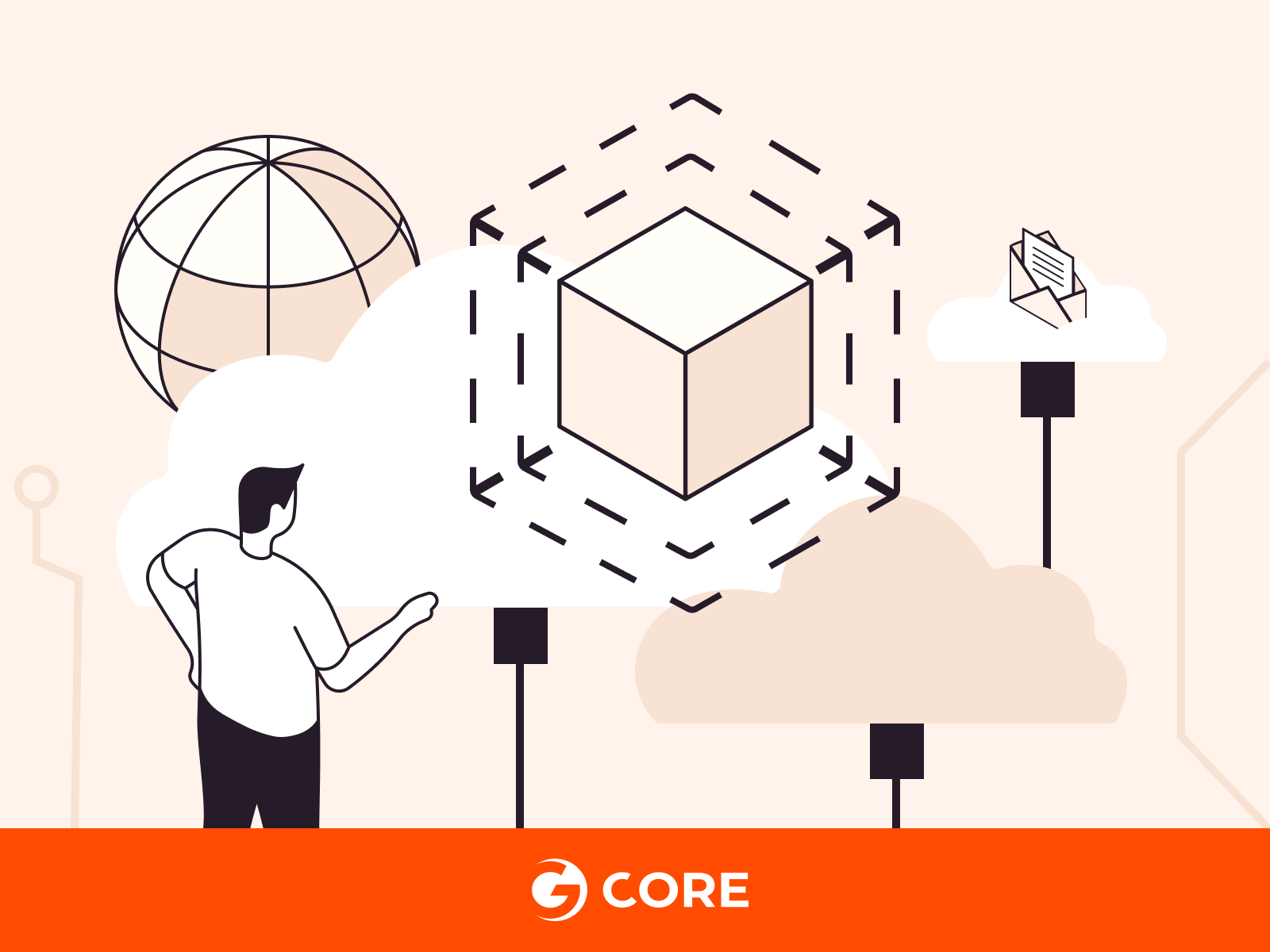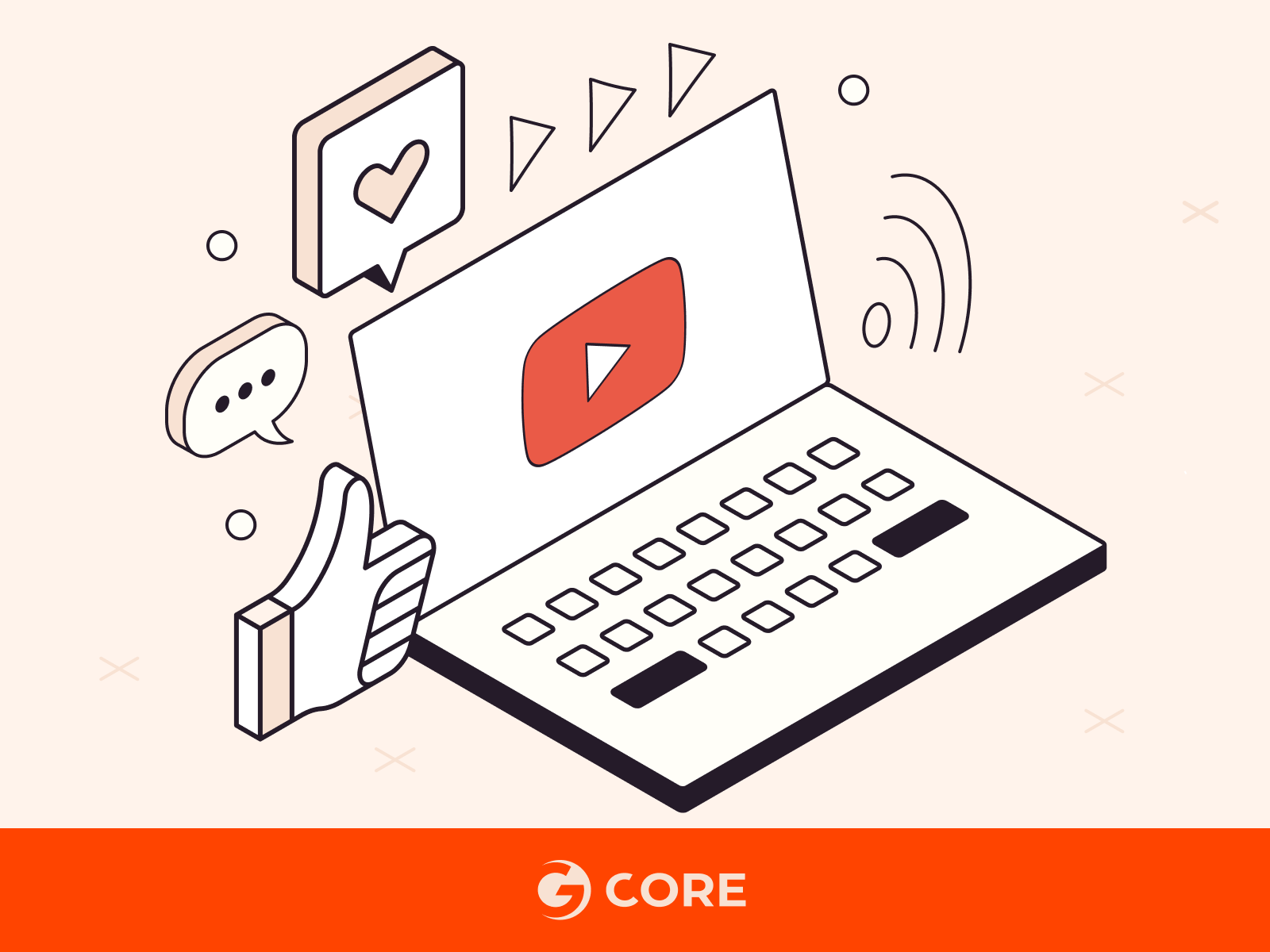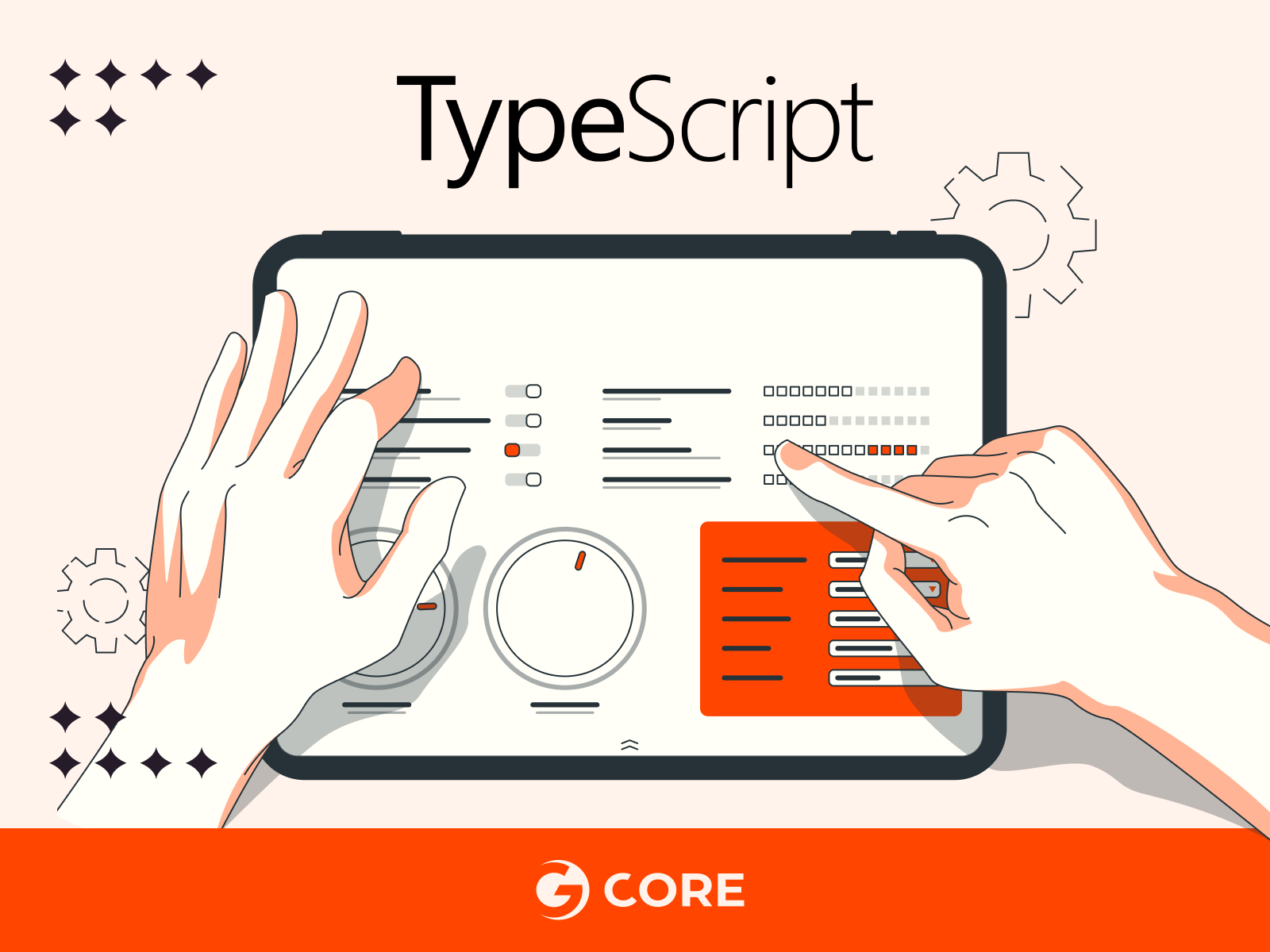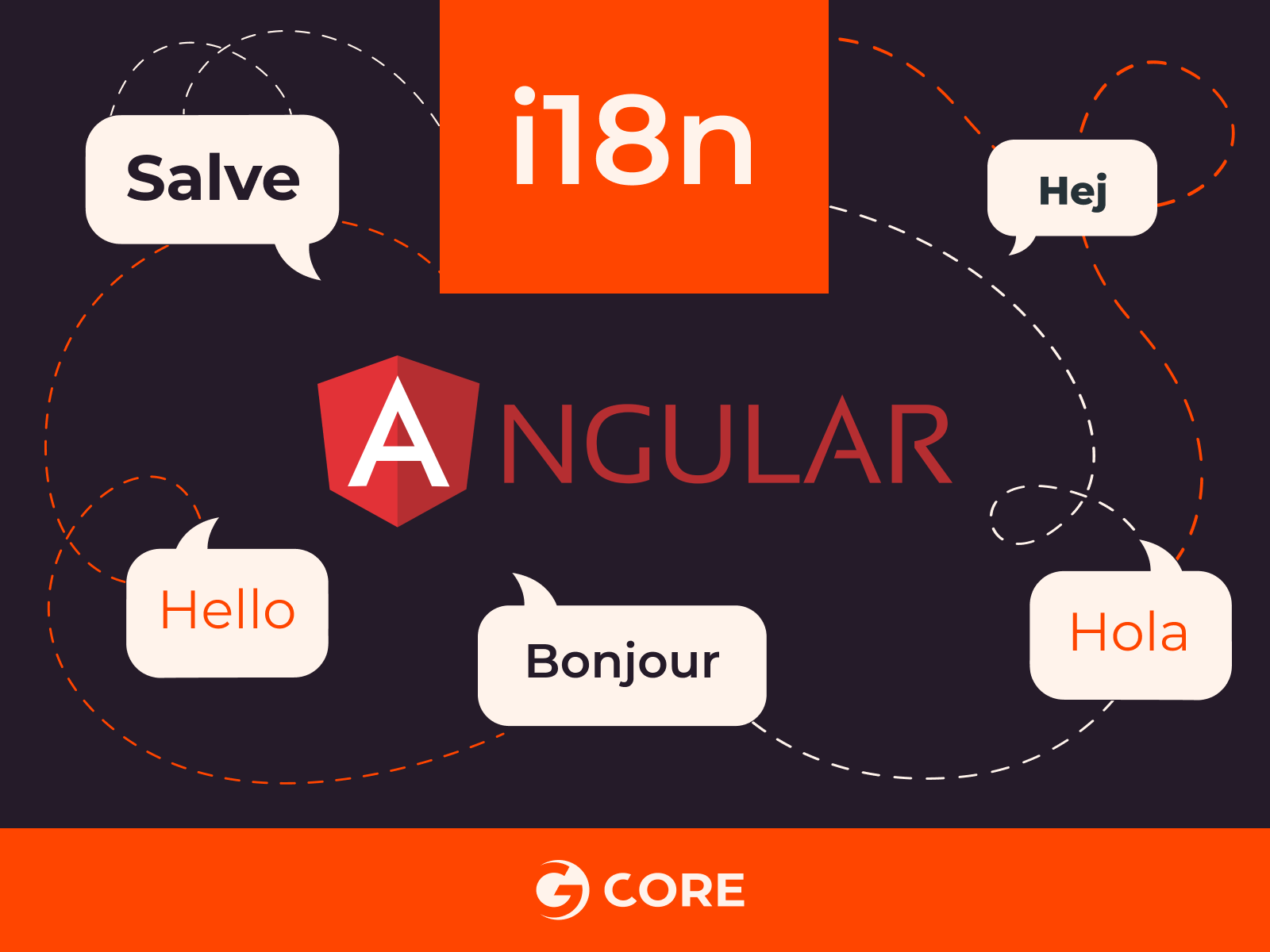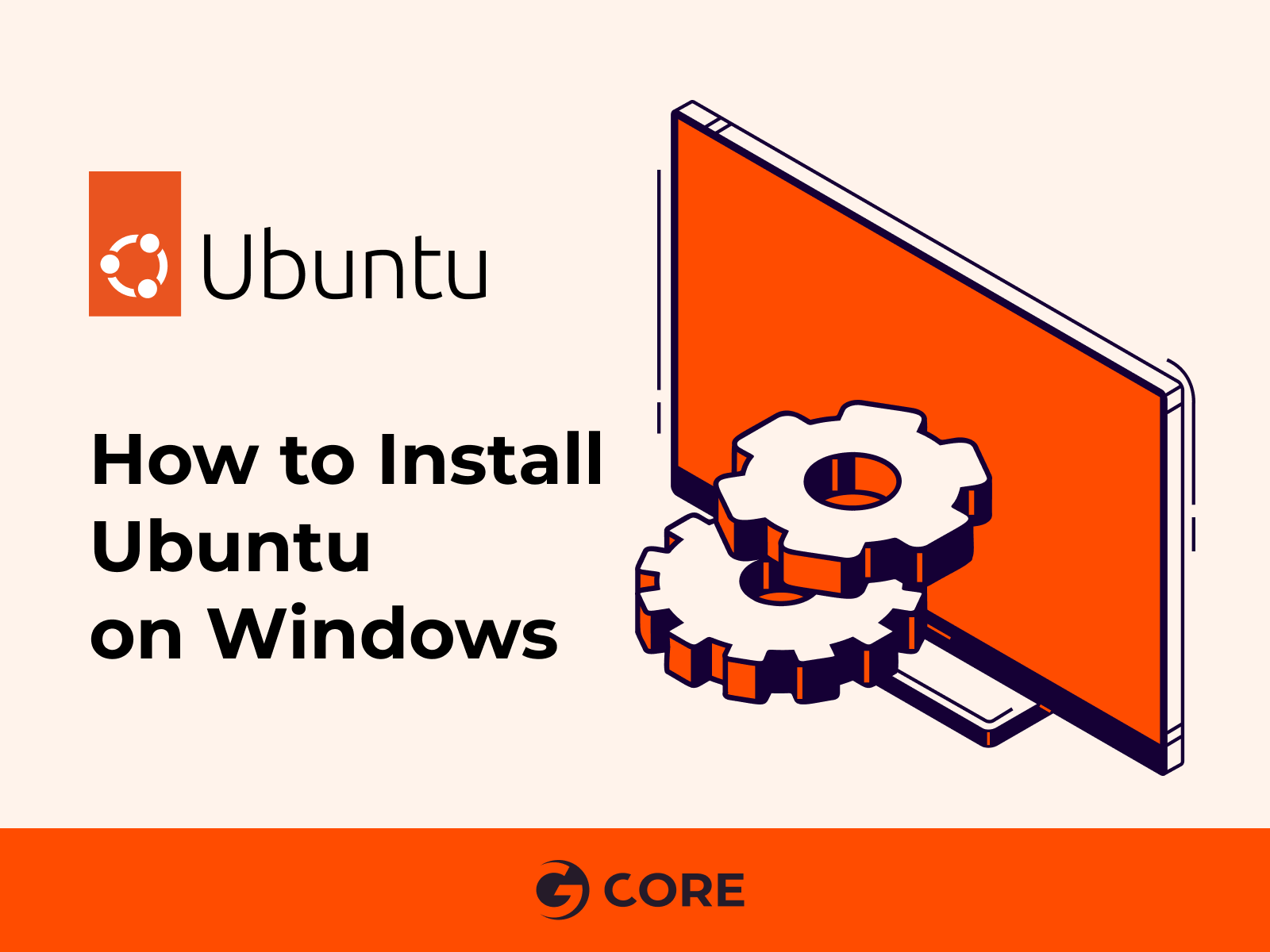
Ubuntu ist ein beliebtes, auf Linux basierendes Open-Source-Betriebssystem. In dieser Ubuntu-Installationsanleitung erfahren Sie, wie Sie Ubuntu Desktop von Grund auf installieren, entweder als Ersatz für oder neben Ihrem aktuellen Betriebssystem.
Millionen von Laptops und PCs verwenden das Ubuntu Desktop-Betriebssystem, das unter anderem mit einer Office-Suite, einem Browser sowie mit Medien- und E-Mail-Anwendungen vorinstalliert ist. Ubuntu Desktop bietet eine Vielzahl von Funktionen, ist kostenlos, einfach zu installieren, individuell anpassbar und benutzerfreundlich.
Sie können Ubuntu auf einem Computer mit Windows, macOS oder FreeDOS installieren. Der Vorgang ist bei allen Betriebssystemen ziemlich ähnlich. In dieser Anleitung zeigen wir Ihnen, wie Sie Ubuntu Desktop auf einem Windows-Gerät installieren.
Mindestsystemanforderungen für die Installation von Ubuntu
Um Ubuntu Desktop zu installieren, benötigen Sie einen Computer mit den folgenden Mindestsystemanforderungen:
- 25 GB Festplattenspeicher
- 4 GB RAM Arbeitsspeicher
- 2 GHz Dual-Core-Prozessor
- Internetzugang
- Entweder ein USB-Anschluss und ein 8-12 GB FAT-32-formatierter USB-Speicherstick, um ein bootfähiges USB-Laufwerk zu erstellen
- oder einen DVD-Brenner und einen DVD-Rohling für das Brennen eines Ubuntu ISO Image
Ubuntu läuft auf fast allen Desktops und Laptops, funktioniert aber am besten auf Ubuntu-zertifizierter Hardware, die diese Mindestsystemanforderungen erfüllt oder übertrifft.
Lesen: Wie man OpenVPN auf einem Ubuntu Server ausführt
Schritt 1: Sicherung Ihrer Daten
Wenn Sie Ubuntu auf bereits verwendeter Hardware installieren möchten, empfehlen wir Ihnen, eine Sicherungskopie Ihrer Daten zu erstellen, um einen möglichen Datenverlust zu vermeiden. Wenn Sie einen zuvor verwendeten USB-Speicherstick zum Herunterladen der Ubuntu-ISO-Datei verwenden, sichern Sie die Daten auf dem USB-Speicherstick.
Schritt 2: Herunterladen der Ubuntu ISO-Datei
Um loslegen zu können, müssen wir die Ubuntu ISO-Datei herunterladen. Eine ISO-Datei – auch bekannt als ISO-Image oder Optical Image Disc – ist eine Archivdatei, die eine exakte Kopie oder ein Abbild der gesamten Daten auf einer CD, DVD oder Blu-Ray enthält. Es handelt sich dabei um eine Technologie, die es ermöglicht, große Dateimengen, einschließlich Originalsoftware, in großem Umfang zu verteilen und auf optische Datenträger zu brennen.
Um das Ubuntu Desktop ISO-Image herunterzuladen, gehen Sie auf die Download-Seite von Ubuntu. Sie finden dort zwei Versionen von Ubuntu Desktop: Ubuntu Desktop LTS (Long Term Support), das fünf Jahre Support bietet, und Ubuntu, das nur neun Monate Support bietet.
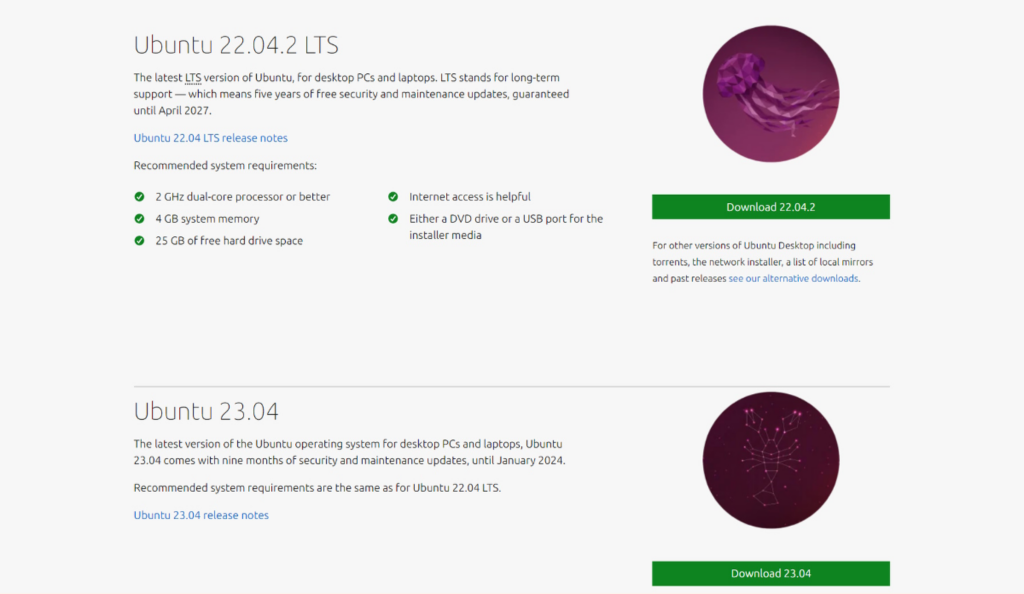
Scrollen Sie auf der Seite nach unten und wählen Sie Ihr bevorzugtes Paket aus. Für dieses Tutorial werden wir Ubuntu LTS verwenden. Klicken Sie auf die Download-Schaltfläche Ubuntu 22.04.2 (oder auf die Schaltfläche für die aktuelle Version), um den Download zu starten.
Wenn Sie eine ältere Version von Ubuntu oder Ubuntu LTS installieren, beachten Sie, dass sich das Layout und die Benutzeroberfläche unterscheiden können, aber der allgemeine Ablauf und die Schritte sind dieselben.
Read: Wie man macOS mit Ubuntu und Docker auf Bare Metal einrichtet
Schritt 3: Herunterladen von UNetbootin: Ein Tool für die Erstellung eines bootfähigen USB-Startlaufwerks
Um Ubuntu über einen USB-Speicherstick zu installieren, benötigen Sie ein USB-Flashing-Tool, um das Ubuntu-ISO-Image auf den Speicherstick zu übertragen. Für diese Anleitung werden wir UNetbootin verwenden. Bei UNetbootin handelt es sich um ein leistungsstarkes und benutzerfreundliches Multiplattform-Tool zum Flashen von SD-Karten und USB. Etcher und Rufus sind zwei weitere gute Optionen.
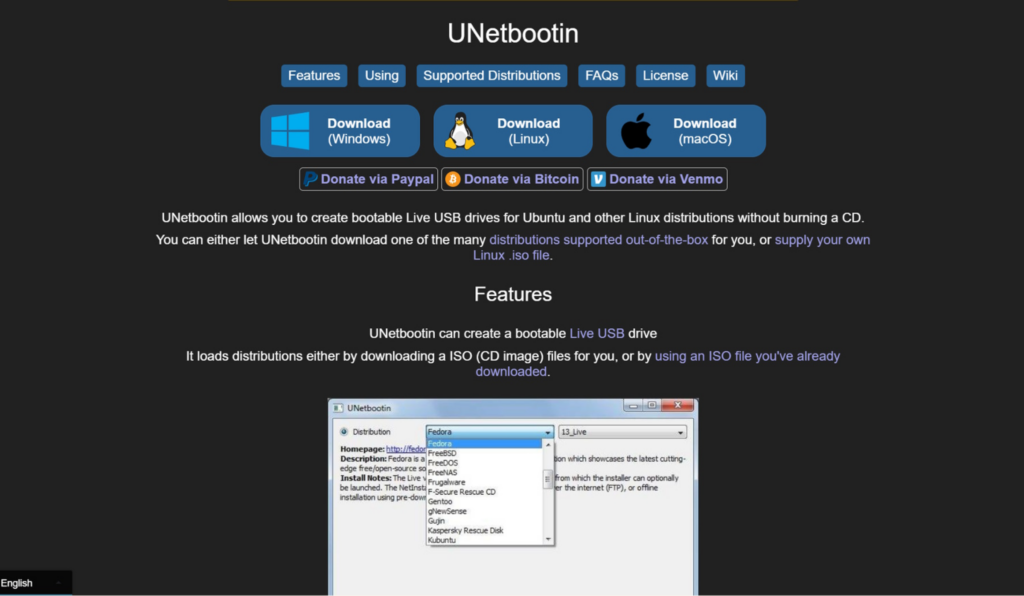
Während das Ubuntu-ISO-Image noch heruntergeladen wird, gehen Sie auf die UNetBootin-Seite und laden Sie das entsprechende Tool für Ihr Betriebssystem herunter und installieren es. Überspringen Sie diesen Schritt, wenn Sie Ubuntu lieber von einer DVD als von einem USB-Stick installieren möchten.
Wenn Sie eine DVD verwenden, können Sie das Ubuntu ISO-Image mit dem Brennprogramm Ihres Windows 7, 8, 10 oder 11 Computers auf die DVD brennen. Alternativ können Sie auch die Brennsoftware eines Drittanbieters herunterladen, wie z. B. BurnAware oder DeepBurner Free.
Schritt 4: Erstellen eines bootfähigen USB-Laufwerks
Nachdem Sie die Ubuntu-ISO-Datei heruntergeladen und das UNetbootin-Flashing-Tool installiert haben, müssen Sie ein bootfähiges USB-Laufwerk erstellen. Stecken Sie dazu den Speicherstick den USB-Anschluss Ihres Computers und führen Sie UNetbootin aus (erteilen Sie die Berechtigung, wenn Sie dazu aufgefordert werden.)
Klicken Sie auf Distribution, scrollen Sie im Dropdown-Menü Distribution auswählen ganz nach unten und wählen Sie Ubuntu. Dadurch wird automatisch die neueste Version eingefügt. Wählen Sie Diskimage, klicken Sie auf die Schaltfläche mit den drei Punkten auf der rechten Seite, wählen Sie die Ubuntu-ISO-Datei, die Sie gerade heruntergeladen haben, und klicken Sie auf OK.
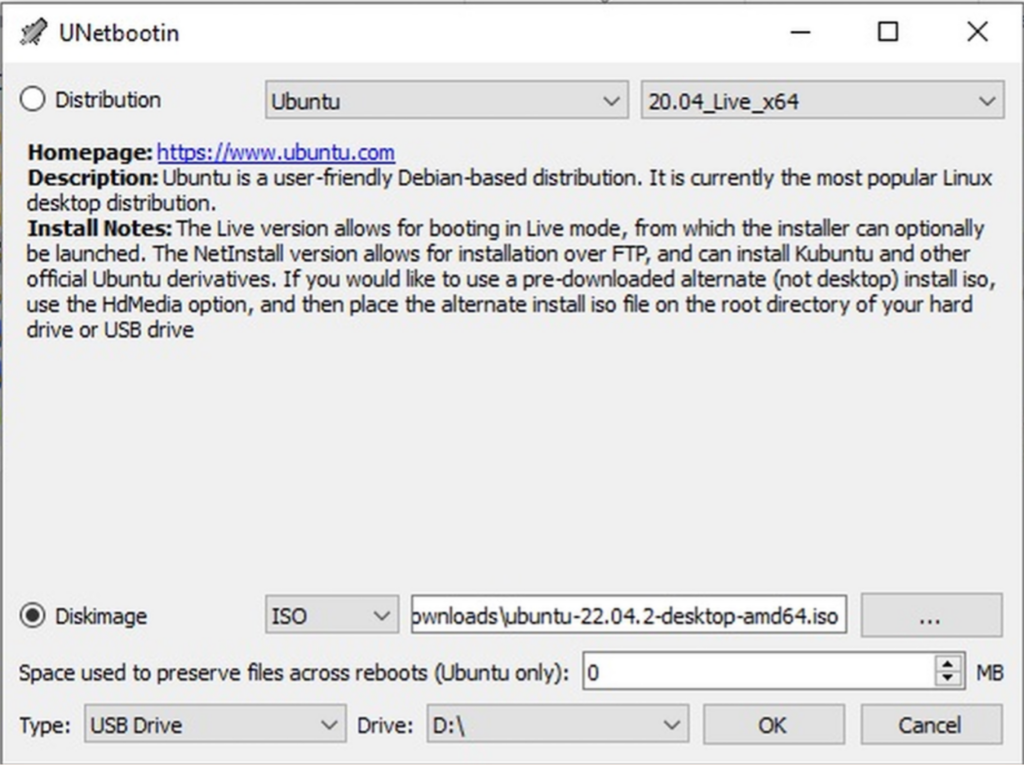
Der Vorgang wird sofort gestartet und dauert einige Minuten, um die vier Stufen des Flashings zu durchlaufen. Sobald Sie fertig sind, klicken Sie auf Beenden. Welches USB-Flashing-Tool Sie auch immer verwenden, stellen Sie sicher, dass Sie den USB-Stick mit FAT-32 (Windows) formatieren
Wenn der Fehler „Speicherstick schreibgeschützt” auftritt, verwenden Sie das SD Formatter Tool, um das USB-Laufwerk neu zu formatieren. Versuchen Sie dann erneut, das bootfähige USB-Laufwerk zu erstellen, aber dieses Mal mit einem anderen Flashing-Tool.
Wenn Sie eine DVD verwenden, legen Sie den DVD-Rohling in das DVD-Laufwerk Ihres Computers ein, klicken Sie mit der rechten Maustaste auf die Ubuntu-ISO-Datei, klicken Sie auf Datenträgerabbild brennen, wählen Sie das entsprechende Laufwerk aus dem Dropdown-Menü CD/DVD-Brenner und klicken Sie auf Brennen.
Schritt 5: Booten vom USB-Speicherstick
Nachdem Sie einen bootfähigen USB-Speicherstick oder eine DVD erstellt haben, starten Sie Ihren Computer neu, während sich das Installationsmedium noch darin befindet (eingesteckter USB-Speicherstick oder DVD). Wenn das Ubuntu-Installationsfenster nicht automatisch angezeigt wird, starten Sie Ihren Computer erneut und rufen Sie das BIOS auf. Ihr Computer weist Sie darauf hin, welche Taste Sie drücken müssen, um ins BIOS zu gelangen. Bei den meisten Computern genügt es, F12 zu drücken. Auf anderen Computern könnte es F2, F10, Esc oder Entf sein.
Gehen Sie nun zu Startreihenfolge und wählen Sie USB-Speichergerät als primäres Boot-Gerät oder DVD-Laufwerk, wenn Sie eine DVD verwenden. Wenn das BIOS-Menü Ihren Speichersticks mehr als einmal auflistet, gilt die Faustregel, dass Sie sich an die erste Erwähnung oder Auflistung halten sollten. Ähnliches gilt für UEFI-Auflistungen. Wählen Sie immer die erste UEFI-Liste mit dem Namen Ihres USB-Speichersticks.
Wenn Sie Ihren USB-Speicherstick im Menü nicht finden können, wählen Sie BIOS-Setup > >Erweiterte Startoptionen >Legacy-Betriebs-ROMs aktivieren> > Übernehmen. Wenn Sie sich im UEFI-Boot-Modus befinden, können so ältere ROMs geladen werden.
Schritt 6: Installation von Ubuntu
Auf dem nächsten Bildschirm haben Sie die Auswahl, Ubuntu entweder zu testen oder zu installieren.
Ubuntu testen
Wenn Sie „Ubuntu testen” auswählen, werden keine dauerhaften Änderungen an Ihrem Computer vorgenommen. Dies ist ideal, wenn Sie noch unschlüssig sind, ob Sie Ubuntu verwenden sollen oder nur über begrenzte Systemressourcen verfügen. Wenn Sie diesen Weg wählen, haben Sie immer noch die Möglichkeit, die Installation später direkt von der Test-Homepage aus abzuschließen, indem Sie auf Ubuntu installieren klicken.
Installation von Ubuntu
Die Installation von Ubuntu überschreibt alle anderen Betriebssysteme auf Ihrem Computer oder auf der zugewiesenen Partition. Dadurch werden alle Ihre Daten, einschließlich Einstellungen, Dokumente, Dateien, Fotos und Videos, gelöscht. Achten Sie also unbedingt darauf, Ihre Daten vor der Installation zu sichern! Klicken Sie jetzt auf Ubuntu installieren.
Wählen Sie Ihre Sprache; standardmäßig ist diese auf Englisch (US) eingestellt. Wählen Sie dann Ihr Tastaturlayout und klicken Sie auf Weiter.
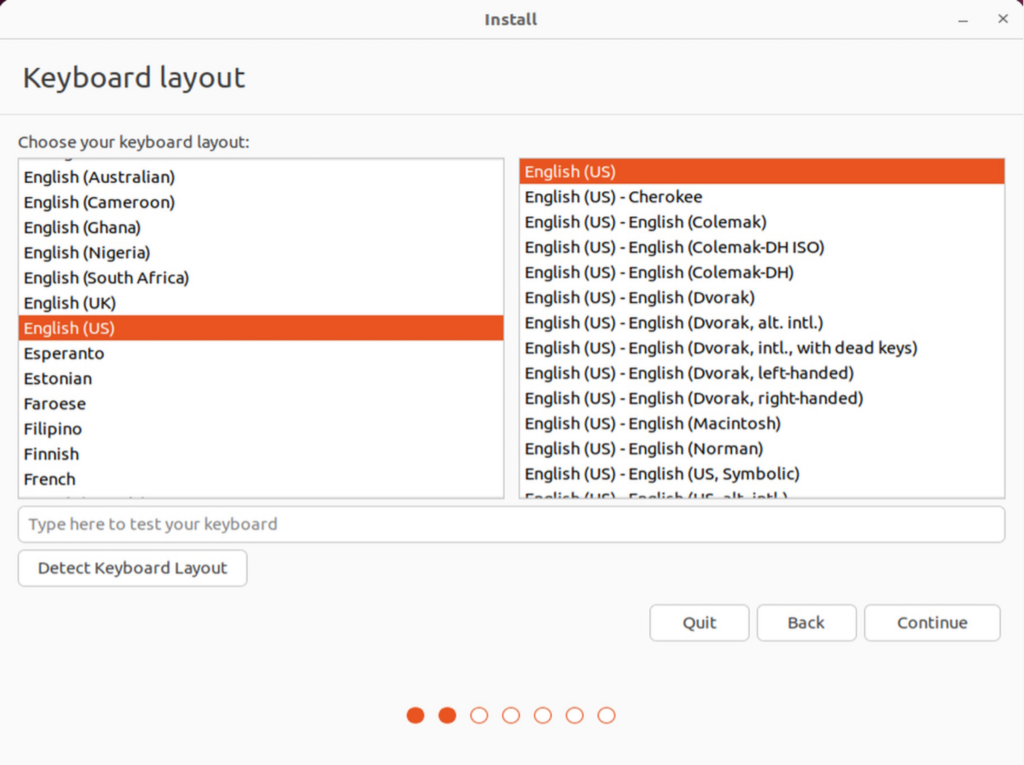
Schritt 7: Herstellen einer Internetverbindung
Sie können wählen, ob Sie eine Verbindung zu einem drahtlosen Netzwerk herstellen möchten oder nicht, aber wir empfehlen es. Mit einer Internetverbindung können Sie Software von Drittanbietern installieren, Updates herunterladen, Ihre Zeitzone automatisch zu erkennen und volle Unterstützung für Ihre Sprache installieren. Auf diese Weise können Sie sofort loslegen.

Um eine Verbindung zu einem drahtlosen Netzwerk herzustellen, klicken Sie auf die Schaltfläche Mit diesem Netzwerk verbinden, wählen Sie dann Ihr WLAN-Netzwerk aus und klicken Sie auf Verbinden. Geben Sie gegebenenfalls Ihr WLAN-Passwort ein, klicken Sie auf Verbinden und dann auf Weiter. Beachten Sie, dass Sie sich auch für eine kabelgebundene Ethernetverbindung entscheiden können.
Read: Wie man Odoo mit Docker auf Ubuntu einrichtet
Schritt 8: Installations-Setup
Als Nächstes werden Sie aufgefordert, Updates und andere Software zu installieren. Es sind zwei Optionen verfügbar: normal und minimal. Die normale Installation enthält einen Webbrowser, Dienstprogramme, Office-Software, Spiele und Media Player. Die Minimalinstallation enthält einen Webbrowser und grundlegende Dienstprogramme und ist ideal für Benutzer mit wenig Speicherplatz oder mit einer kleinen Festplatte geeignet.
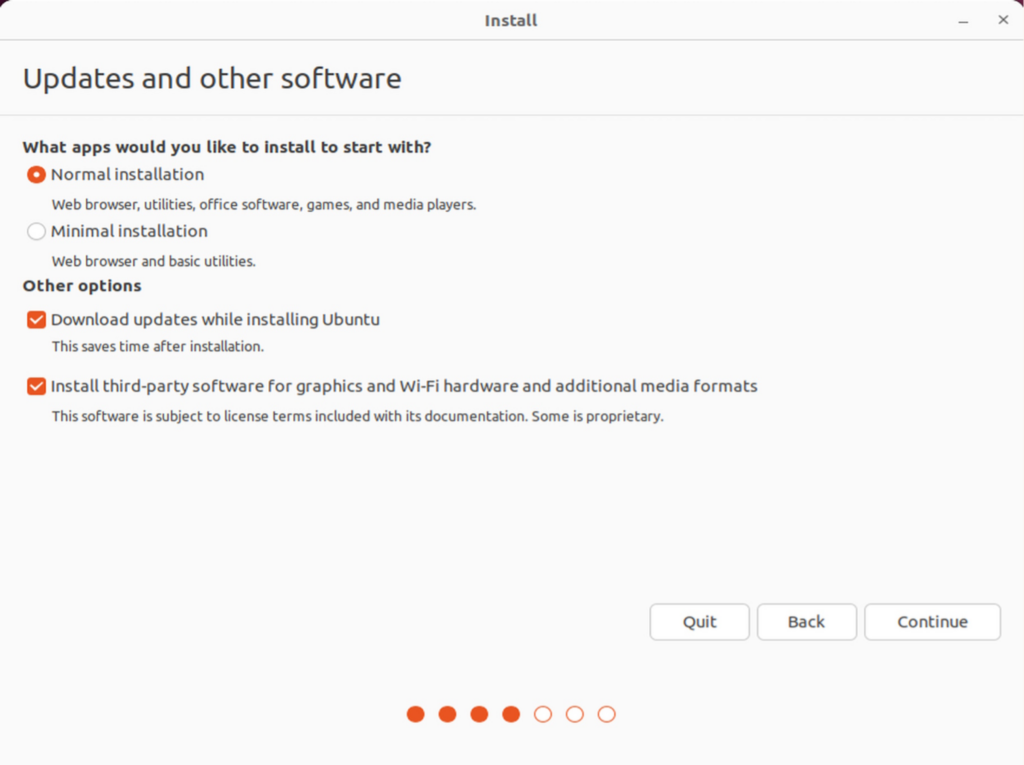
Unter Weitere Optionen empfehlen wir Ihnen, Updates während der Installation von Ubuntu herunterladen aktiviert zu lassen. Dies verlangsamt zwar die Erstinstallation, erspart aber die manuelle Installation von Updates. Aktivieren Sie außerdem Software von Drittanbietern für Grafik- und WLAN-Hardware und zusätzliche Medienformate installieren für eine optimale Erfahrung. Klicken Sie dann auf Weiter.
Installationstyp
Auf dem nächsten Bildschirm können Sie entscheiden, wie Sie Ubuntu installieren möchten. Wenn Sie wollen, dass Ubuntu das einzige Betriebssystem ist, wählen Sie Festplatte löschen und Ubuntu installieren. Dadurch werden alle Ihre Programme, Dokumente, Fotos, Musik und Dateien in allen Betriebssystemen gelöscht. Für diese Anleitung wählen wir Festplatte löschen und Ubuntu installieren.
Wählen Sie Etwas anderes, wenn Sie Ubuntu neben Ihrem aktuellen Betriebssystem installieren möchten. Mit dieser Option können Sie selbst Partitionen erstellen oder deren Größe ändern, oder mehrere Partitionen für Ubuntu auswählen. Wenn Sie sich für diesen Weg entscheiden, wählen Sie die Partition aus, auf der Sie Ubuntu installieren möchten, oder klicken Sie auf Partitionstabelle erstellen…
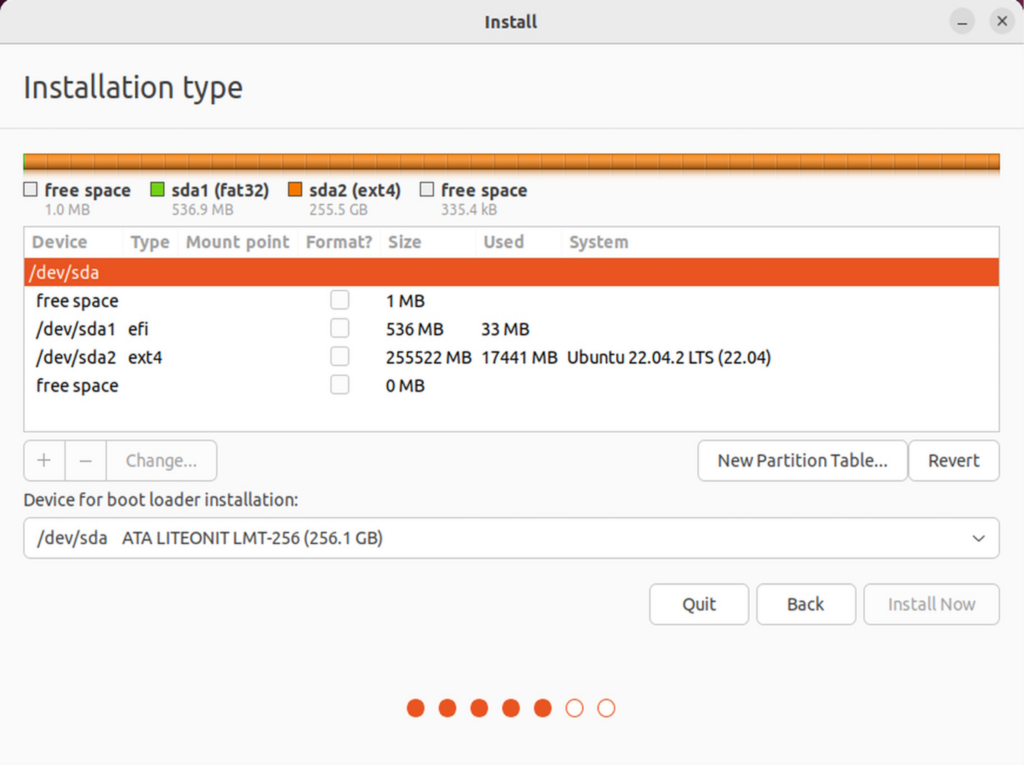
Dadurch wird eine neue Partitionstabelle auf Ihrem Computer angelegt und alle anderen Partitionen ersetzt. Dieser Vorgang kann später rückgängig gemacht werden. Klicken Sie dann auf Weiter. Treffen Sie Ihre Auswahl und klicken Sie auf Jetzt installieren und dann auf Weiter. Lesen Sie die Warnhinweise und klicken Sie auf Fortfahren.
Einstellungen für Standort, Zeitzone und persönliche Daten
Wählen Sie nun Ihren Standort aus und stellen Sie Ihre Zeitzone ein. Wenn Sie mit dem Internet verbunden sind, kann dieser Schritt übersprungen werden, da Standort und Zeitzone von Ubuntu automatisch erkannt werden. Falls das nicht klappt bearbeiten Sie einfach den Eintrag, indem Sie Ihren Standort in das Textfeld „Standort”eingeben und auf Weiter klicken.
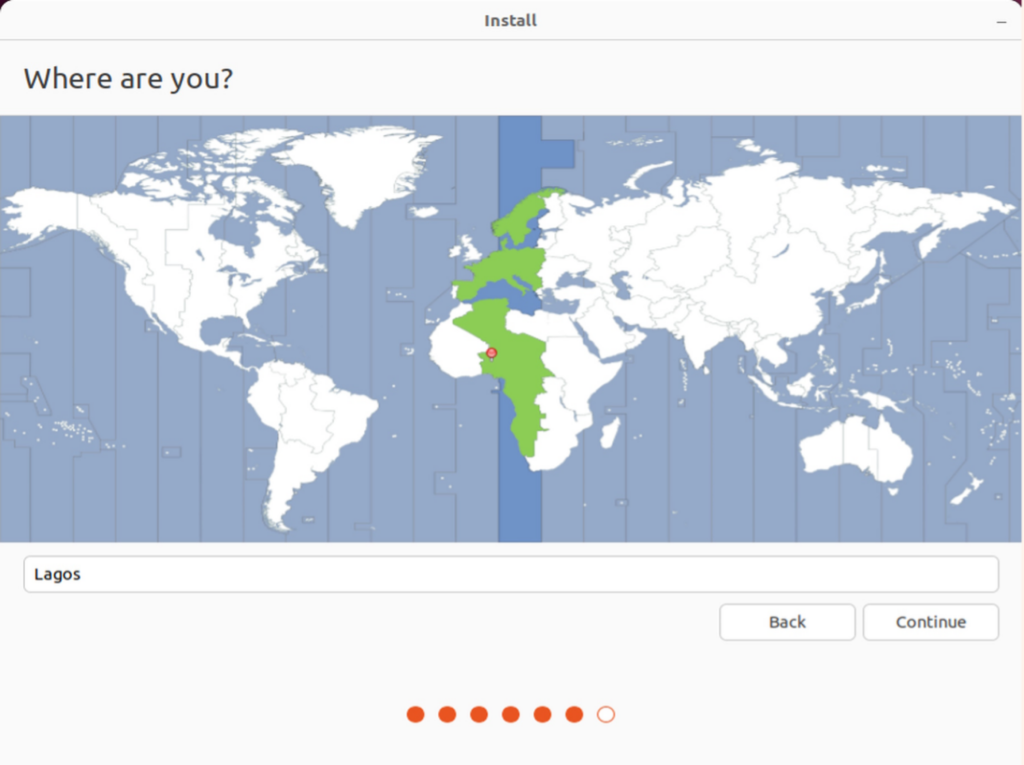
Auf dem folgenden Bildschirm Wer sind Sie geben Sie Ihren Namen und den Namen Ihres Computers ein, woraufhin automatisch ein Benutzername generiert wird. Dieser Name kann später jederzeit geändert werden. Wählen Sie dann Ihr Passwort und bestätigen Sie es.
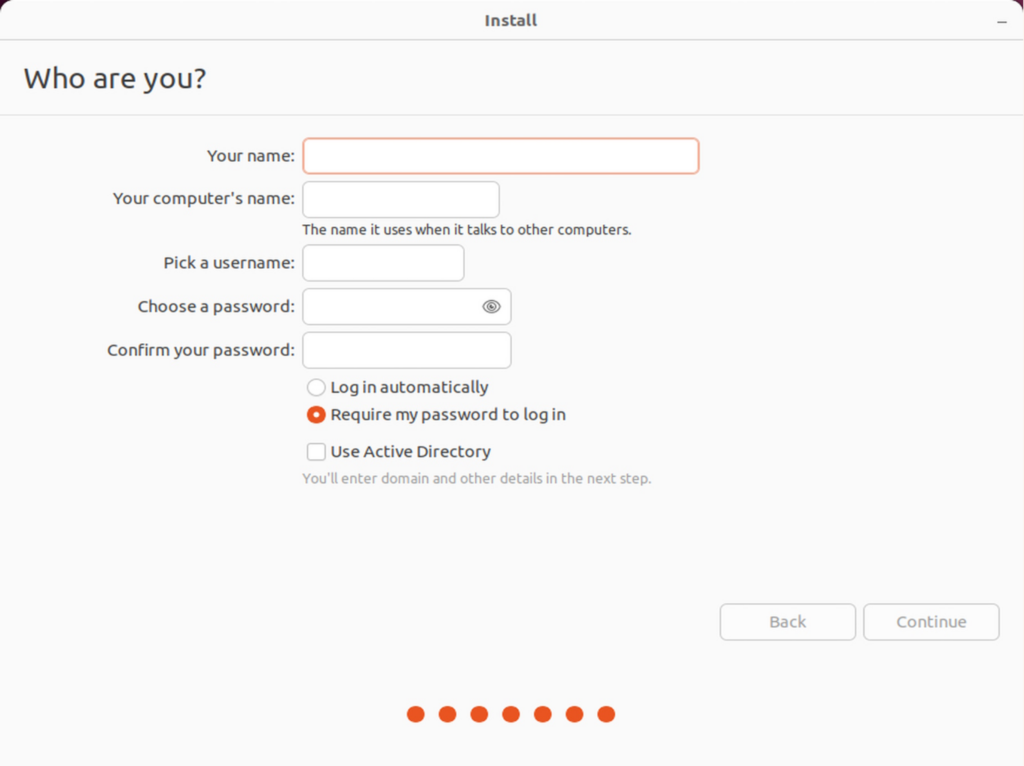
Wählen Sie nun die Art der Anmeldung aus, automatisch oder per Passwort. Wenn Sie sich für ein Passwort entscheiden, verlangt Ubuntu das Passwort jedes Mal, wenn Sie sich anmelden oder bestimmte Aufgaben im Terminal ausführen möchten. Es gibt außerdem eine Option zur Verwendung von Active Directory.
Lehnen Sie sich zurück und warten Sie, bis die Installation abgeschlossen ist. In der Zwischenzeit können Sie sich die Ubuntu-Diashow auf dem Startbildschirm ansehen oder darin blättern, um ein Gefühl dafür zu bekommen, was Sie von Ubuntu erwarten können. Sobald die Installation abgeschlossen ist, entfernen Sie das Installationsmedium und drücken Sie dann die Eingabetaste.
Schritt 9: Aktualisierung von Ubuntu
Es wird empfohlen, Ubuntu nach der Installation zu aktualisieren, um sicherzustellen, dass Sie über die neuesten Funktionen, Sicherheitspatches und Software-Updates verfügen. Es gibt zwei Möglichkeiten für die Aktualisierung von Ubuntu: über die App Software Updater oder über Terminal.
Aktualisierung von Ubuntu über Software Updater
Um Ubuntu über Software Updater zu aktualisieren, klicken Sie entweder auf Suchen und geben Sie „Update” ein oder Sie klicken auf das App-Menü (das Symbol mit den neun winzigen Quadraten in der linken unteren Ecke Ihres Bildschirms) und klicken Sie auf Software Updater und Jetzt installieren. Das Programm kann Sie auf Wunsch auch später an die Aktualisierung erinnern.
Aktualisierung von Ubuntu über Terminal
Terminal, Eingabeaufforderung oder Shell, ist das Ubuntu-eigene Kommandozeilenwerkzeug. So aktualisieren Sie Ubuntu über das Terminal. Drücken Sie entweder Strg+Alt+T oder klicken Sie auf das App-Menü und wählen Sie „Terminal”. Geben Sie dann nacheinander die folgenden Befehle ein und drücken Sie jeweils die Eingabetaste:
sudo apt-get update sudo apt-get upgrade sudo reboot
Beachten Sie, dass dieser Vorgang einige Minuten dauern kann, je nachdem, wie viele Updates zur Installation verfügbar sind, und insbesondere, wenn Sie bei der Einrichtung die Option Minimalinstallation gewählt haben.
Schritt 10: Das Arbeiten mit Ubuntu kann beginnen
Herzlichen Glückwunsch! Sie sind nun bereit, Ubuntu für eine Vielzahl von Aufgaben zu verwenden. So können Sie beispielsweise mit LibreOffice, einer beliebten Office-Suite, die mit DOC-, DOCX-, XLS-, XLSX-, PPT- und PPTX-Dateien kompatibel ist, Dokumente erstellen und bearbeiten. Weitere beliebte Anwendungen, die Ihr Ubuntu-Erlebnis aufpeppen werden, sind WPS Office, VLC Media Player, GIMP, Steam, Kdenlive, Krita, VirtualBox, Google Chrome/Firefox/Brave, Scribus, OpenShot, Geary, Atom und Darktable.
Fazit
In diesem umfassenden Leitfaden führen wir Sie durch den detaillierten Prozess der Installation von Ubuntu auf einem Windows-Gerät, beginnend mit den Mindestsystemanforderungen, über die eigentliche Installation bis hin zur Aktualisierung des Systems. Wenn Sie diese Schritte befolgen, sollten Sie jetzt in der Lage sein, die Open-Source-Fähigkeiten von Ubuntu und die zahlreichen vorinstallierten Anwendungen zu nutzen, die Ihnen ein robustes und benutzerfreundliches Betriebssystem bieten.
Lesen Sie auch unsere anderen Artikel zu Ubuntu, die Ihrer Erfahrung den besonderen Schliff geben werden: