Configure two-factor authentication
1. In the Gcore Customer Portal, navigate to the Two-factor authentication page. 2. Click Enable 2-Factor authentication.
- Google Authenticator (for Android/iOS/BlackBerry)
- Microsoft Authenticator (for iOS/Android/Windows Phone)
- Authy (for Android/iOS)
Troubleshooting authenticator apps
Troubleshooting authenticator apps
If you’re having issues with your authenticator application, check the following troubleshooting steps.
Check apps’ time synchronization
Two-factor authentication (2FA) requires synchronized time with the login device to ensure the confirmation method stays up to date. If you get an invalid code message but are sure the code is correct, it might be the app’s time synchronization issue.To resolve this issue, make sure that the date and time are set correctly, and enable network time synchronization on the device you’re using to log in.Use a backup verification code
Use one of the one-time backup codes that were generated during the setup of 2FA.Check your device configuration
If you recently changed the device with your authenticator app, check the application settings to verify that it’s configured correctly on the device.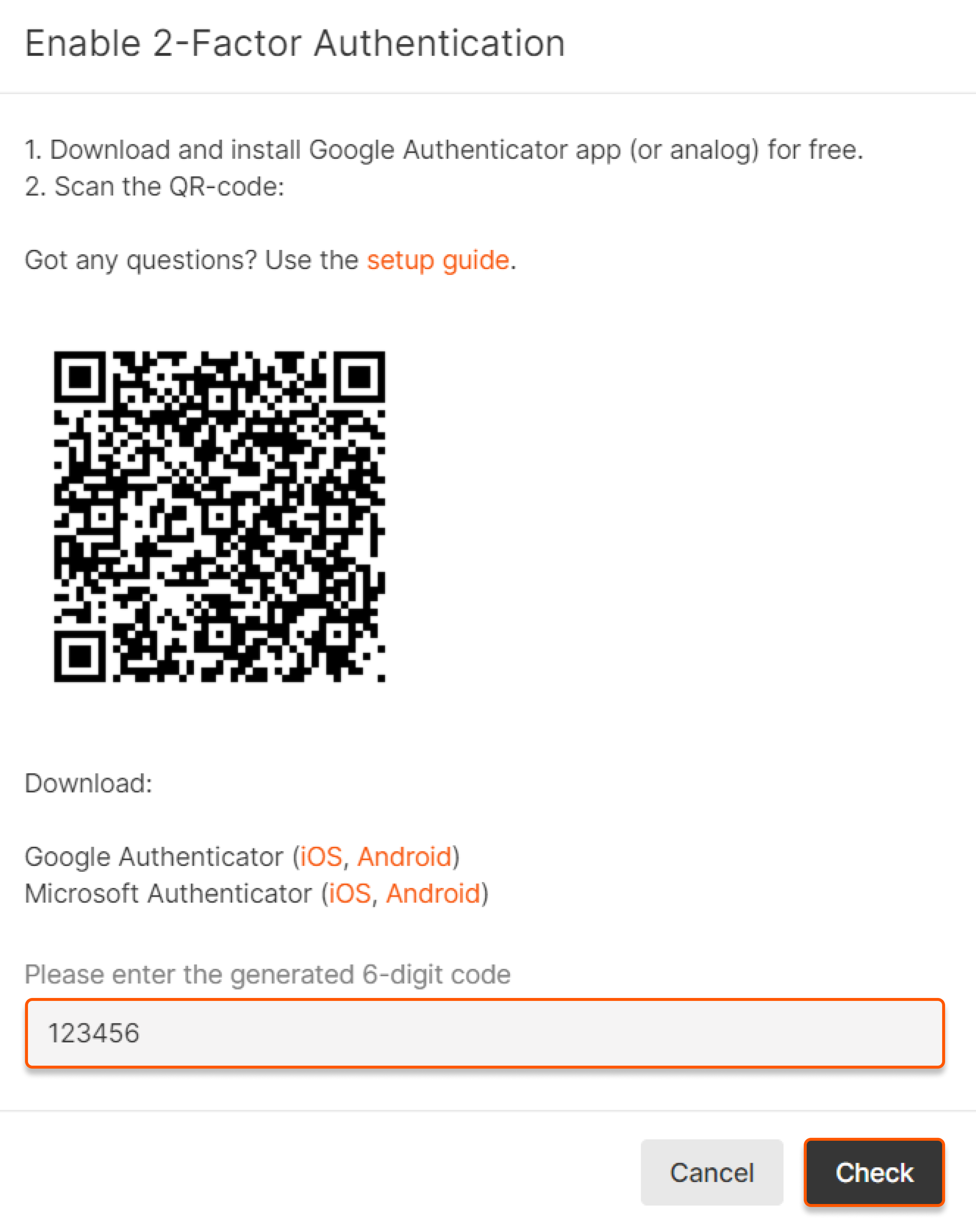

Generate backup verification codes
If you have used all backup verification codes, you can generate new ones. To do so, click Generate backup verification codes.
WarningA backup code can be used only once.
Log in with two-factor authentication
1. Enter your email and password on the login page.

Disable two-factor authentication
Go to the Two-factor authentication page and click Disable 2-Factor authentication.