
In this guide, we will take you through the installation process of Zorin OS, a Linux distribution that is known for its user-friendliness and rich features, making it suitable for both beginners and seasoned users. By following the comprehensive instructions provided in this guide, you will be able to successfully install Zorin OS on your system and explore its various functions and features.
What is Zorin OS
Zorin OS is a Linux distribution created for users at all experience levels, ranging from newcomers to Linux to seasoned enthusiasts. Built upon the Ubuntu foundation, it provides a computing environment that is both familiar and user-friendly, facilitating the transition for those moving from Windows or macOS. Here are at least five notable features of Zorin OS:
- User-Friendly Interface. Zorin OS offers a user-friendly interface that can be customized to resemble the look and feel of other popular operating systems like Windows or macOS. This makes the transition to Linux smoother for users coming from those environments.
- Wide Range of Pre-Installed Software. It comes with a selection of pre-installed software applications for various purposes, including web browsing, office productivity, multimedia playback, and more. This ensures users have essential tools right out of the box.
- Versatile Editions. Zorin OS offers different editions tailored to different user needs. These include the Core edition for general use, the Lite edition for older or less powerful hardware, and the Ultimate edition with additional software and features.
- Compatibility. Zorin OS is designed to work seamlessly with a wide range of hardware configurations, providing users with a reliable and compatible computing experience. This makes it accessible for users with various types of computers.
- Security and Privacy. Like other Linux distributions, Zorin OS places a strong emphasis on security and privacy. It benefits from the Linux security model, receives regular updates and patches, and allows users to have more control over their data and system security.
Process of Installing Zorin OS
Here’s a step-by-step guide on how to install Zorin OS. Please note that Zorin OS installation steps may vary slightly depending on the version you’re using.
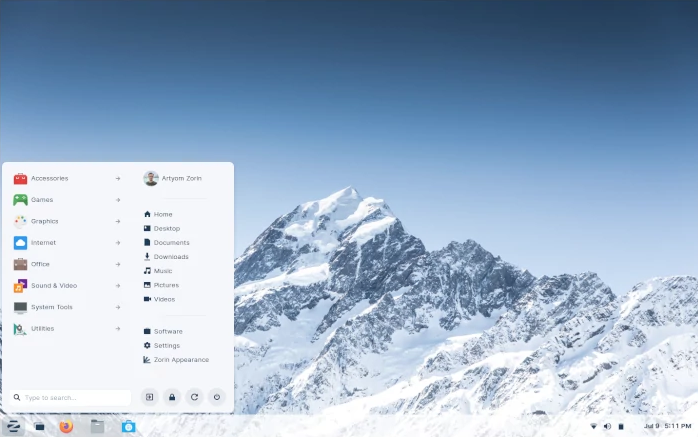
Here’s a general overview:
#1 Download Zorin OS
- Visit the Zorin OS website (https://zorinos.com/) and navigate to the “Download” section.
- Choose which edition of Zorin OS to install: Core/Lite (free) or Pro (paid).
- Click on the download link to get the ISO file.
#2 Create a Bootable USB Drive
- Download and install a tool like “Rufus” (for Windows) or “Etcher” (for Windows, macOS, and Linux).
- Insert a USB flash drive with at least 8GB of storage.
- Open Rufus or Etcher and select the Zorin OS ISO file you downloaded.
- Choose the USB drive as the target and click “Start” (Rufus) or “Flash” (Etcher) to create a bootable USB drive.
#3 Boot from the USB Drive
- Insert the bootable USB drive into your computer.
- Restart your computer and boot from the USB drive. You may need to access the boot menu or change the boot order in your computer’s BIOS/UEFI settings to do this.
#4 Begin the Installation
- Once Zorin OS loads from the USB drive, you’ll see the option to “Try Zorin OS” or “Install Zorin OS.” Choose “Install Zorin OS.”
- Select your preferred language and click “Continue.”
- Choose your keyboard layout and click “Continue.”
#5 Configure Installation Options
- On the installation type screen, you can choose to install Zorin OS alongside your existing operating system, erase the disk and install Zorin OS, or do custom partitioning. Select your preferred option and click “Install Now.”
- Follow the on-screen prompts to choose your time zone and create a user account. You’ll be asked to set a password for the user account.
#6 Complete the Installation
- The installation process will begin. Wait for it to complete.
- After the installation is finished, you’ll be prompted to remove the installation media (USB drive) and press “Enter.”
- Your computer will reboot into Zorin OS.
#7 First Boot and Configuration
Upon the first boot, you’ll be welcomed into your new Zorin OS environment. Follow any setup prompts to customize your desktop environment and complete the initial configuration.
Congratulations, you’ve successfully installed Zorin OS on your computer. You can now start exploring and using your new Linux distribution.







