
Need to restart your network on Ubuntu? No problem! With a few simple commands, you can quickly restore connectivity and keep your system running smoothly. Whether you’re an experienced admin or new to Ubuntu, mastering network management is essential. Let us guide you through the process. Whether you’re a seasoned administrator or a new Ubuntu user, mastering network control is a vital skill, and this guide is here to assist you on this path.
Why Network Restart on Ubuntu is Crucial
It is crucial to know how to restart the network on an Ubuntu system for smooth and secure operations. Let’s take a look at some scenarios:
- Applying Configuration Changes. Restarting the network is necessary to apply new network configurations or settings. If you’ve updated your DNS settings, IP addresses, or other network configurations, a network restart will ensure these changes take effect.
- Troubleshooting Connectivity Issues. Restarting the network can resolve temporary connectivity issues. It’s a common troubleshooting step to help resolve problems like slow internet, dropped connections, or other network-related issues.
- Updating Network Software. After installing updates for network-related software or drivers, a network restart is often needed to apply the updates and ensure everything works as expected.
- Refreshing Network Resources. Over time, network resources may become exhausted or congested. Restarting the network can help to clear out stale or erroneous network states, refreshing network resources.
- Implementing Security Measures. If you’ve updated firewall rules or other security measures, restarting the network will apply these changes, ensuring that your system remains secure.
Process of Restarting the Network on Ubuntu
Below are the steps on how to restart the network on Ubuntu:
1. Identify Network Interface. First, it’s prudent to identify the network interface you are working with. On your terminal, run the following:
ifconfig
Apart from that command, you can also use “ip a.” This will list all active network interfaces along with their configurations. Here’s a sample output:
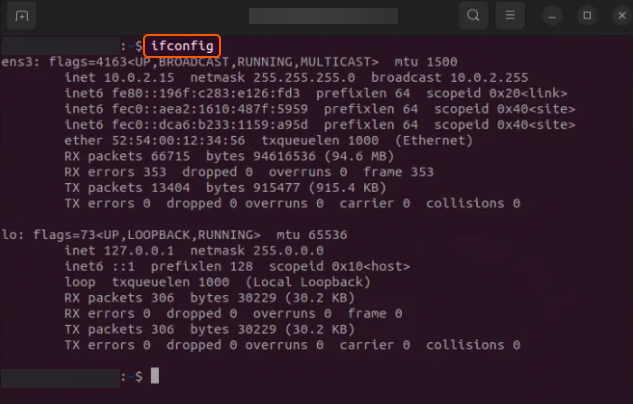
2. Use Systemctl to Restart the Network Service. The systemctl command is a powerful tool to control the system and service manager. For example:
sudo systemctl restart NetworkManager.service
There won’t be any output if the command succeeds. However, any errors will be displayed.
3. Verify the Restart. It’s wise to verify that the network has been restarted successfully. To check:
systemctl status NetworkManager.service
Look for the “active (running)” status in the output to ensure the network service is operational.
4. Check the New IP Address (If changed). If the IP address was supposed to change due to the restart, confirm the change.
ifconfig
Then check for the new IP address in the list of network interfaces.
5. Test the Connectivity. Finally, test the internet connectivity to ensure the network restart was successful. For instance, we use example.com, but you can replace this with your preferred site.
ping example.com
If the command returns replies, your connectivity is intact.
That’s it! Now you’re able to restart the network on Ubuntu. Following this step-by-step guide through the terminal will efficiently restart the network on your Ubuntu machine, ensuring you remain connected. Whether you are troubleshooting or updating network configurations, knowing how to restart the network is a vital skill for seamless Ubuntu network management.
Conclusion
Want to run Ubuntu in a virtual environment? With Gcore Cloud, you can choose from Basic VM, Virtual Instances, or VPS/VDS suitable for Ubuntu:
- Gcore Basic VM offers shared virtual machines from €3.2 per month
- Virtual Instances are virtual machines with a variety of configurations and an application marketplace
- Virtual Dedicated Servers provide outstanding speed of 200+ Mbps in 20+ global locations







