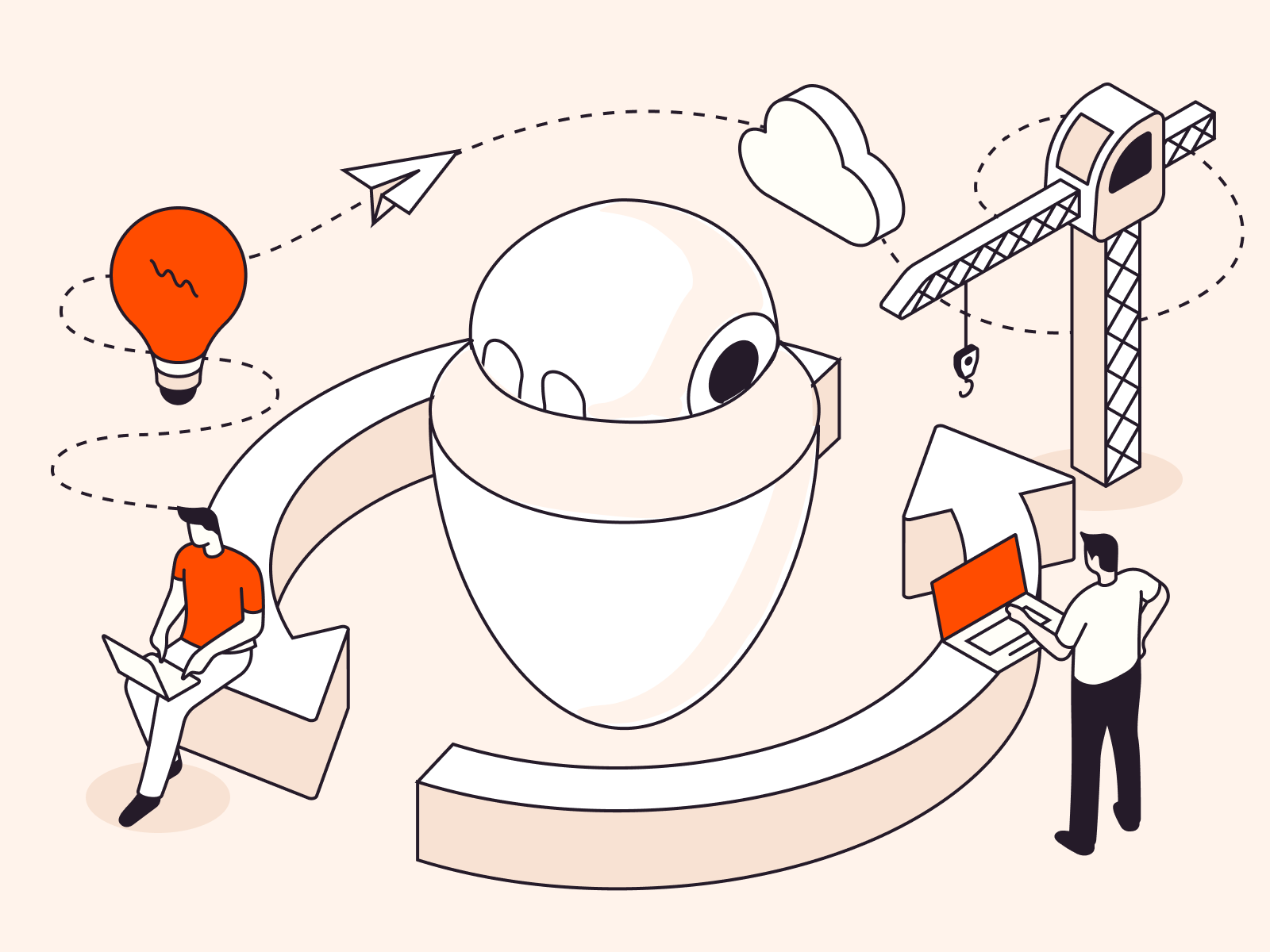Debian 11, with its robust and reliable foundation, offers a plethora of customization options to cater to every user’s unique needs. For those who desire a more intuitive and visually appealing desktop experience, Cinnamon emerges as an ideal choice. But how do you integrate this sleek interface with your Debian setup? Well, this guide will walk you through the process of installing the Cinnamon desktop environment on Debian 11, ensuring a smoother, more enriched computing experience.
What is Cinnamon Desktop?
Cinnamon is a free, open-source desktop environment for Linux, developed by the Linux Mint team. It was created as a response to GNOME 3’s significant UI changes, offering a more traditional layout. While maintaining a classic desktop look with features like a taskbar and system tray, Cinnamon incorporates modern technologies and is highly customizable. It’s not limited to Linux Mint and can be installed on various Linux distributions. The environment also introduces its own file manager, Nemo, enhancing the user experience.
Advantages of using Cinnamon Desktop
Using Cinnamon on Debian 11 can greatly enhance the overall desktop experience for both newbies and seasoned Linux users by offering a balanced mix of performance, usability, and aesthetics.
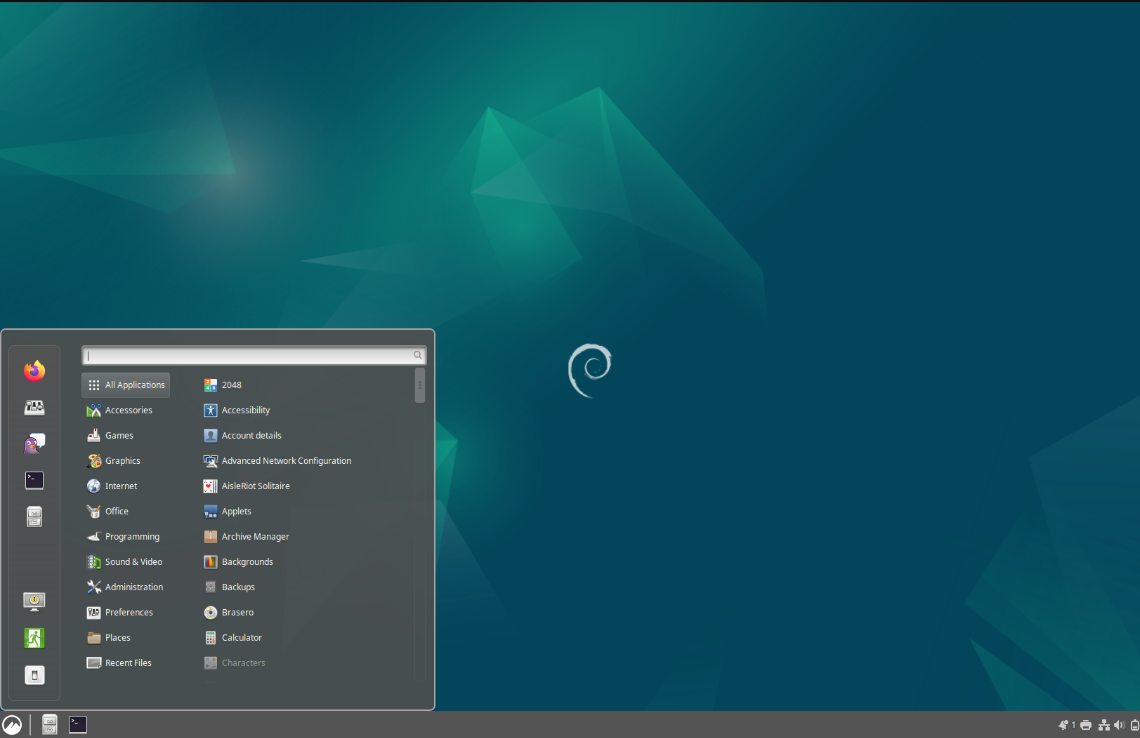
Here are the five most common advantages of using the Cinnamon desktop:
- User-Friendly Interface. Cinnamon provides an intuitive and traditional desktop interface, easing the transition for newcomers or those migrating from other operating systems.
- Customization. With its wide range of themes, applets, and extensions, Cinnamon allows for extensive desktop personalization.
- Performance and Stability. Pairing Cinnamon’s optimized performance with Debian’s renowned stability ensures a smooth, responsive experience on a variety of hardware.
- Integrated Nemo File Manager. Nemo offers advanced features and user-friendly interactions, enhancing file management tasks.
- Community Support. Given its popularity, users benefit from a vast array of community resources, tutorials, and forums for troubleshooting and optimization.
Process for Installing Cinnamon on Debian 11
Installing Cinnamon on Debian 11 (or any other Debian version) can be done using the package manager. Here’s a basic step-by-step guide on how to do it:
1. Update Your System. First, always ensure your system is up to date. Run the following command below:
sudo apt update && sudo apt upgrade
2. Install Cinnamon. Now, you can install the Cinnamon desktop environment by running this command:
sudo apt -y install cinnamon
3. Select Cinnamon on Login. After the installation completes, log out of your current session. At the login screen, there’s typically an option (like a gear icon or dropdown) that lets you choose between available desktop sessions. Choose Cinnamon from this list
4. Log in and start using it. Once you’ve selected Cinnamon, login as you usually would. You should now be greeted with the Cinnamon desktop environment.
5. (Optional) Removing Other Desktop Environments. If you wish to remove the previous desktop environment (e.g., GNOME) to save space or reduce complexity, run this command:
sudo apt purge gnome-session gnome gnome-shell sudo apt autoremove
Note: Be cautious when removing desktop environments. Ensure that you don’t accidentally remove crucial system components.
6. (Optional) Install Additional Cinnamon Themes and Extensions. You can further customize Cinnamon with themes, applets, desklets, and extensions. These can be found and managed through the “System Settings” on Cinnamon.
Remember that while Cinnamon is user-friendly, changing desktop environments can modify the look and feel of your system significantly. It’s always a good idea to back up any essential data before making such changes, just in case.
Conclusion
Want to run Debian on a virtual machine? With Gcore Cloud, you can choose from Basic VM, Virtual Instances, VPS/VDS, or Bare Metal servers suitable for Debian:
- Gcore Basic VM offers shared virtual machines from €3.2 per month
- Virtual Instances are virtual machines with a variety of configurations and an application marketplace
- Virtual Dedicated Servers provide outstanding speed of 200+ Mbps in 20+ global locations
- Bare Metal offers the ultimate in server power and performance with an entire server dedicated to your needs alone