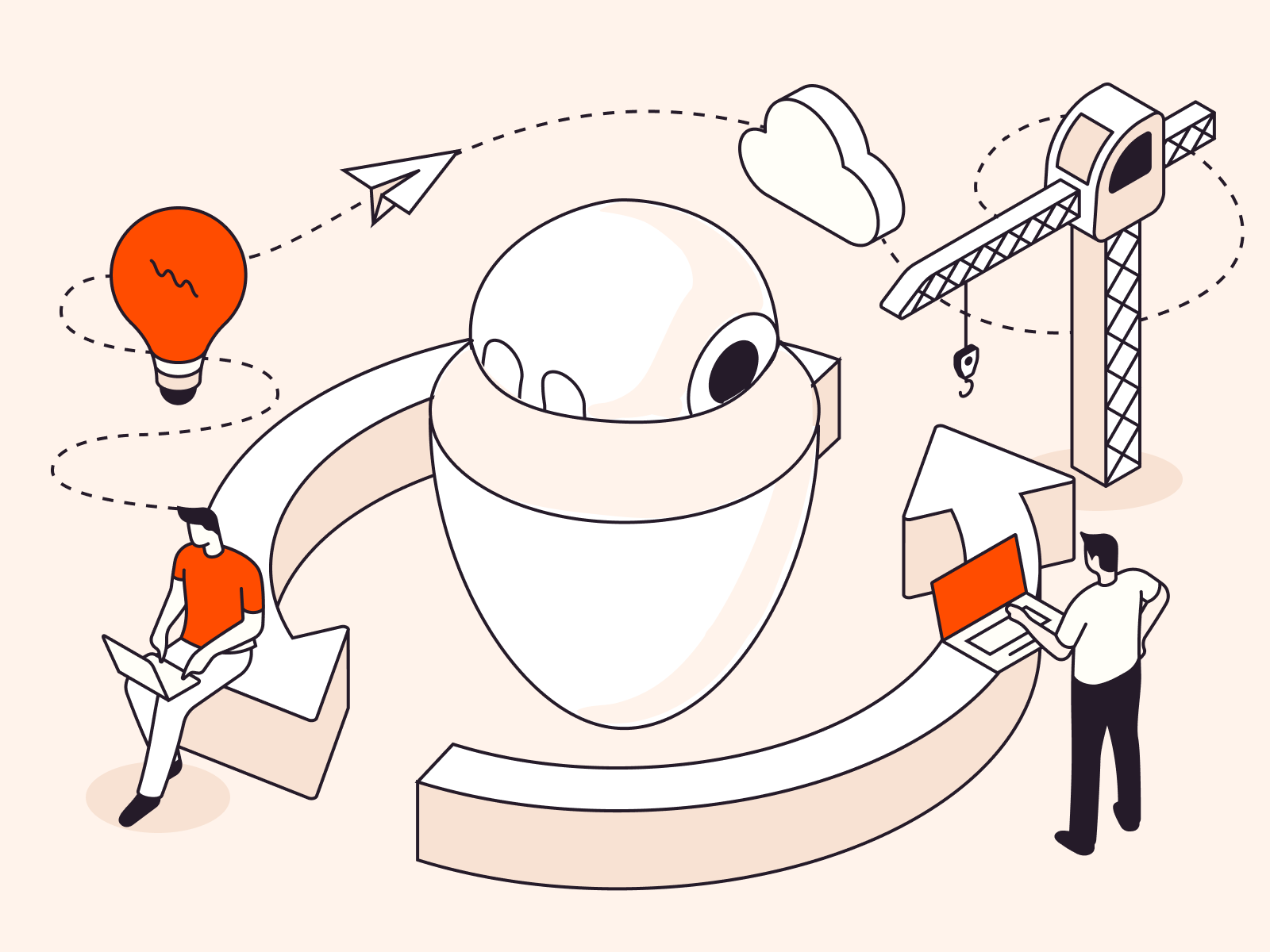Experience the elegant and user-friendly Elementary OS on your computer by following our step-by-step installation guide. Whether you’re new to Linux or an experienced user, this guide will walk you through the process of installing Elementary OS, allowing you to enjoy its beautiful design and features.
What is Elementary OS?
Elementary OS is a Linux distribution known for its focus on providing a user-friendly and visually appealing experience.
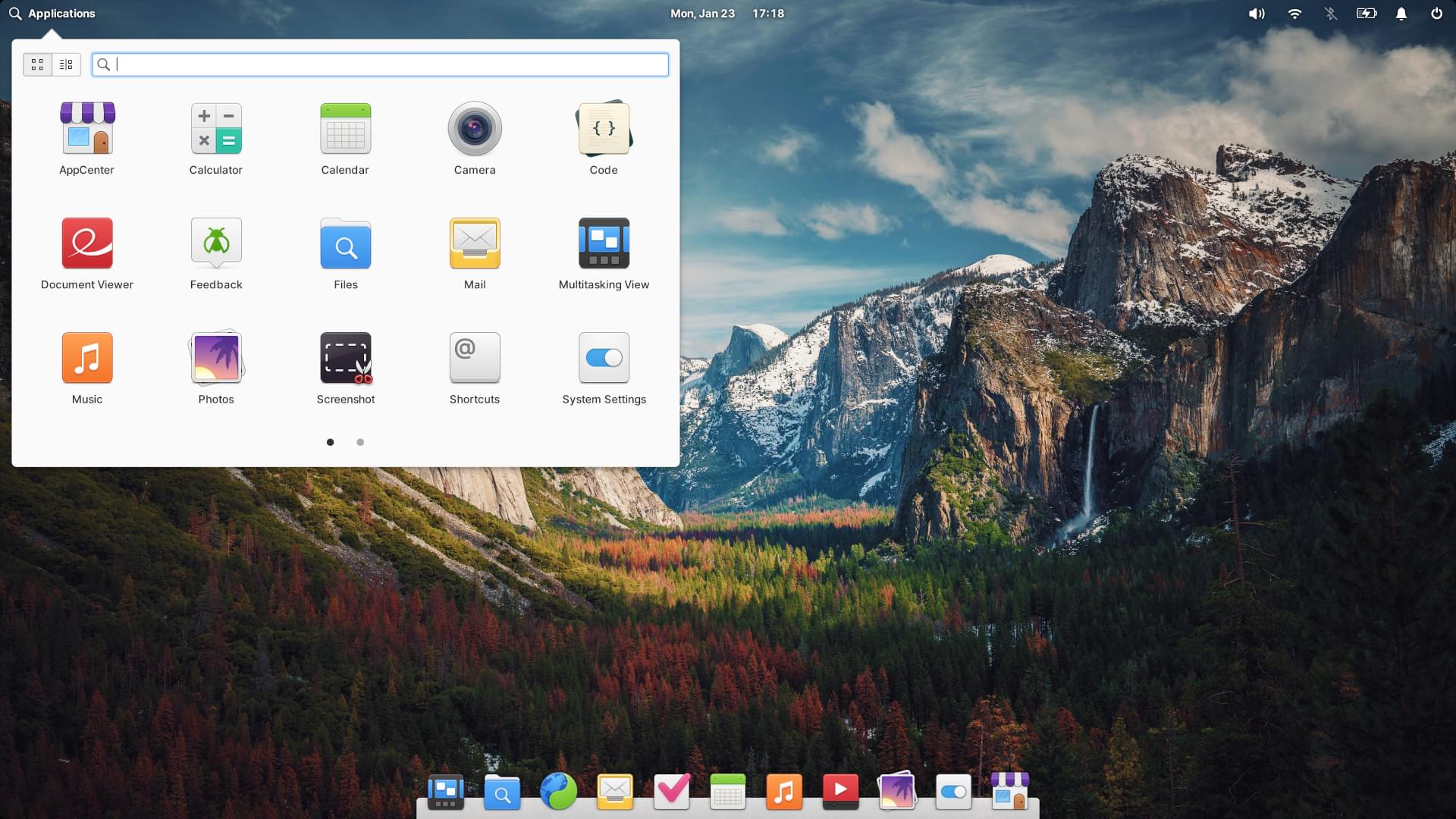
Here are five key features of Elementary OS:
- Beautiful User Interface. Elementary OS boasts a clean, modern, and intuitive user interface. It’s designed to be visually appealing and easy to use, making it an excellent choice for users transitioning from other operating systems like Windows or macOS.
- Pantheon Desktop Environment. The Pantheon desktop environment is the centerpiece of Elementary OS. It includes a stylish dock, a user-friendly application launcher, and a cohesive design language that runs throughout the system.
- AppCenter. Elementary OS features its own software center called “AppCenter.” It offers a curated selection of applications, ensuring that users have access to high-quality software. The emphasis is on quality over quantity.
- Privacy Features. The OS includes built-in privacy settings and features that allow users to have better control over their data and online activities, making it a choice for users concerned about their privacy.
- Consistency and Integration. Elementary OS maintains a consistent and integrated experience across its applications and interface elements. This consistency contributes to its overall user-friendliness and ease of use.
These features combine to create an operating system that’s not only visually appealing but also functional and user-centric, making it suitable for a wide range of users, from beginners to experienced Linux enthusiasts. In the following section, we will explore the steps to install Elementary OS.
Process to Install Elementary OS
Installing Elementary OS is a straightforward process. Here’s a step-by-step guide to help you install Elementary OS on your computer:
#1 Download Elementary OS
- Visit the official Elementary OS website at https://elementary.io/.
- Click on the “Download” button to access the download page.
- You’ll have the option to choose the amount you’d like to pay for the operating system. You can enter “0” to download it for free or contribute an amount if you wish.
- After selecting your preferred option, click on the “Custom” button to choose the amount you’d like to pay.
- Once you’ve made your choice, click “Download elementary OS.”
#2 Create a Bootable USB Drive
- Insert a USB drive (at least 4GB in size) into your computer.
- Download and install a tool like “Etcher” or “Rufus” to create a bootable USB drive. You can find these tools on their respective websites.
- Open the tool and select the Elementary OS ISO file you downloaded earlier.
- Choose the USB drive as the destination for the installation.
- Click “Start” or “Flash” to begin the process. This will create a bootable USB drive with Elementary OS.
#3 Boot from the USB Drive
- Restart your computer.
- As your computer starts up, press the key (usually F2, F12, Esc, or Del) to access the BIOS or boot menu.
- In the boot menu, select the USB drive as the boot device.
#4 Install Elementary OS
- Once the system boots from the USB drive, you’ll be presented with the Elementary OS installation screen.
- Choose your language and click “Install.”
- Select your keyboard layout and click “Continue.”
- Choose whether to install third-party software for graphics and Wi-Fi hardware and click “Continue.”
- Select the installation type:
- “Erase disk and install elementary” for a clean installation.
- “Something else” for advanced partitioning options.
- “Install alongside [your current OS]” to dual-boot with your existing OS.
- Follow the on-screen prompts to set your location, keyboard layout, and create a user account.
- Review your choices, and when you’re ready, click “Install” to begin the installation process.
#5 Complete the Installation
- Wait for the installation to complete. This may take some time.
- Once the installation finishes, you’ll be prompted to remove the installation media (the USB drive) and press “Enter.”
- Your computer will then reboot into Elementary OS.
#6 Set Up Elementary OS
- Upon first boot, you’ll be greeted with the Elementary OS welcome screen. Follow the on-screen instructions to set up your user account, connect to Wi-Fi, and customize your system settings.
- Congratulations! You’ve successfully installed Elementary OS on your computer.
That’s it! You now have Elementary OS up and running on your system. Enjoy exploring its user-friendly interface and features.
Conclusion
Want to run Ubuntu in a virtual environment? With Gcore Cloud, you can choose from Basic VM, Virtual Instances, or VPS/VDS suitable for Ubuntu:
- Gcore Basic VM offers shared virtual machines from €3.2 per month
- Virtual Instances are virtual machines with a variety of configurations and an application marketplace
- Virtual Dedicated Servers provide outstanding speed of 200+ Mbps in 20+ global locations