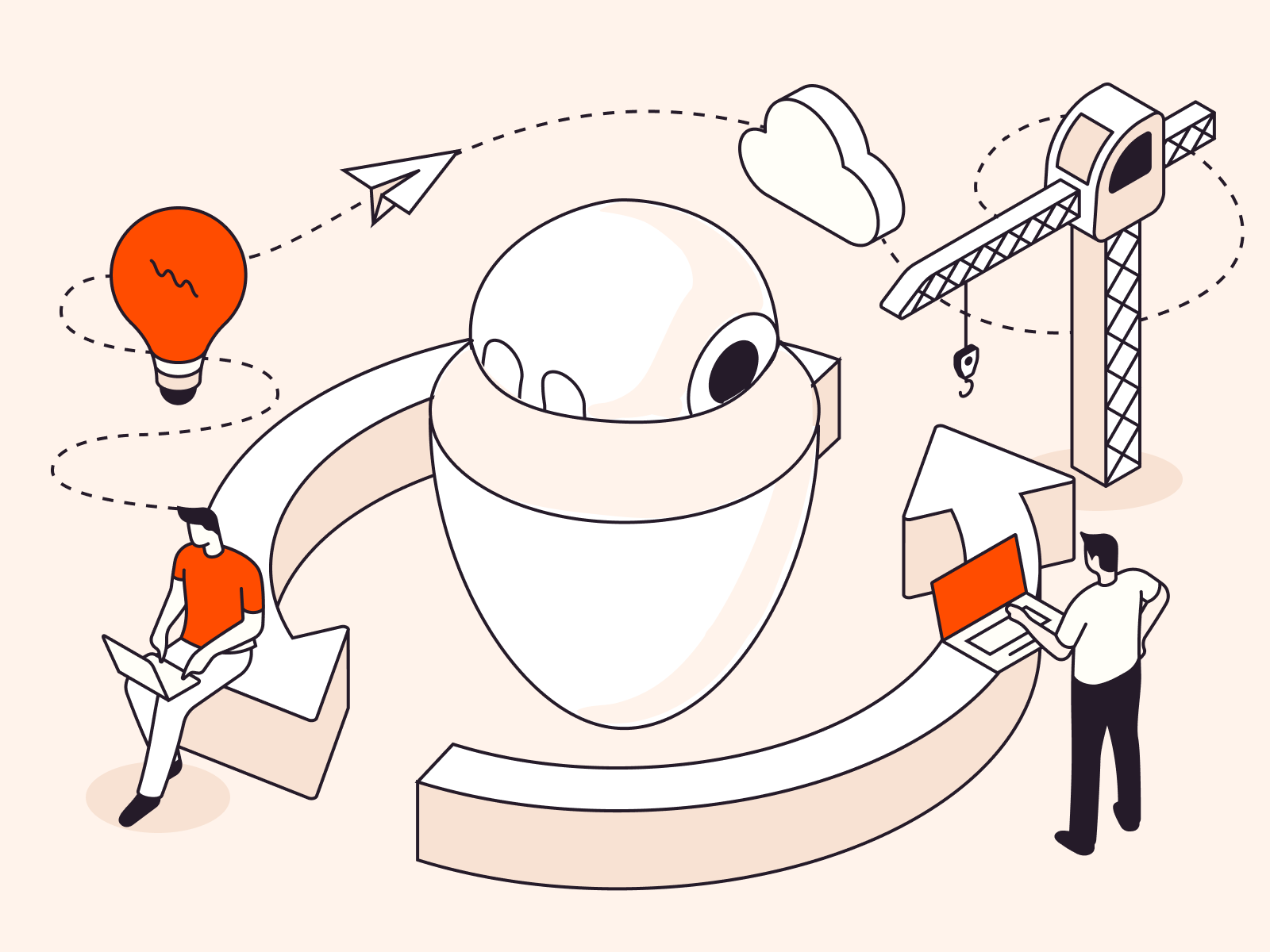Navigating through the expansive file systems in Linux can be made effortless when you master the use of pivotal commands. This article serves as a guide through the complicated directories, ensuring you move from folder to folder with confidence and ease. Whether you’re a developer, a system administrator, or a beginner starting on a Linux journey, it is important to understand the essentials of directory traversal. This article delves into the simplicity and power of the ‘cd’ command, exploring its various applications and unlocking the potential to deftly manage your files and directories within the robust Linux environment.
How to Change the Directory Using cd Command
Learning to navigate through Linux directories using the ‘cd’ command is essential. Here’s your step-by-step guide:
#1 Open the Terminal
Locate and open the Terminal application. This can often be done by searching for it in your application menu or using a keyboard shortcut (commonly Ctrl + Alt + T).
#2 Understand the File System
Familiarize yourself with the Linux file system and its hierarchical structure. Use ls to list the contents of a directory and pwd to display the present working directory.
Sample Output:
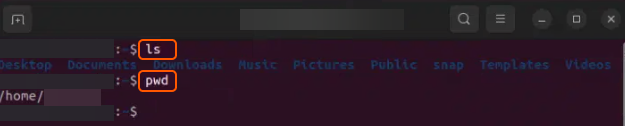
#3 Basic cd Command Usage
To change the directory, type cd followed by the path to your destination directory. For example:
cd /path/to/directory
Press Enter. If there is no error message, you have successfully changed the directory.
#4 Navigation Shortcuts
- Use
cd ..to move up one directory level. - Use
cdorcd ~to return to your home directory. - Use
cd -to toggle between the current and previous directory.
#5 Autocompletion
Leverage autocompletion by typing the first few letters of a directory name and pressing Tab to automatically complete the text.
#6 Managing Paths
Understand the difference between absolute and relative paths. An absolute path starts from the root directory (‘/’), while a relative path starts from the current directory.
#7 Handling Spaces in Directory Names
When navigating to directories with spaces in their names, use a backslash (‘\’) before the space or enclose the name in quotes. For example:
cd /path/to/your\ directory
OR
cd "/path/to/your directory"
That’s it! Now you’re able to change directories in Linux. This step-by-step guide provides a solid foundation for navigating through directories in the Linux environment using the ‘cd‘ command. Further mastery comes with frequent use and exploration of additional command options and functionalities available in Linux.
Conclusion
Looking to deploy Linux in the cloud? With Gcore Cloud, you can choose from Basic VM, Virtual Instances, or VPS/VDS suitable for Linux:
- Gcore Basic VM offers shared virtual machines from €3.2 per month
- Virtual Instances are virtual machines with a variety of configurations and an application marketplace
- Virtual Dedicated Servers provide outstanding speed of 200+ Mbps in 20+ global locations