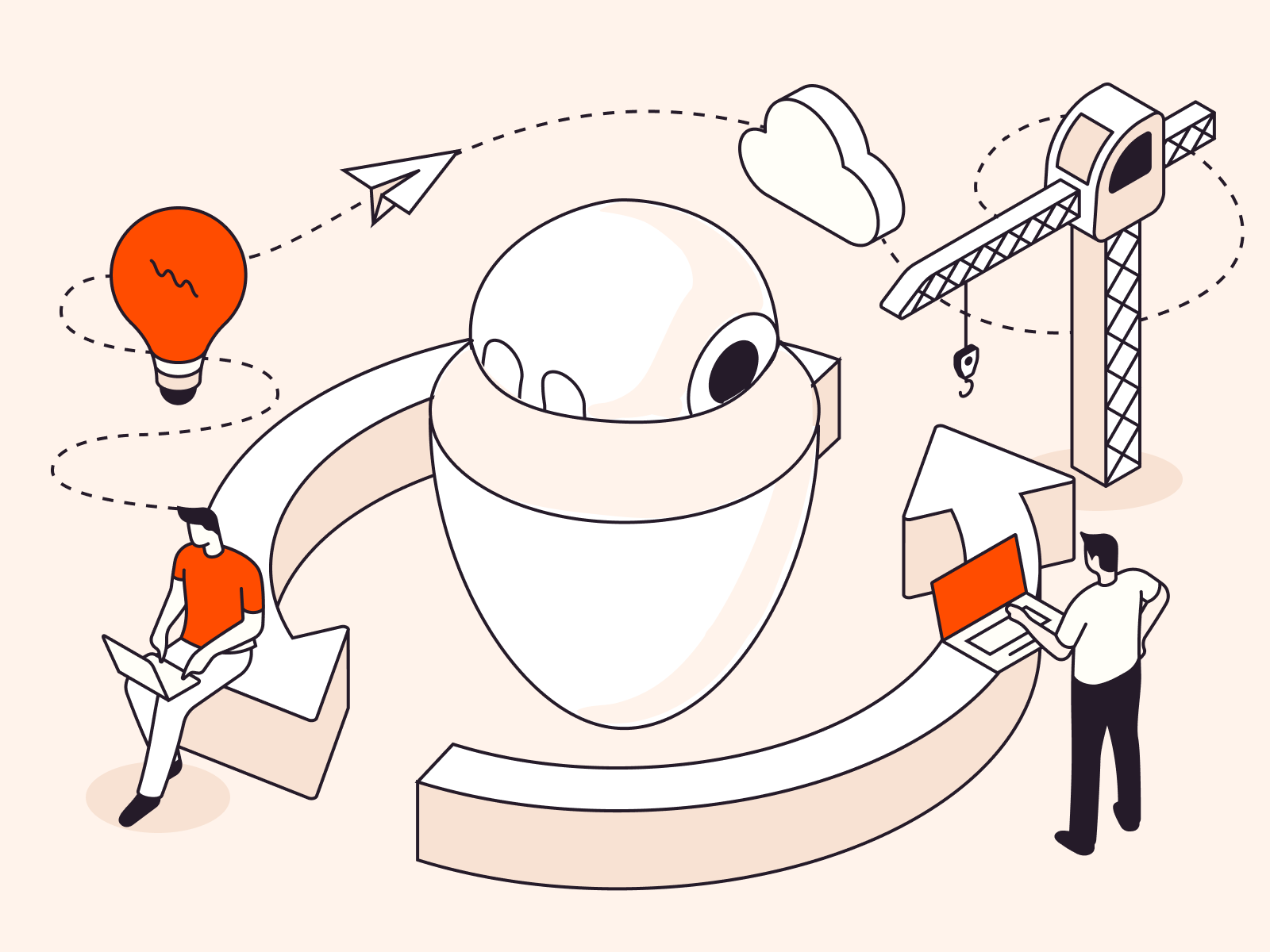Google Chrome, known for its speed, security, and user-friendly interface, remains one of the top choices for web browsers worldwide. While Fedora comes with its default web browser, many users prefer the familiarity and features that Chrome offers. In this guide, we’ll walk you through the process of installing Google Chrome on your Fedora system, allowing you to take full advantage of its capabilities.
Installing Google Chrome via Terminal
Check out the steps below to install Google Chrome in Fedora:
1. Downloading the Google Chrome RPM file. Before installing Google Chrome, we need to download its RPM package, which is specifically tailored for Fedora and other RPM-based distributions. To do this, open the terminal and enter:
sudo dnf install wget -y wget https://dl.google.com/linux/direct/google-chrome-stable_current_x86_64.rpm
‘wget’ is a utility that can download files from the web. If it isn’t already installed, the first command installs it. The second command fetches the RPM package of the latest stable version of Google Chrome.
2. Installing Google Chrome. After downloading, the next step is the actual installation. Execute the following command:
sudo dnf localinstall google-chrome-stable_current_x86_64.rpm -y
The ‘dnf localinstall’ command is used to install RPM packages. In this case, we’re telling ‘dnf’ to install the Google Chrome package we just downloaded.
3. Launching Google Chrome. With the installation complete, you can start Google Chrome in multiple ways. Here’s the command to run it in terminal:
google-chrome-stable
This command will initiate Google Chrome’s stable version, presenting you with its familiar interface.
That’s it! You’re now installed Google Chrome in your Fedora system. While Fedora comes with Firefox as the default web browser, installing Google Chrome provides an alternative for those who are accustomed to it or have specific needs aligned with its features. Make sure to periodically check for updates to ensure you have the latest security patches and functionalities. Always remember to download and install software from official or trusted sources to safeguard against potential threats.
Conclusion
Want to run Fedora in a virtual environment? With Gcore Cloud, you can choose from Basic VM, Virtual Instances, or VPS/VDS suitable for Fedora:
- Gcore Basic VM offers shared virtual machines from €3.2 per month
- Virtual Instances are virtual machines with a variety of configurations and an application marketplace
- Virtual Dedicated Servers provide outstanding speed of 200+ Mbps in 20+ global locations