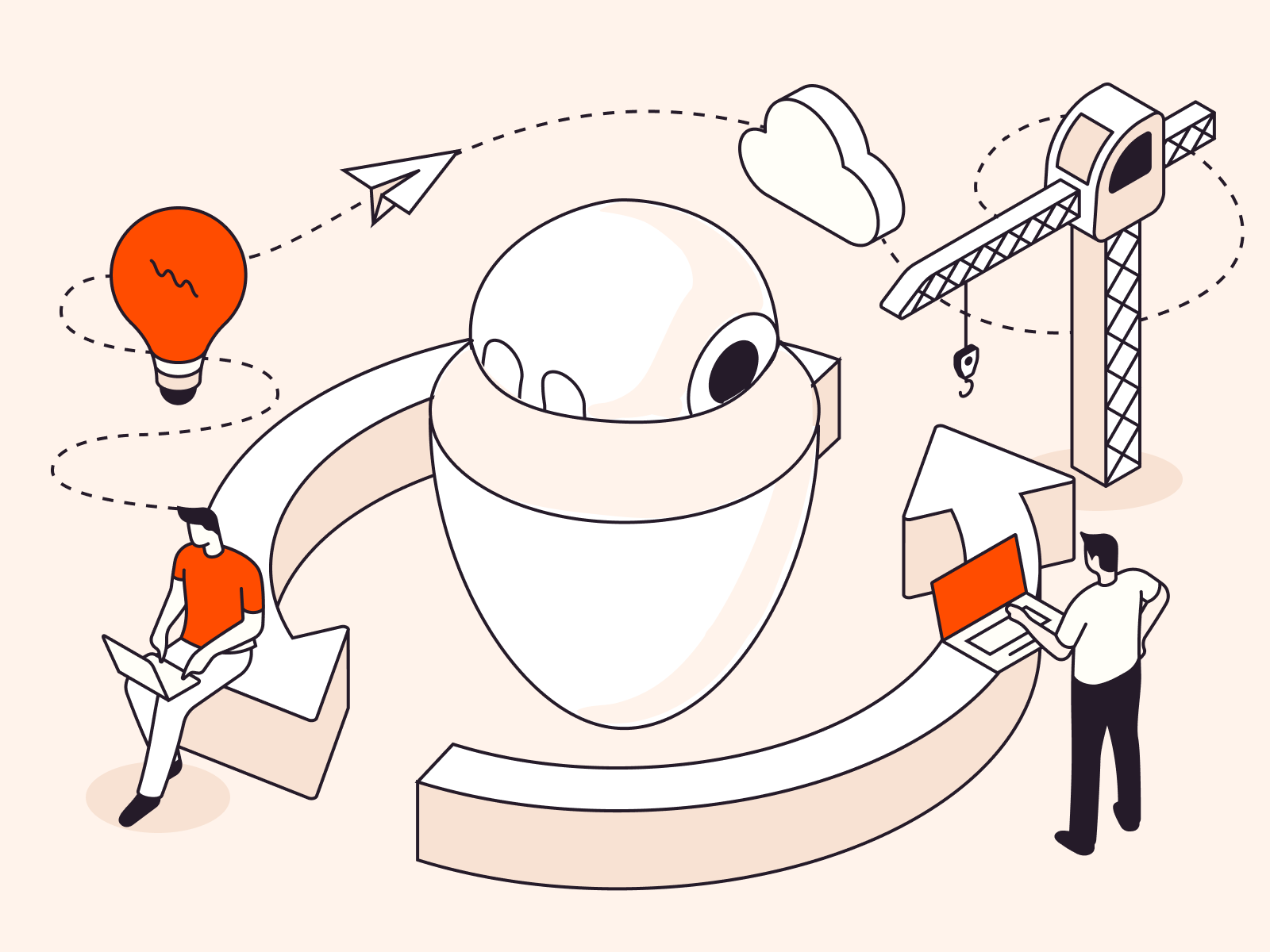In today’s virtualized computing environment, seamless integration between the host and guest operating systems is crucial. One tool that facilitates this integration is VMware’s ‘Shared Folder’ feature, crafted specifically for Linux. This article details this feature, guides you on its setup, and highlights its benefits. Whether you’re an IT professional or simply keen on Linux, this will deepen your understanding of how VMware optimizes virtual machine operations.
What is a Shared Folder?
The Shared Folder feature in VMware lets users easily access designated host folders from the guest OS. Instead of using external storage or network transfers to move files, they can place them in a shared folder accessible by both the host and the virtual machine. This is especially useful for professionals like developers and testers who often transfer data or software between their main OS and a virtual environment.
Shared Folder Feature Advantages
Here’s a breakdown of the advantages:
- Ease of File Transfer. It provides a straightforward method to transfer files between the host and guest OS without the need for external drives or network-based methods.
- Saves Time. Since the shared folders are immediately accessible from both environments, users don’t have to waste time on file transfer tools or protocols.
- Integration. It offers seamless integration, ensuring that the user experience is not disjointed. This is especially useful for developers and IT professionals who might need to quickly move software builds, data files, or scripts between environments.
- Improved Workflow. For users who frequently switch between host and virtual environments, shared folders can significantly improve the workflow, making tasks like testing, development, or data analysis more efficient.
- Cost-Efficient. Reduces the need for additional storage solutions or file transfer tools, saving costs for businesses and individual users.
How to Set Up a Shared Folder in VMware?
Here’s a step-by-step guide on how to set it up:
1. Install VMware Tools. Before anything else, make sure VMware Tools is up and running on your guest OS, as this software suite makes the shared folder feature possible.
sudo apt-get install open-vm-tools
2. Set Up Shared Folder via VMware’s GUI. VMware’s GUI provides an intuitive interface to establish a shared folder between the host and the guest system. Here are the following steps:
• Navigate to the VM settings in your VMware software.
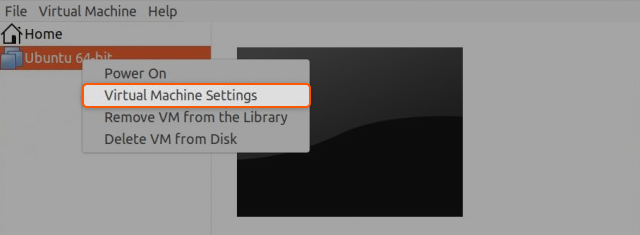
• Head to the “Options” tab and pick “Shared Folders.”
• Choose “Always enabled” and then click on “Add” to select a folder on your host machine you’d like to share.
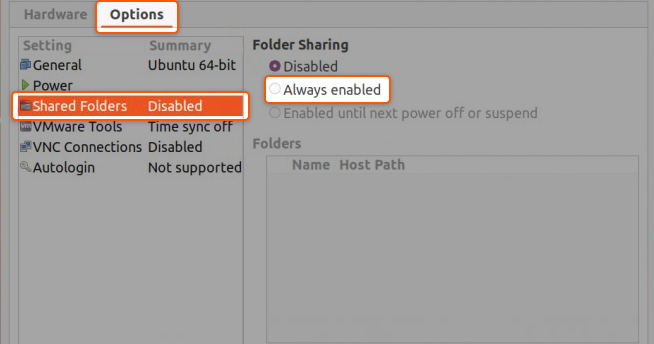
3. Mount the Shared Folder in Linux Guest. Once established in the GUI, the shared folder must be mounted inside the Linux guest to access its contents. Run the command:
sudo mount -t vmhgfs .host:/<shared_folder_name> /<desired_mount_point>
For instance:
sudo mount -t vmhgfs .host:/Documents_Shared /mnt/shared_folder
4. Verify the Shared Folder’s Contents. It’s essential to confirm that the shared folder has been correctly mounted and displays the intended content. So, after mounting, confirm its contents using this command:
ls /mnt/shared_folder
5. Dismounting the Shared Folder. When you’re finished working, you can dismount the shared folder as follows:
sudo umount /mnt/shared_folder
Congratulations! You are now equipped to set up a shared folder in VMware. By adhering to this guide, you’re assured a smooth setup process. The provided sample outputs act as checkpoints, ensuring you’re on the right path. Enjoy sharing!
Conclusion
Looking to deploy Linux in the cloud? With Gcore Cloud, you can choose from Basic VM, Virtual Instances, or VPS/VDS suitable for Linux:
- Gcore Basic VM offers shared virtual machines from €3.2 per month
- Virtual Instances are virtual machines with a variety of configurations and an application marketplace
- Virtual Dedicated Servers provide outstanding speed of 200+ Mbps in 20+ global locations